Denne wikiHow lærer deg hvordan du endrer karakterens hud eller utseende i mobilversjonen av Minecraft (tidligere kjent som Minecraft PE eller Pocket Edition). Et av de mest brukte trinnene for å endre et Minecraft -spill er å endre karakterens hud. Noen skinn er tilgjengelig gratis i spillet, mens andre alternativer er betalt innhold.
Steg
Metode 1 av 3: Via Minecraft -appen direkte
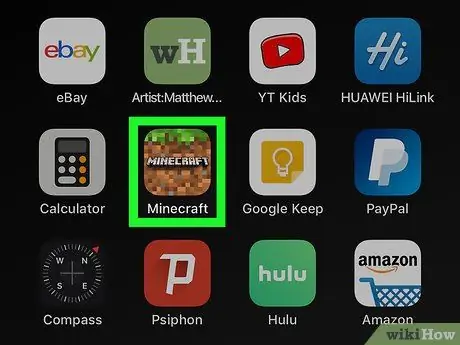
Trinn 1. Åpne Minecraft
Spillet er markert med Minecraft bakkeflisikonet.
Minecraft kan kjøpes fra Google Play Store på Android -enheter eller App Store på iPhone og iPad
Trinn 2. Trykk på Profil
Det er på høyre side av oppstartsiden, under Minecraft -karakteren din.
Hvis du ikke er logget på Minecraft -kontoen din, trykker du på “ Logg inn ”På venstre side av skjermen og logg på med e -postadressen og passordet for Microsoft- eller Xbox -kontoen din.
Trinn 3. Trykk på < eller > for å velge et tegn.
Du har flere tegn å velge mellom. Trykk på pilikonet ved siden av et Minecraft -tegn for å velge et tegn.
Trinn 4. Trykk på Rediger tegn
Det er på venstre side av karakteren. Tegnredigeringssiden lastes inn.
Trinn 5. Trykk på ansiktsikonet
Dette ikonet er den første kategorien over menyen, på venstre side av skjermen. Med dette alternativet kan du endre karakteren du spiller.
Trinn 6. Trykk på Body
Etter det vil spillet vise deg alternativer som du kan prøve å redigere karakterens kropp.
Trinn 7. Trykk på kroppsdelen du vil redigere
Du kan redigere følgende seksjoner:
- Grunnlegeme (hudfarge)
- Hår
- Øye
- Munn
- Hår/hår på ansiktet
- Væpne
- Fot
- Kroppsstørrelse
Trinn 8. Trykk på en kroppsdel for å velge den
Når du liker en kroppsdel du liker, berører du den i menyen til venstre på skjermen for å velge den.
Trinn 9. Velg fargen på kroppsdelen
For å velge fargen på en kroppsdel, trykk på ikonet som ser ut som en malingspalett nederst til venstre på tegnet. Trykk deretter på en av de tilgjengelige fargene for å velge en farge.
Trinn 10. Trykk på <for å gå tilbake til forrige meny
Dette ikonet ser ut som en pil som peker til venstre. Du finner den i øvre høyre hjørne av skjermen.
Trinn 11. Trykk på Style
Dette alternativet er den andre rullegardinmenyen i menyen til venstre på skjermen. Ulike klesalternativer som kan brukes på karakteren vil bli vist.
Trinn 12. Berør klestypen
Ulike alternativer for den valgte klesformen vises i menyen til venstre på skjermen. Typer klær som er tilgjengelige er:
- Overlegen
- Underordnet
- Yttertøy (jakke/kåpe)
- Hodetilbehør
- Hansker
- Fottøy
- tilbehør til ansiktet
- Tilbehør på baksiden
Trinn 13. Trykk på ønsket klær/tilbehør
Klær og tilbehør vises i menyen til venstre på skjermen. Trykk på et alternativ for å velge det og legge det til i tegnet.
Elementer som har et gullmyntikon i nedre høyre hjørne må kjøpes med Minecoins. For å kjøpe Minecoins, trykk på gullmyntikonet øverst til høyre på skjermen og velg et kjøpsalternativ. Velg deretter kjøpealternativet. Minecoins er priset til 1,99 amerikanske dollar (omtrent 30 tusen rupiah) for 320 Minecoins
Trinn 14. Trykk på <for å gå tilbake til forrige meny
Dette ikonet ser ut som en pil som peker til venstre. Du finner den i øvre høyre hjørne av skjermen.
Trinn 15. Trykk på ikonet for noen Minecraft -tegn
Dette ikonet er den andre kategorien øverst i menyen, på venstre side av skjermen. Etter det vil flere alternativer for å endre hud vises.
Trinn 16. Trykk på Eid
Alle skinnene du har vises. Hudalternativer vises etter pakke og kategori.
Alternativt kan du trykke på " Kan kjøpes ”For å se en liste over skinn som kan kjøpes. Trykk på en hud for å finne ut pakken og prisen (i Minecoins).
Trinn 17. Trykk på nummeret ved siden av en hudpakke for å se skinnene i pakken
Denne menyen viser 3 skinn fra hver hudpakke i menyen på venstre side av skjermen. Trykk på plusstegnet (“+”) -ikonet og tallet ved siden av de tre skinnene for å se alle skinnene som er tilgjengelige i den valgte pakken.
Trinn 18. Berør huden
Etter det vil huden bli valgt. Karakteren vil bære huden mens du spiller spillet. Trykk på pilknappen tilbake i øvre høyre hjørne av skjermen for å gå tilbake til velkomstsiden.
Metode 2 av 3: Bruke Skins for Minecraft PE -appen på Android -enhet
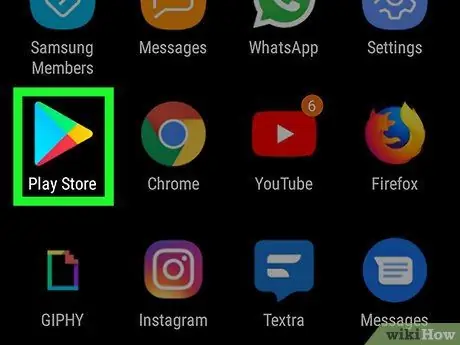
Trinn 1. Åpne Google Play Store
Denne appen er markert med et fargerikt trekantikon.
Trinn 2. Skriv inn Skins for Minecraft PE i søkefeltet
Det er øverst i vinduet Google Play Butikk, eller midt på søkesiden i App Store. En liste over applikasjoner vises i søkeresultatene.
En annen applikasjon du kan installere er Skinseed
Trinn 3. Trykk på Skins for Minecraft PE
Dette alternativet er i listen over søkeresultater.
Trinn 4. Trykk på Installer ved siden av Skins for Minecraft PE
Denne appen er markert med et blått ikon med tre Minecraft -tegn.
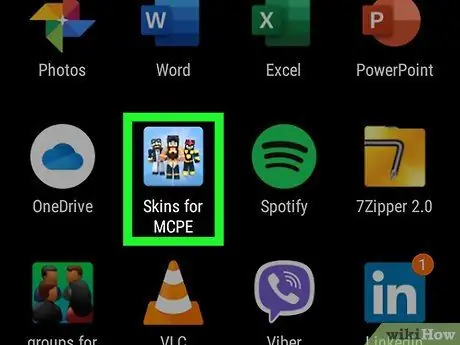
Trinn 5. Åpne Skins for Minecraft PE
Trykk på ikonet på startskjermen eller applikasjonsmenyen for å åpne programmet. Du kan også trykke på Åpen ”Ved siden av en app i Google Play Butikk eller App Store.
Trinn 6. Trykk på < eller > for å bla gjennom hudalternativene.
Det er flere sider med forskjellige hudalternativer å velge mellom. Ta på " <"eller" > ”For å bytte fra en side til en annen.
Trinn 7. Berør huden
Når du finner alternativet du ønsker, berører du det for å vise huden.
Trinn 8. Trykk på Lagre
Denne knappen indikeres med et plateikon. Du finner den nederst på skjermen.
Trinn 9. Trykk på Galleri
Den valgte huden blir eksportert til enhetsgalleriet som et flatt bilde.
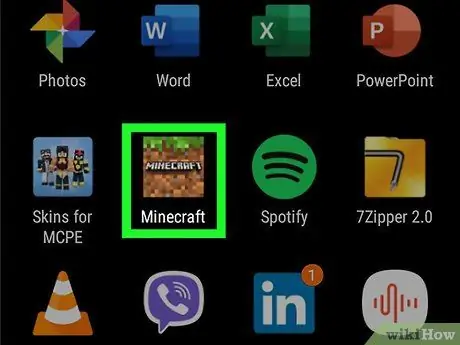
Trinn 10. Åpne Minecraft
Mobilversjonen av Minecraft -spillet er markert med et landområde -ikon. Trykk på ikonet på startskjermen eller i appmenyen for å åpne Minecraft.
Trinn 11. Trykk på Profil
Det er på høyre side av oppstartsiden, under Minecraft -karakteren din.
Hvis du ikke er logget på Minecraft -kontoen din, trykker du på “ Logg inn ”Til venstre på skjermen og logg på med e -postadressen og passordet for Microsoft- eller Xbox -kontoen din.
Trinn 12. Trykk på < eller > for å velge et tegn.
Du har flere tegn å velge mellom. Trykk på pilikonet ved siden av et tegn for å velge et tegn.
Trinn 13. Trykk på Rediger tegn
Denne knappen er nederst til venstre i tegnet. Tegnredigeringssiden lastes inn.
Trinn 14. Trykk på ikonet for noen Minecraft -tegn
Denne andre kategorien er øverst på skjermens venstre meny. Flere hudendringsalternativer vises.
Trinn 15. Trykk på Eid
Ditt valg av hud vises. Alternativer lastes inn etter pakke og kategori.
Trinn 16. Trykk på Importer
Denne knappen er det første alternativet øverst i "Minecraft Skins" -menyen, på venstre side av skjermen. Med dette alternativet kan du importere Minecraft -skinn til spillet.
Trinn 17. Trykk på Velg ny hud
Dette alternativet er nederst på skjermen.
Trinn 18. Trykk på det tidligere lagrede hudbildet i galleriet
Velg et bilde som ser ut som en Minecraft-hud, men med alle deler som ser flate (todimensjonale) ut, og ikke en tredimensjonal kube.
Trinn 19. Trykk på det beste alternativet
Minecraft har to alternativer for å bruke skinn på tegn. Trykk på alternativet som ser foretrukket eller best ut. Etter det vil huden bli valgt. Nå kan du bruke skinn på tegn i spillet.
Metode 3 av 3: Bruke Skinseed på iPhone og iPad
Trinn 1. Åpne App Store
Denne appen er markert med et blått ikon med en stor hvit "A" -bokstav.
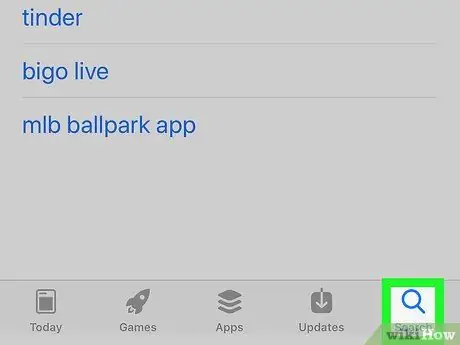
Trinn 2. Trykk på kategorien Søk
Det er i nedre høyre hjørne av skjermen.
Trinn 3. Skriv Skinseed i søkefeltet
En liste over applikasjoner som samsvarer med søkeresultatene vil bli vist.
Trinn 4. Trykk på HENT ved siden av Skyllet
Appen installeres på iPhone eller iPad.
Trinn 5. Åpne Skyllet
Denne appen er markert med et grønt monsterhodeikon. Trykk på dette ikonet på startskjermen eller velg knappen “ ÅPEN ”I App Store for å åpne Skinseed.
Trykk på "X" -ikonet for å lukke annonsene som lastes inn når du bruker Skinseed
Trinn 6. Bla gjennom de tilgjengelige hudalternativene
Det er forskjellige skinn som du kan velge mellom på startskjermen. Sveip opp eller ned på skjermen for å bla gjennom de forskjellige alternativene. Trykk på en hud for å vise den.
- Alternativt kan du trykke på fanen " Søk "Nederst på skjermen, og bruk søkefeltet til å søke etter Minecraft -skinn med navn.
- Noen av Minecraft -hudalternativene på Skinseed er tilgjengelige i pakker som inneholder flere skinn. Hvis du valgte en pakke som inneholder flere skinn, berører du ønsket hud for å forhåndsvise den.
Trinn 7. Trykk på Eksporter
Denne knappen er under huden som vises. Flere hudeksportalternativer lastes inn etterpå.
Trinn 8. Trykk på Minecraft Pocket Edition
Hudbildefilen blir eksportert til Bilder -appen.
Du kan bli bedt om å la Skinseed få tilgang til bildene på enheten din. Ta på " Tillate ”For å gi appen tillatelse til å få tilgang til bilder.
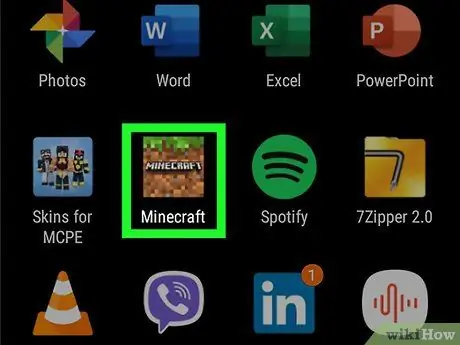
Trinn 9. Åpne Minecraft
Mobilversjonen av Minecraft -spillet er markert med et landområde -ikon. Trykk på ikonet på startskjermen eller i appmenyen for å åpne Minecraft.
Trinn 10. Trykk på Profil
Det er på høyre side av oppstartsiden, under Minecraft -karakteren din.
Hvis du ikke er logget på Minecraft -kontoen din, trykker du på “ Logg inn ”Til venstre på skjermen og logg på med e -postadressen og passordet for Microsoft- eller Xbox -kontoen din.
Trinn 11. Trykk på < eller > for å velge et tegn.
Du har flere tegn å velge mellom. Trykk på pilikonet ved siden av Minecraft -tegnet for å velge ønsket tegn.
Trinn 12. Trykk på Rediger tegn
Det er i nedre venstre hjørne av karakteren. Tegnredigeringssiden vises etter det.
Trinn 13. Trykk på ikonet for noen Minecraft -tegn
Dette ikonet er den andre kategorien øverst i skjermens venstre meny. Flere alternativer for å endre karakterens hud vil bli vist.
Trinn 14. Trykk på Eid
Ditt valg av Minecraft -skins vises. Hudalternativer lastes inn av pakken og kategorien.
Trinn 15. Trykk på Importer
Dette alternativet er det første alternativet øverst i "Minecraft Skins" -menyen, til venstre på skjermen. Med dette alternativet kan du importere Minecraft -skinn til spillet.
Trinn 16. Trykk på Velg ny hud
Dette alternativet er nederst på skjermen.
Trinn 17. Berør hudbildet
Dette bildet ser ut som en valgt hud, men alle elementene vises som et flatt bilde, snarere enn en tredimensjonal terning.
Trinn 18. Trykk på alternativet som virker mest egnet
Minecraft har Trykk på alternativet som ser best ut. Minecraft har to alternativer for å bruke skinn på tegn. Trykk på alternativet som ser foretrukket eller best ut. Etter det vil huden bli valgt. Nå kan du bruke skinn på tegn i spillet.
-
Du kan også lese følgende artikler:
- Endre din egen Minecraft -karakterhud
- Oppdater Minecraft PE






