Hvis du vil at en XAMPP -modul (f.eks. Apache, PHP eller MySQL) skal kjøres automatisk når Windows starter, må du legge til XAMPP -kontrollpanelet i oppstartsmappen. Denne wikiHow lærer deg hvordan du får XAMPP -kontrollpanelet til å kjøre automatisk når Windows starter, og hvordan du velger hvilken XAMPP -modul som skal åpnes automatisk. Du kan bruke denne metoden på Windows 7, 8, 8.1 og 10.
Steg
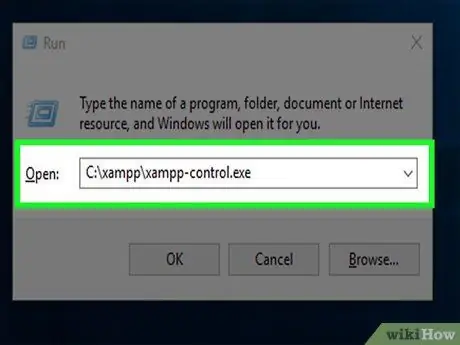
Trinn 1. Åpne XAMPP kontrollpanel
Du finner den i rotmappen du brukte til å installere XAMPP, som vanligvis ligger i C: / xampp. Filen heter xampp-control.exe. Hvis du ikke endret installasjonsmappen, kan du kjøre programmet ved å utføre følgende trinn:
- Åpne Kjør -dialogboksen ved å trykke Win+R.
- Skriv inn eller lim inn (lim inn) C: / xampp / xampp-control.exe i den angitte plassen.
- Klikk OK.
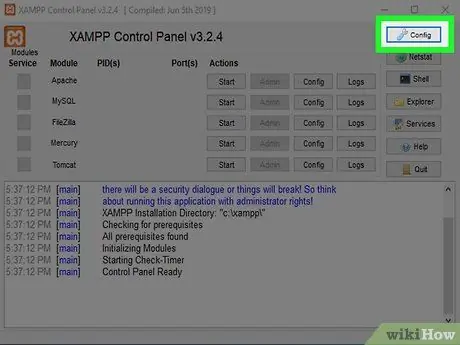
Trinn 2. Klikk på Konfig
Denne skiftenøkkelformede knappen er i øvre høyre hjørne av XAMPP-kontrollpanelet.
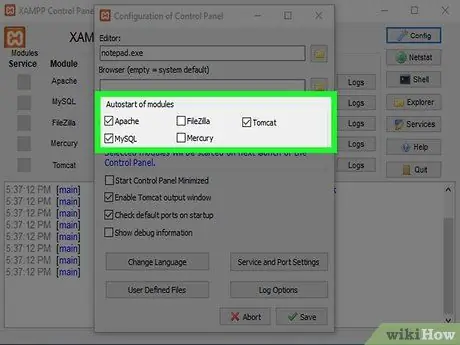
Trinn 3. Velg elementene du vil kjøre når datamaskinen starter
Klikk på boksen ved siden av modulen under "Autostart of modules" for å velge at den skal kjøres automatisk. Hvis boksen er merket av, betyr det at modulen vil kjøre automatisk når du starter XAMPP kontrollpanel.
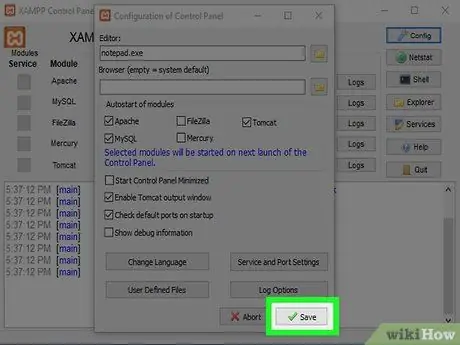
Trinn 4. Klikk på Lagre
Det er en knapp med en grønn hake nederst til høyre.
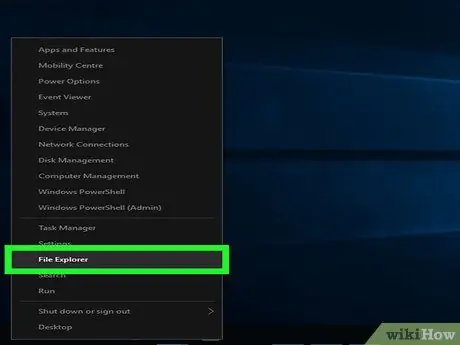
Trinn 5. Åpne File Explorer
Du kan gjøre dette ved å høyreklikke Start og velge Filutforsker. En annen måte er å trykke Win+E -tasten hvis du vil bruke tastaturet.
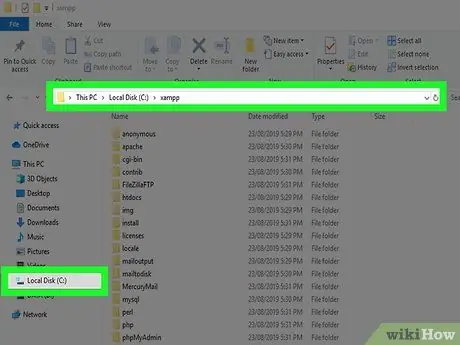
Trinn 6. Åpne xampp -katalogen
Dette er vanligvis plassert i C: / xampp. Du finner den ved å utvide menyen Denne PCen eller Datamaskin Velg stasjon i den venstre ruten C:, og klikk xampp. Innholdet i katalogen vises i hovedpanelet.
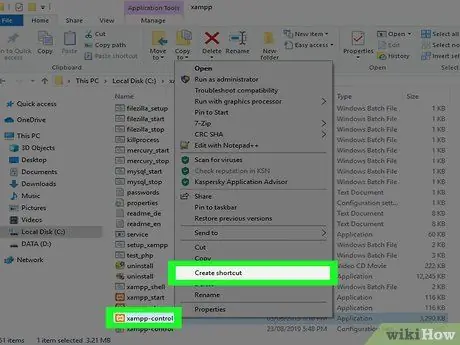
Trinn 7. Høyreklikk xampp-control.exe, og velg deretter Opprett snarvei
En ny fil vil vises under den med navnet xampp-control.exe-snarvei.
Hold vinduet åpent fordi du trenger det litt senere
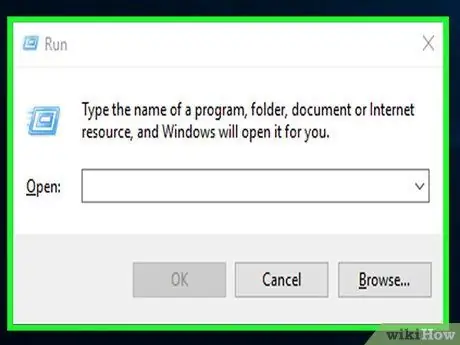
Trinn 8. Trykk på Win+R -tasten
Kjør -dialogboksen åpnes.
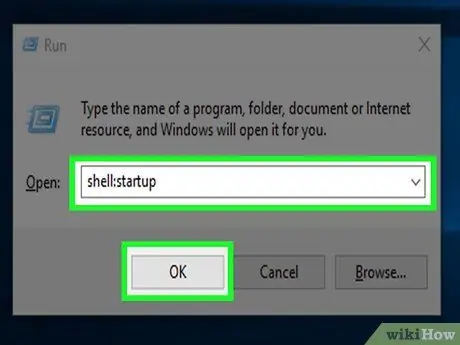
Trinn 9. Skriv inn shell: oppstart, og klikk deretter OK
Windows Startup -mappen åpnes i et nytt File Explorer -vindu.
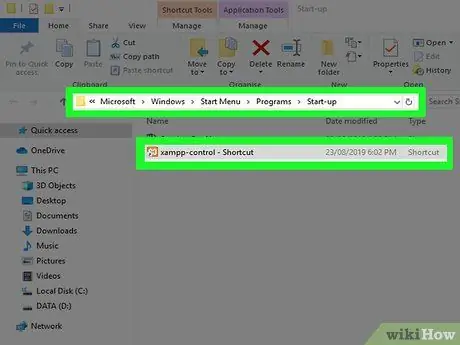
Trinn 10. Dra xampp-control.exe-snarvei til Windows oppstartsmappe
Etter at du har lagt til snarveien i Startup -mappen, kjører Windows XAMPP Control når datamaskinen starter. Modulen som er valgt for å kjøre, aktiveres automatisk umiddelbart etter at XAMPP -kontrollpanelet er kjørt.






