Har du noen gang plutselig fulgt tilfeldige Instagram -kontoer? Dette skjer vanligvis når noen har kontroll over kontoen din. For å forhindre at Instagram -kontoen din følger andre mennesker automatisk, må du sørge for at ingen andre har tilgang til kontoen din, bortsett fra deg selv. Denne wikiHow lærer deg hvordan du automatisk kan følge andre menneskers Instagram -kontoer ved å fjerne tilgang til tilkoblede apper og endre passord.
Steg
Metode 1 av 3: Administrere tilkoblede apper
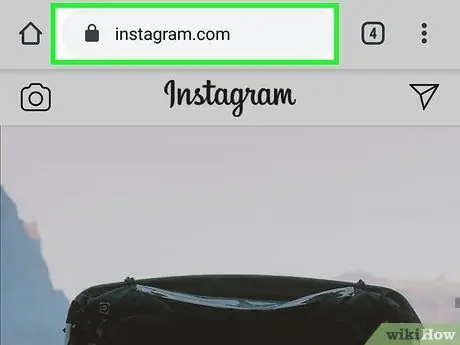
Trinn 1. Besøk https://instagram.com og logg deg på
Sørg for at ingen uautoriserte apper har permanent tilgang til kontoen din før du endrer passordet ditt. Du må utføre disse trinnene i en nettleser, som kan gjøres via en datamaskin, nettbrett eller mobiltelefon.
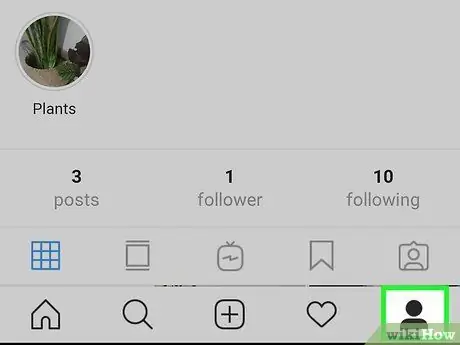
Trinn 2. Klikk på ikonet
eller bildet ditt.
Du finner den i øvre høyre hjørne.
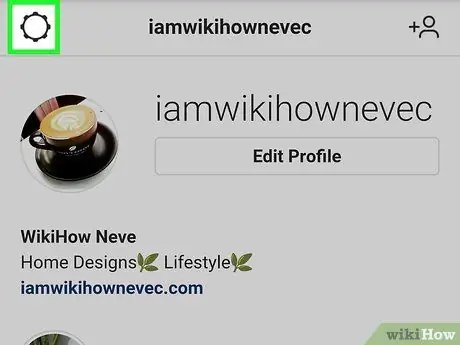
Trinn 3. Klikk på Innstillinger -ikonet
Det er et tannhjulformet ikon ved siden av "Rediger profil" på midten av siden når den er åpen.
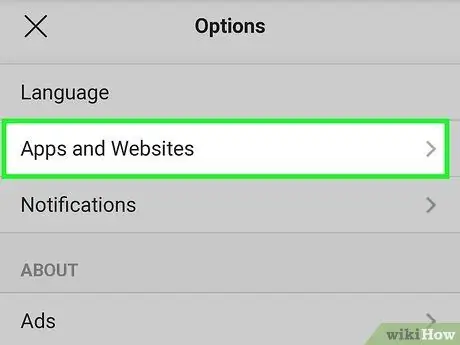
Trinn 4. Klikk på Apper og nettsteder
Denne menyen er på venstre side av siden, under "Endre passord".
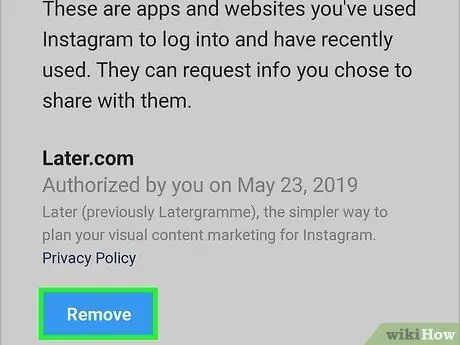
Trinn 5. Klikk Fjern under den mistenkelige appen eller nettstedet du vil fjerne fra Instagram
Det er 2 faner der, nemlig: "Aktiv" og "Utløpt". På fanen Aktiv, slett alle apper eller nettsteder som ikke gjenkjennes og har tilgang til Instagram -kontoen din.
- For eksempel, hvis du har knyttet din Instagram -konto til TikTok, vil du se den her. Hvis du noen gang har brukt roboter for å få følgere, vil de også bli vist her.
- Når ukjente kontoer er deaktivert, fortsetter du prosessen ved å endre passordet via mobilappen eller datamaskinens nettleser.
Metode 2 av 3: Endre passord på mobilapper
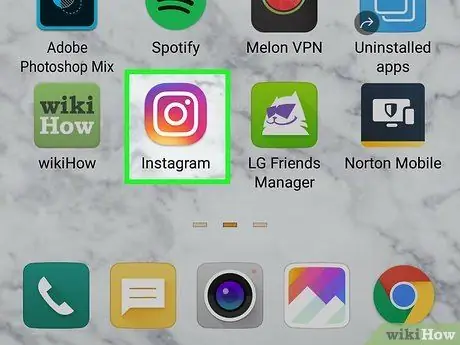
Trinn 1. Start Instagram
Appikonet er i form av et kamera i en farget boks som går fra gult til lilla. Dette ikonet er på startskjermen, i app -skuffen, eller kan åpnes ved å gjøre et søk.
Hvis du har glemt passordet ditt, kan du sjekke artikkelen i wikiHow om hvordan du endrer ditt Instagram -passord
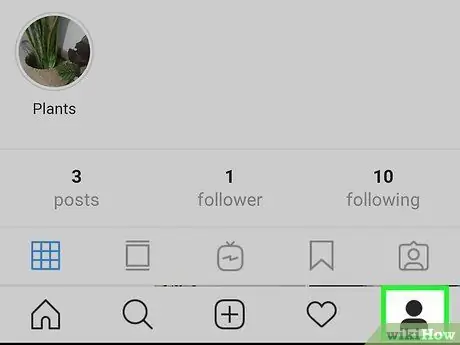
Trinn 2. Trykk på profilikonet
(på Android) eller profilbilde (på iOS).
Dette alternativet er i nedre høyre hjørne.
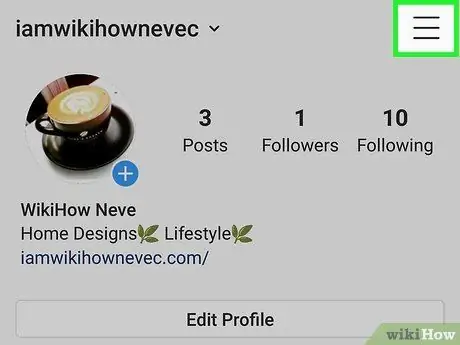
Trinn 3. Trykk på menyen øverst til høyre
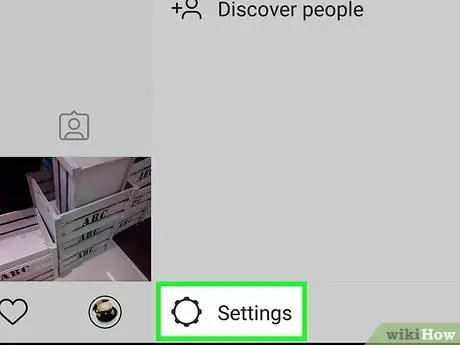
Trinn 4. Trykk på Innstillinger nederst på menyen
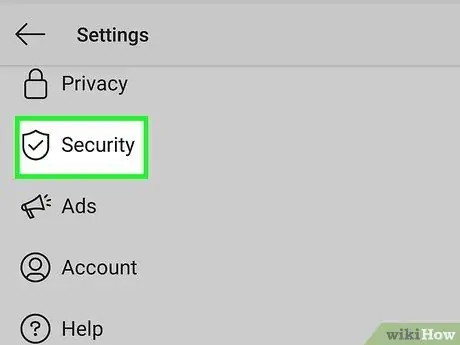
Trinn 5. Trykk på Sikkerhet
Du finner det ved siden av skjoldikonet med en hake i det, under "Personvern".
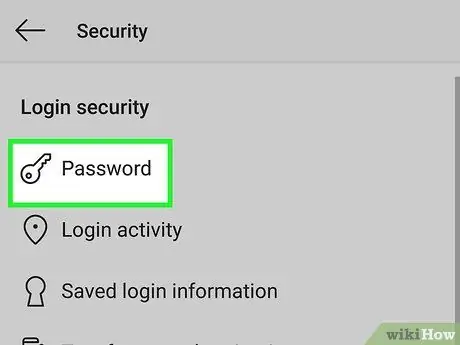
Trinn 6. Trykk på Passord
Dette alternativet er vanligvis først i menyen ved siden av låsikonet.
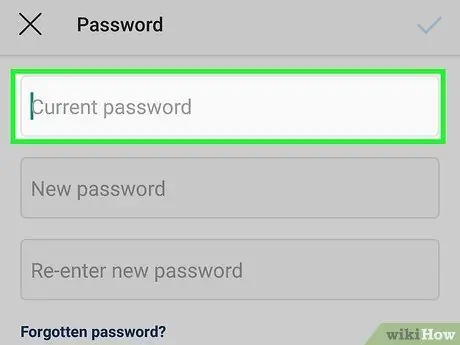
Trinn 7. Skriv inn passordet
For å endre passordet, angi det gjeldende passordet riktig i tekstfeltet "Gjeldende passord".
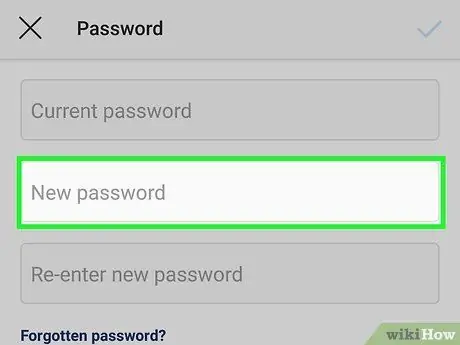
Trinn 8. Skriv inn det nye passordet 2 ganger
Du må skrive inn passordet og bekrefte det riktig for å fortsette. Hvis de to passordoppføringene ikke er skrevet ned nøyaktig, må du skrive dem om før du kan fortsette.
Bruk alltid et passord som er minst 8 tegn langt og inneholder en kombinasjon av bokstaver, tall og symboler
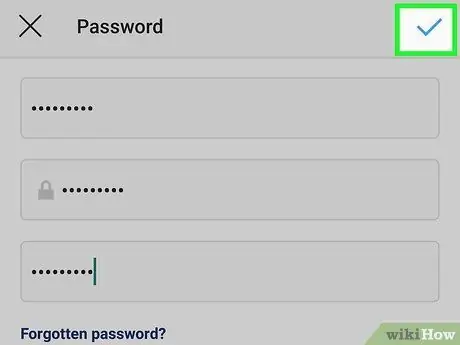
Trinn 9. Trykk på haken
som er i øvre høyre hjørne.
Denne knappen kan bare trykkes hvis du har angitt passordet riktig og det nye passordet samsvarer.
Du vil motta en bekreftelse på e -post om at du har endret passordet ditt
Metode 3 av 3: Endre passord på datamaskinen
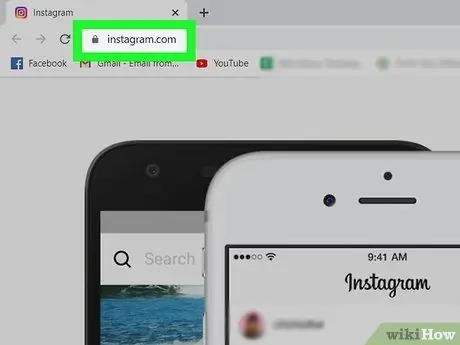
Trinn 1. Gå til https://instagram.com og logg inn
Du kan endre passordet ditt via Windows -datamaskiner, Mac -er og nettlesere på mobile enheter.
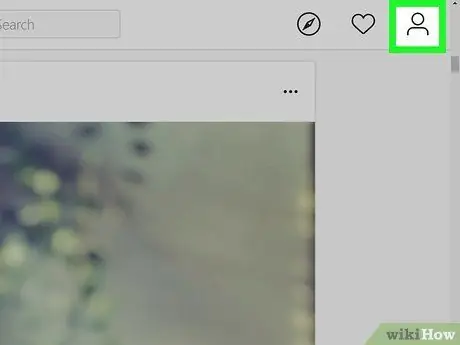
Trinn 2. Klikk på ikonet
eller profilbildet ditt.
Du finner den i øvre høyre hjørne.
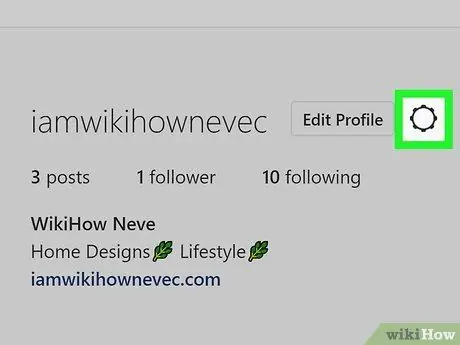
Trinn 3. Klikk på innstillingsikonet
Det er et tannhjulikon midt på siden når den er åpen.
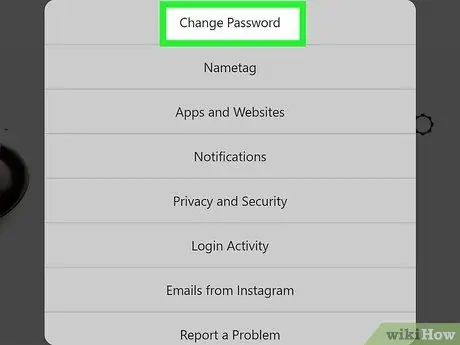
Trinn 4. Klikk på Endre passord
Dette er vanligvis først i menyen.
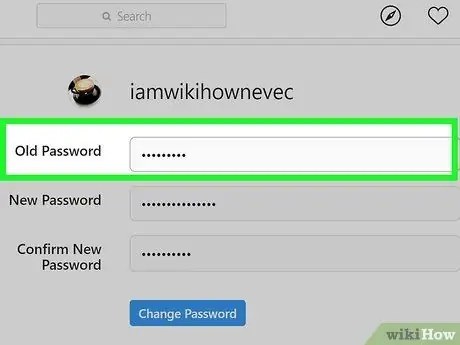
Trinn 5. Skriv inn passordet
For å endre passordet må du skrive det gjeldende passordet riktig i tekstfeltet "Gjeldende passord".
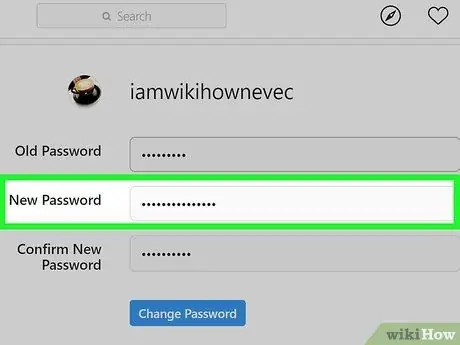
Trinn 6. Skriv inn det nye passordet 2 ganger
Du må skrive inn passordet og bekrefte det riktig for å fortsette. Hvis begge passordene ikke er angitt nøyaktig det samme, må du skrive dem inn igjen før du kan fortsette.
Bruk alltid et passord som er minst 8 tegn langt og inneholder en kombinasjon av bokstaver, tall og symboler
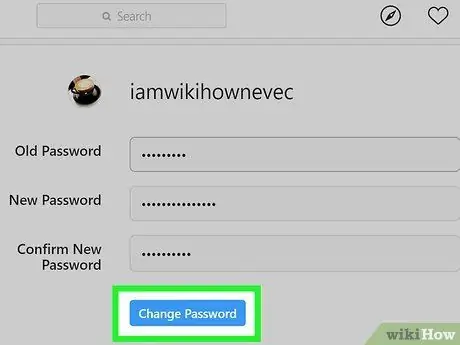
Trinn 7. Klikk på Endre passord
Denne knappen kan bare klikkes hvis du har angitt det gjeldende passordet riktig, og det nye passordet samsvarer.






