Uten andre programmer gjør XML -filer (Extensible Markup Language) ingenting. XML -filer brukes ofte som datalagring for forskjellige programmer. Derfor kan du åpne, redigere og opprette XML -filer med hvilken som helst tekstredigerer. Selv om det er forskjellig fra HTML, har XML likheter med språket for nettstedets opprettelse. XML er et språk for lagring av data, mens HTML brukes for å vise data. HTML bruker kjente koder, for eksempel
eller
, mens brukeren kan bruke hvilken som helst tag i XML etter behov.
Steg
Metode 1 av 4: Bruke en tekstredigerer
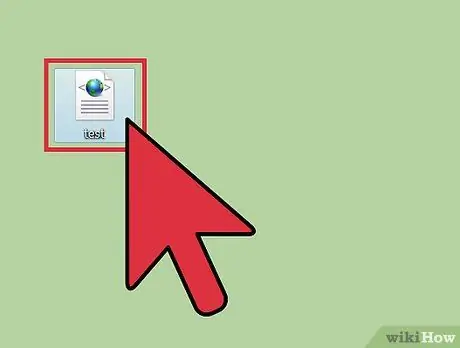
Trinn 1. Finn XML -filen du vil åpne
XML -filer kan åpnes akkurat som vanlige tekstfiler. Derfor kan filen leses av alle tekstredigerere.
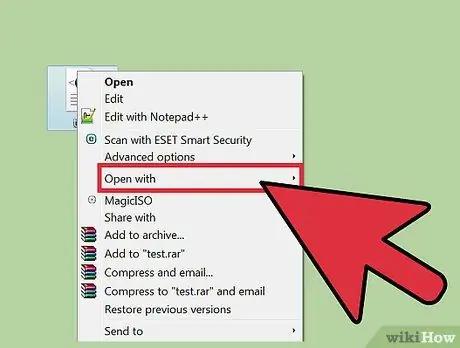
Trinn 2. Høyreklikk på XML-filen, og klikk deretter "Åpne med. "En liste over programmer som kan åpne XML -filer vil vises.
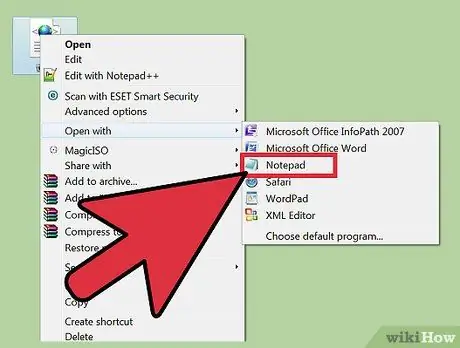
Trinn 3. Velg "Notisblokk" (Windows) eller "TextEdit" (Mac)
Begge er operativsystemets standard tekstredigerere, og vil vanligvis vises i listen.
- Hvis du ikke finner de to programmene ovenfor, må du åpne dem manuelt. Notisblokk er i mappen %SystemRoot %\ system32 / notepad.exe, og TextEdit finner du i katalogen Programmer.
- Du kan også bruke en avansert kodeditor, for eksempel Notisblokk ++ eller TextMate. Begge programmene markerer syntaksen i filen, og kan hjelpe deg med å gjøre avanserte redigeringer. Du kan imidlertid fortsatt se all informasjonen i XML -filen med et vanlig tekstredigeringsprogram.
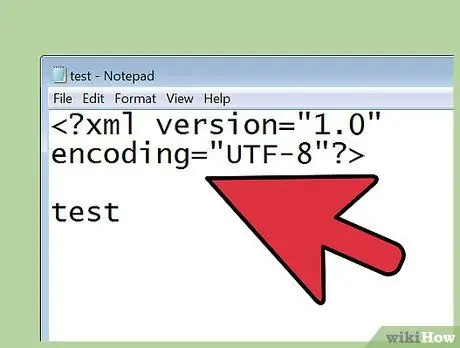
Trinn 4. Når XML -filen er åpen, vær oppmerksom på teksten som vises på skjermen
Kompleksiteten til XML -filen vil avhenge av programmet som opprettet den. Bruk tag -etiketter for å finne informasjonen du trenger. Vanligvis er etikettene enkle nok til å forstå, slik at du vil kunne finne informasjonen uten problemer.
- Øverst i filen finner du vanligvis følgende tekst:. Teksten indikerer at innholdet i filen er i XML -format.
- XML bruker spesielle koder for å lagre data. Hver tag genereres av programmet som bruker filen, så XML gjenkjenner ikke en vanlig syntaks. For eksempel kan visse XML -filer bruke taggen eller til å lagre de samme dataene.
- Du kan finne koden inne i koden. Denne tilstanden kalles merketreet. For eksempel, innenfor tagger, kan du finne tagger som og.
Metode 2 av 4: Bruke en nettleser
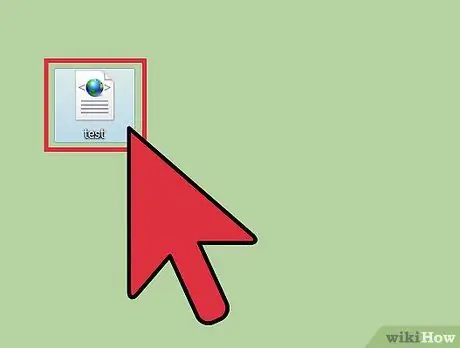
Trinn 1. Finn XML -filen du vil åpne
XML -filer kan åpnes akkurat som vanlige tekstfiler, men du kan også åpne dem via en nettleser. Nettleseren innrykker filen, og lar deg også åpne og lukke visse deler i taggetreet, slik at det blir lettere for deg å lese filen.
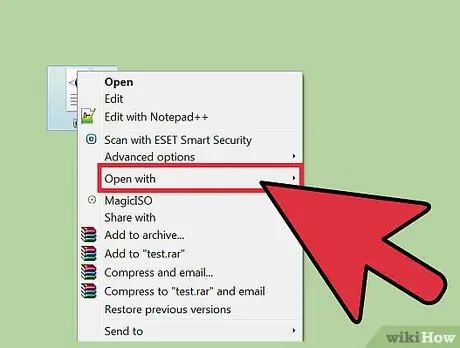
Trinn 2. Høyreklikk på XML-filen, og klikk deretter "Åpne med. "En liste over programmer som kan åpne XML -filer vil vises.
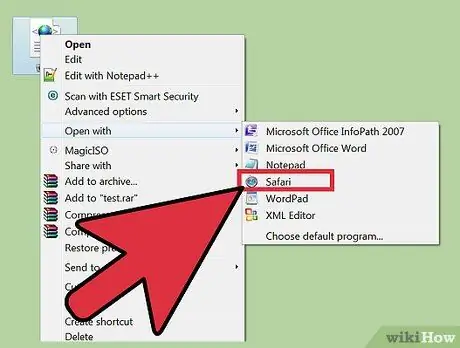
Trinn 3. Velg en nettleser fra listen som vises
Du kan åpne XML -filer i hvilken som helst nettleser. Vanligvis kan du ganske enkelt velge nettleseren din fra listen over tilgjengelige programmer, men hvis ikke, bla til katalogen der du installerte nettleseren.
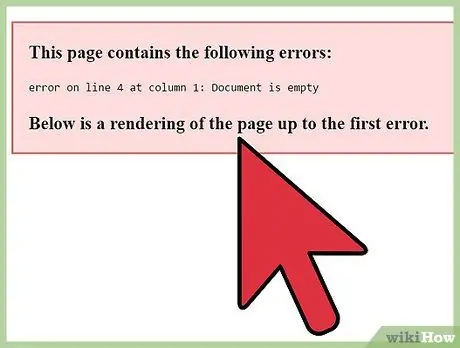
Trinn 4. Les XML -filen med en nettleser
Hele innholdet i XML -filen vil vises i nettleseren din, innrykket tilsvarende. Derfor vil du lettere kunne kartlegge dataene.
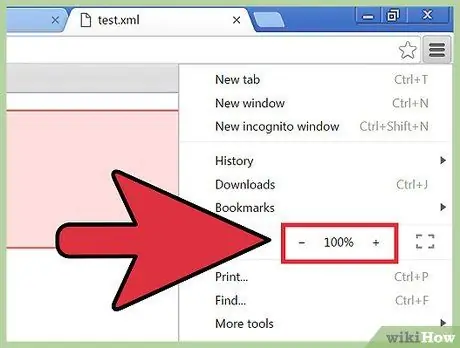
Trinn 5. Åpne eller lukk XML -fildelen for å gjøre det lettere for deg å lese filen
En av grunnene til at det anbefales at du bruker en nettleser til å åpne XML -filer, er fordi en nettleser lar deg kontrollere utseendet på filen. Klikk på pilen eller +/- knappen i en hvilken som helst del av filen for å åpne eller lukke den delen.
Metode 3 av 4: Bruke Excel
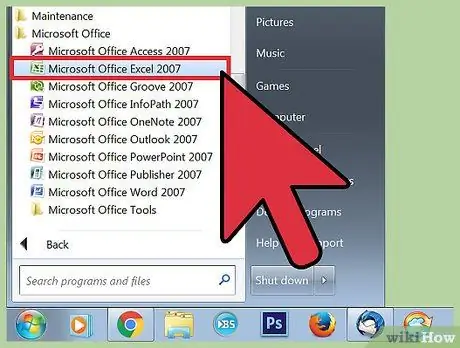
Trinn 1. Åpne Excel
Vanligvis vil ikke Excel vises i listen over anbefalte programmer for åpning av XML -filer. Derfor, for å åpne en XML -fil, anbefales det at du åpner Excel først.
Excel kan konvertere XML -filer til tabeller, noe som gjør det lettere for deg å behandle dataene dine visuelt
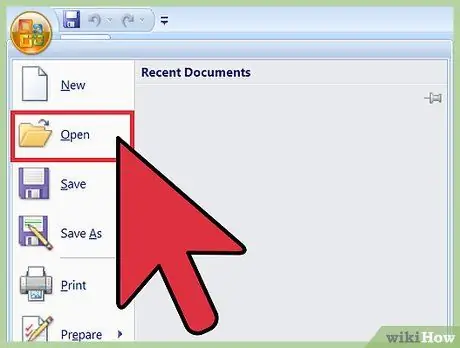
Trinn 2. Klikk på Fil, og velg Åpne. En meny for åpning av filen vil vises.
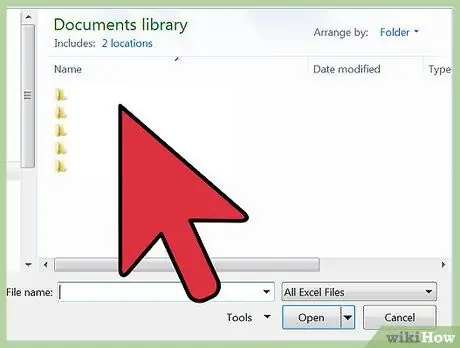
Trinn 3. Klikk på Bla gjennom -knappen for å velge filen du vil åpne
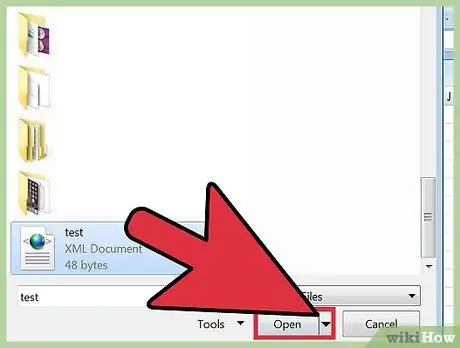
Trinn 4. Åpne XML -filen på datamaskinen
Etter å ha klikket Bla gjennom, vil du vanligvis kunne velge en fil med en gang. Hvis du ikke finner XML -filen, klikker du på Type og velger XML -filer.
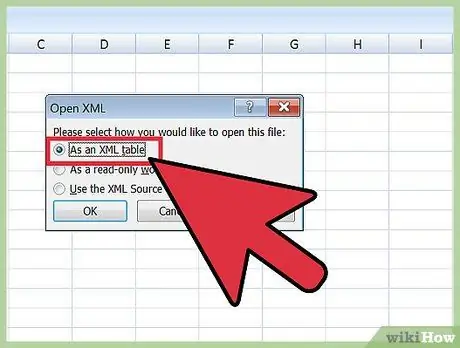
Trinn 5. Velg alternativet Som en XML -tabell. Etter å ha klikket på alternativet, blir XML -filen konvertert til en Excel -tabell.
Vanligvis vil du motta en advarsel om at XML -filen ikke samsvarer med skjemaet. Klikk OK for å lage skjemaet automatisk i henhold til filstrukturen
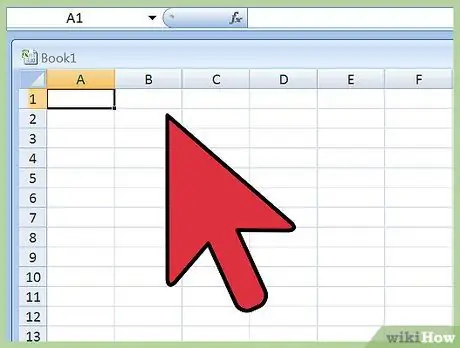
Trinn 6. Les XML -filen
Filene vil bli organisert i tabeller, basert på tagstrukturen. Du kan bruke funksjonene Sorter og filtrer i Excel til å organisere tabellens utseende.
Excel kan ha problemer med å se tabeller når du åpner komplekse XML -filer. Hvis XML -filen din har mange taggetrær, bør du vurdere å bruke en XML -leser
Metode 4 av 4: Bruke en XML -leser
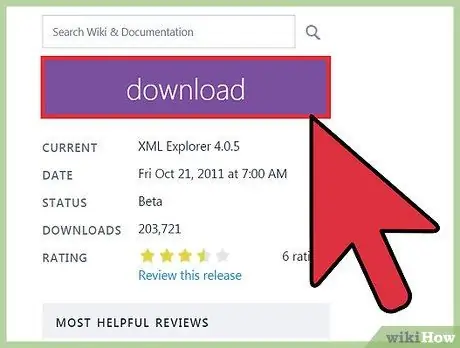
Trinn 1. Last ned XML -leserprogrammet
Hvis du åpner XML -filer ofte, trenger du kanskje en XML -leser eller redaktør for å gjøre dette enklere for deg. Du kan bruke en rekke XML -lesere, både gratis og betalte. En av de gratis, populære og åpen kildekode-XML-leserne er XML Explorer, som du kan laste ned fra (xmlexplorer.codeplex.com).
Du kan bruke forskjellige XML -redigerings-/leserprogrammer til forskjellige behov. Hvis du trenger å lage mange XML -filer, kan det være lurt å bruke en profesjonell XML -editor. Programmet lar deg automatisere opprettelsen av filer, og samarbeide mens du oppretter dem
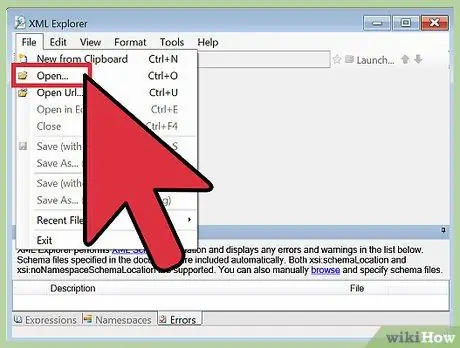
Trinn 2. Åpne XML -filen i en XML -leser/editor
Noen XML-programmer vil knytte seg til XML-filen, slik at du kan dobbeltklikke på filen for å åpne den. Ellers høyreklikker du på XML-filen og velger Åpne med. Velg deretter programmet du nettopp har installert.
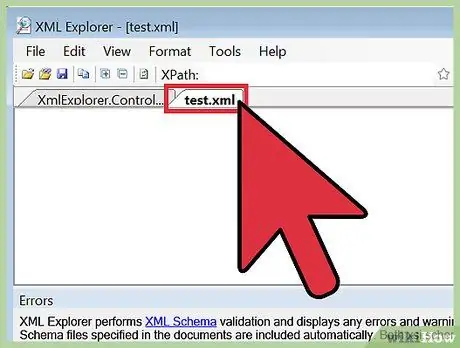
Trinn 3. Les XML -filen
Programmer som XML Explorer lar deg åpne og lukke deler av XML, samt markere syntaksen til filen. Mer avanserte programmer kan også tilby redigeringsfunksjoner slik at du kan opprette nye oppføringer i XML -filen.






