Denne wikiHow lærer deg hvordan du oppretter annonser for virksomheten din på Facebook. For å kunne annonsere på Facebook må du ha en Facebook -side for virksomheten du driver. Å lage selve siden kan gjøres gratis.
Steg
Del 1 av 4: Planlegging av en ny reklamekampanje
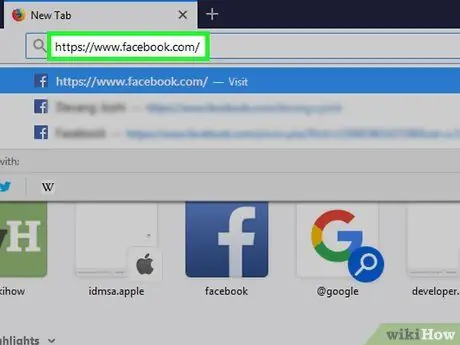
Trinn 1. Åpne Facebook
Besøk via datamaskinens nettleser. En nyhetsfeedside eller "nyhetsfeed" åpnes hvis du allerede er logget på kontoen din.
Hvis ikke, skriv inn e -postadressen din (eller telefonnummeret) og kontopassordet øverst til høyre på siden, og klikk deretter " Logg Inn " ("Tast inn").
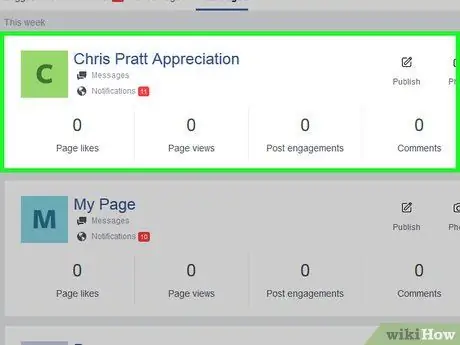
Trinn 2. Opprett en bedriftsside hvis du ikke allerede har en
For å kunne annonsere må du først ha minst én fan eller forretningsside på Facebook.
Hvis du har sider som ikke er relatert til virksomheten du er i, er det en god idé å opprette en egen bedriftsside før du fortsetter
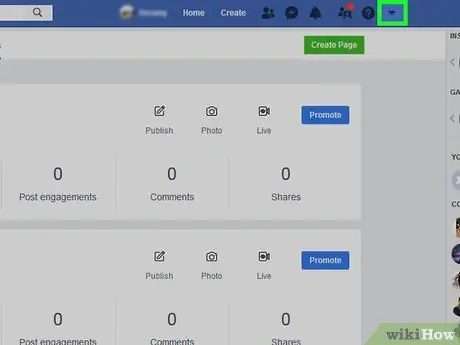
Trinn 3. Klikk på menyikonet
Det er øverst til høyre på Facebook News Feed-siden. Når du klikker på det, vises en rullegardinmeny.
På noen segmenter og versjoner av Facebook -nettstedet vises denne knappen som et tannhjulikon
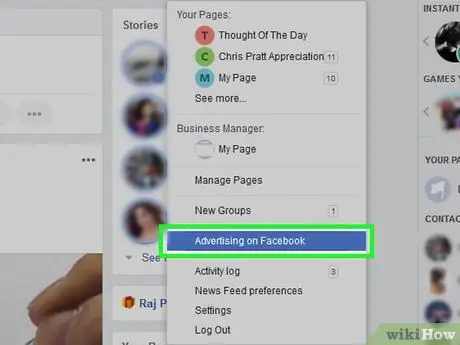
Trinn 4. Klikk på Opprett annonser
Dette alternativet er nederst på rullegardinmenyen. Etter det vil Power Editor -vinduet som er Facebooks standard annonsemaker, vises.
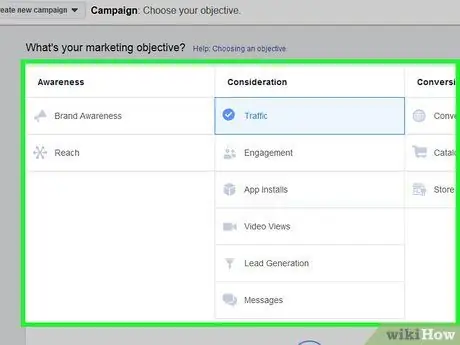
Trinn 5. Velg et markedsføringsmål
Klikk på en av fanene under overskriften "Hva er ditt markedsføringsmål".
Destinasjonen du velger avhenger av din beslutning. De første annonseinnstillingene vil imidlertid variere avhengig av målet du velger
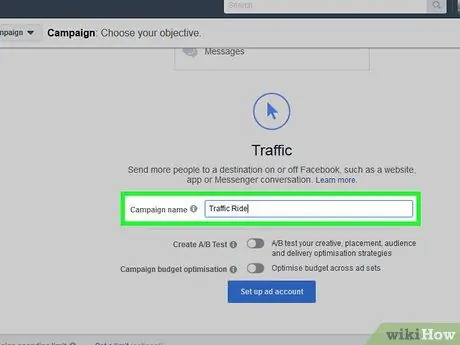
Trinn 6. Rull ned og skriv inn annonsenavnet
Skriv inn ønsket navn på annonsen i "Kampanjenavn" -feltet.
- Tittelen eller navnet som er angitt er privat og tjener bare til å skille annonsen du oppretter fra andre annonser som kjøres.
- Hvis du velger " Konverteringer ”(“Konverteringer”) som destinasjon, må du også klikke på rullegardinboksen“Nøkkelresultat”(“Hovedresultat”) og velge ønsket resultat.
- Hvis du velger " Engasjement ”(“Invitasjon”), velg ønsket invitasjonstype eller interaksjon under overskriften“Engasjement”(“Invitasjon”).
- For noen formål kan du merke av i "Opprett delt test" -boksen for å kjøre to annonsetyper samtidig slik at de kan sammenlignes.
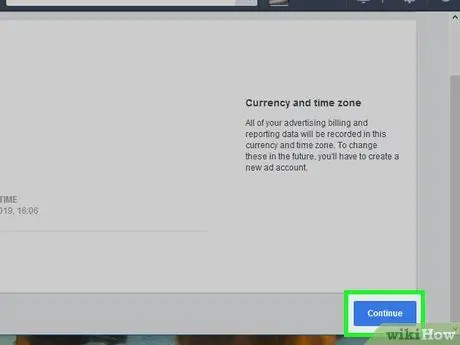
Trinn 7. Klikk Fortsett
Det er en blå knapp nederst på siden. Du blir ført til segmentet for annonseinnstillinger for å definere publikum.
Del 2 av 4: Bestemmelse av publikum
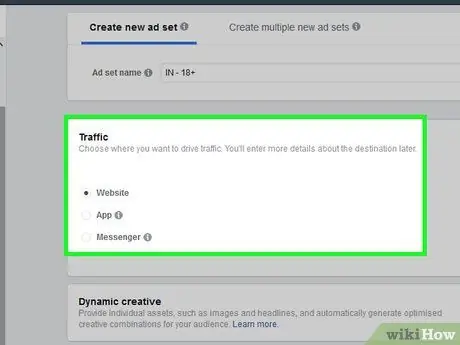
Trinn 1. Rediger de første annonseinnstillingene
Du kan se et skjema eller en rullegardinboks øverst på siden, avhengig av markedsføringsmålet som tidligere ble valgt. Fyll ut skjemaet eller velg et alternativ før du går videre til segmentet "Målgruppe" ("Målgruppe").
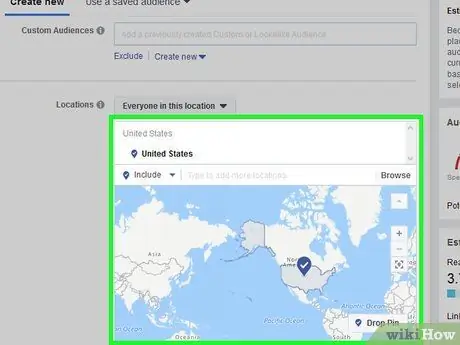
Trinn 2. Velg et publikumssted
I delen "Steder" fjerner du automatisk den viste posisjonen (f.eks. "USA" eller "USA") ved å velge den og klikke på " X øverst til høyre. Etter det skriver du inn et bestemt sted (f.eks. Ditt land og by).
Du kan også justere innstillingene for annonsemålene dine ved å klikke i avmerkingsboksen "Steder" og velge et annet alternativ fra rullegardinmenyen
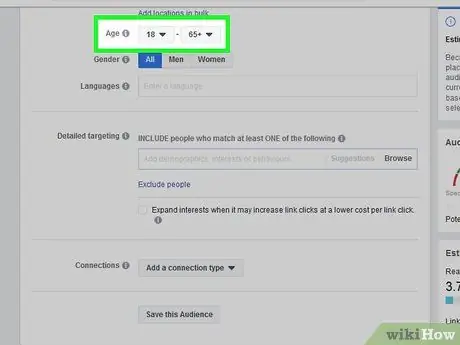
Trinn 3. Velg ønsket publikumsalder
Rull til delen "Alder", og velg deretter minimumsalderen for publikum fra rullegardinboksen til venstre lengst til venstre og maksimal alder fra rullegardinmenyen til høyre.
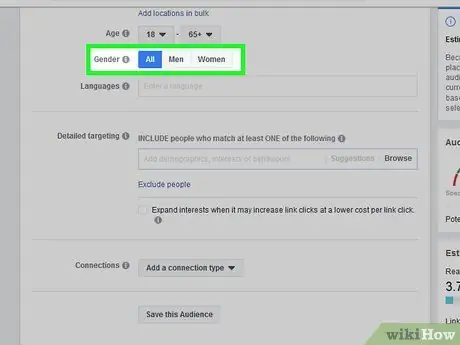
Trinn 4. Bestem kjønn om nødvendig
Hvis du vil målrette annonsen din mot et mannlig eller kvinnelig publikum, klikker du på alternativet “ Menn ”(“Mann”) eller“ kvinner ”(“Kvinner”) i segmentet“Kjønn”.
- Alternativet " Alle ”(“Alle”) vil bli valgt.
- Dessverre tilbyr ikke Facebook andre kjønnsmuligheter enn "Menn" ("Mann"), "Kvinner" ("Kvinne") og "Alle" ("Alle").
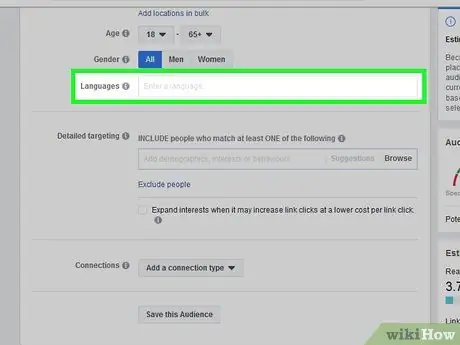
Trinn 5. Legg til språk hvis du vil
Hvis du vil vise annonsen din på mer enn ett språk, kan du skrive inn et annet språk i "Språk" -feltet og klikke på den aktuelle dialekten fra rullegardinmenyen.
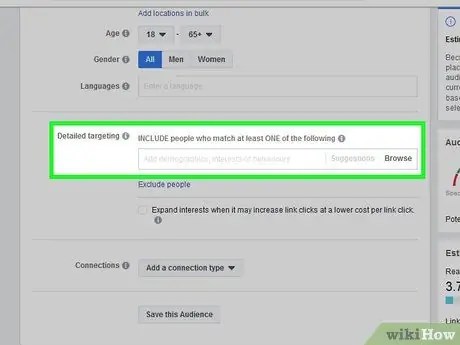
Trinn 6. Liste mer detaljerte mål
Hvis du vil målrette mot en mer spesifikk demografisk sektor (f.eks. Forretningsanalytikere), skriver du inn de første bokstavene i ønsket demografiske sektornavn i "Detaljert målretting" -kolonnen ("Detaljert mål"), og klikker deretter på det riktige resultatet fra nedgangen -menyen og gjenta dette trinnet om nødvendig.
Du kan også klikke på " Bla gjennom ”(“Søk”) til høyre i kolonnen for tilgjengelige demografiske sektoralternativer.
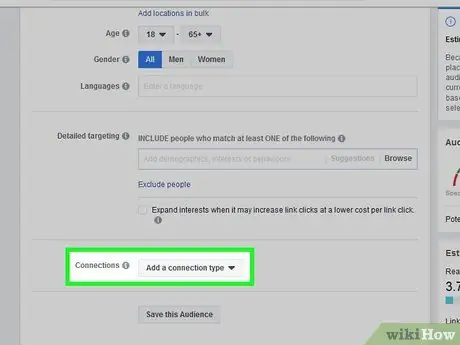
Trinn 7. Velg tilkoblingstype
Klikk på rullegardinmenyen "Tilkoblinger", velg en kategori (f.eks. Facebook -sider "Eller" Facebook-side "), og klikk på ønsket alternativ fra hurtigmenyen.
For eksempel, for å målrette mot brukere av programmet du designer, velger du alternativet " Apper ”(“Program”) i rullegardinmenyen“Tilkoblinger”, og klikk deretter på“ Folk som brukte appen din ”(“Folk som bruker appen din”) fra menyen.
Del 3 av 4: Justere annonseplasseringer og budsjetter
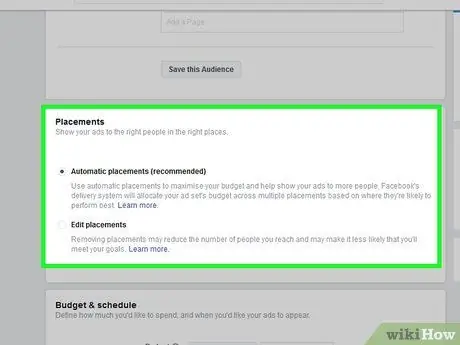
Trinn 1. Velg en annonseplassering
I delen "Plasseringer" på siden må du kontrollere at "Automatiske plasseringer (anbefalt)" er merket av. Med dette alternativet vil annonser bli plassert på steder testet av Facebook, samt Instagram og andre Facebook -produkter.
Hvis du vil spesifisere en bestemt plassering, merker du av i boksen "Rediger plasseringer" og velger ønsket alternativ fra menyen
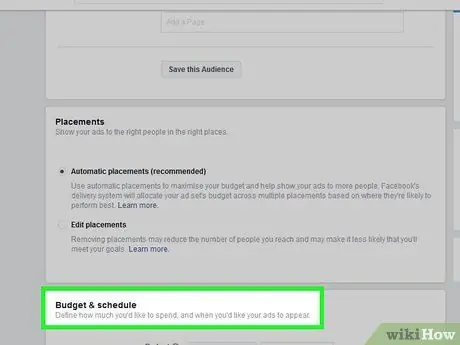
Trinn 2. Bla til delen "Budsjett og tidsplan" ("Budsjett og plan")
Dette segmentet er nederst på siden.
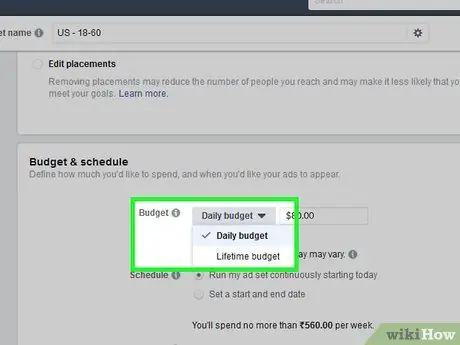
Trinn 3. Bestem budsjettet
Som standard følger Facebook annonsebudsjettet i daglig fortjeneste. Hvis du vil bytte til et engangsbudsjett, klikker du på " Daglig Budsjett "(" Daglig budsjett ") og klikk" Livstidsbudsjett ”(“Livstidsbudsjett) fra rullegardinmenyen.
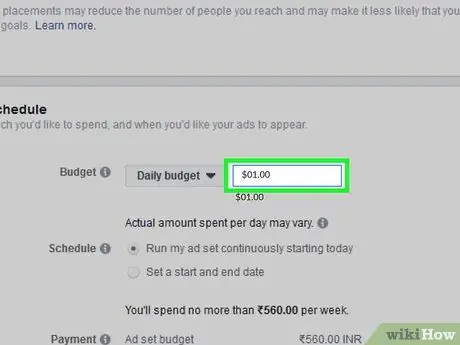
Trinn 4. Angi budsjettgrensen
Skriv inn ditt daglige budsjett i amerikanske dollar (eller runde/syklus -kostnader hvis du valgte alternativet Livstidsbudsjett ”) Som du kan sette opp i kolonnen til høyre for overskriften« Budsjett »(« Budsjett »).
Minimumsbudsjettet for daglig reklame er USD 1 (omtrent 14 tusen rupiah) per dag, mens livstidsannonsering krever et minimumsbudsjett på 30 amerikanske dollar (omtrent 420 tusen rupiah) per dag
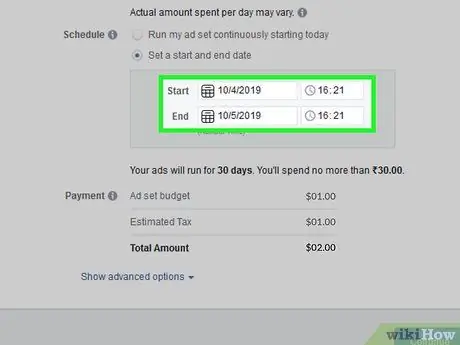
Trinn 5. Planlegg annonser
Du kan velge en annonses startdato ved å klikke på "Start" dato-boksen og velge en dato fra rullegardinmenyen, og deretter angi annonsens kjøretid ved å klikke på klokkeboksen og justere ønsket tid.
Du kan justere kampanjens sluttdato og klokkeslett på samme måte
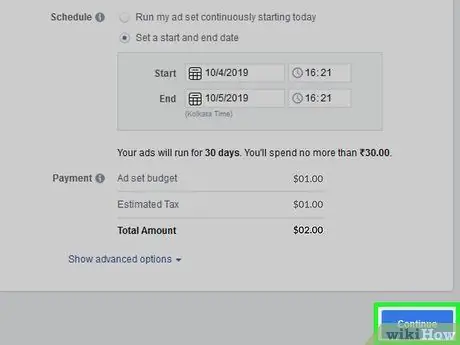
Trinn 6. Klikk Fortsett
Det er en blå knapp nederst på siden. Etter det vil annonsepreferansene som er angitt så langt bli lagret, og du vil bli tatt til neste side, som er opprettelsen av selve annonsen.
Del 4 av 4: Opprette annonser
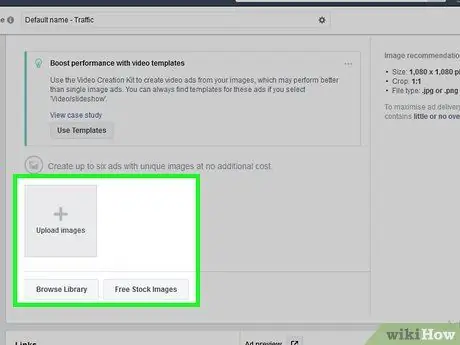
Trinn 1. Hold deg til visuelle annonser
Når du annonserer på Facebook, tiltrekker videoer og bilder mer oppmerksomhet enn tekstannonser. Det ville være bedre hvis du legger ned tid og krefter på å lage en vakkert designet video eller foto for å markedsføre siden, i stedet for bare å laste opp et tekstinnlegg.
Husk at tekst fortsatt er en viktig del av annonsen din, fordi du må bruke den til å lage handlingsfremmende handlinger og legge til lenker til nettadresser
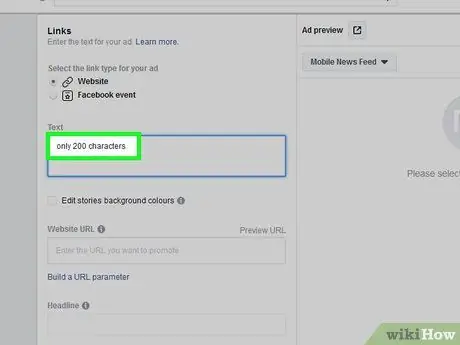
Trinn 2. Sørg for at annonsen holdes kort
Lastede videoer må ha en lengde på under ett minutt, mens tekstannonser må være mindre enn 200 tegn lange. Korte lengder eller lengder på tekst kan tiltrekke seg betydelig flere brukere enn lengre videoer eller innlegg.
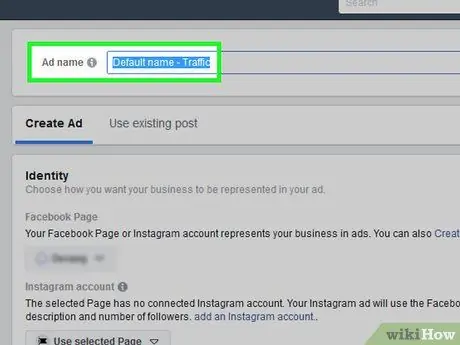
Trinn 3. Legg til et navn for annonsen
Dette navnet er tittelen som vises over annonsen. Skriv inn ønsket tittel i "Annonsenavn" -kolonnen øverst på siden.
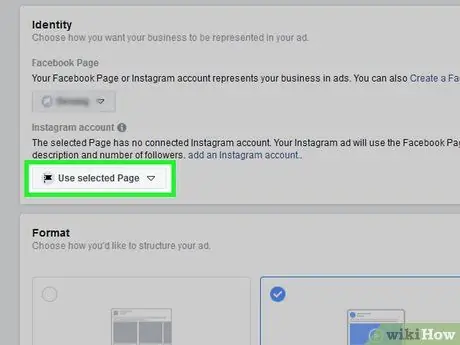
Trinn 4. Velg bedriftssiden om nødvendig
Hvis du valgte mer enn én bedriftsside, klikker du på "Facebook-side" -rullegardinboksen ("Facebook-side"), og klikker deretter siden du vil annonsere på rullegardinmenyen.
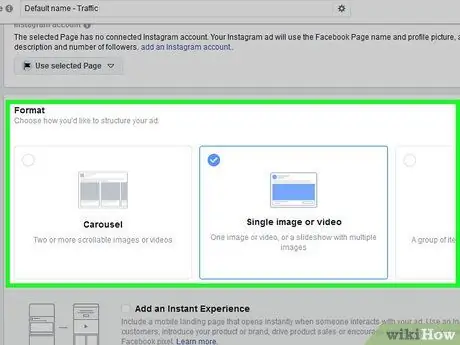
Trinn 5. Velg et annonseformat
Under overskriften "Format" klikker du i avmerkingsboksen ved siden av annonsetypen du vil vise for brukere av Facebook, Instagram eller andre plattformer som Facebook kobles til.
Du har fire hovedformater: "Carousel" (annonse i karusellstil), "Single Image" (enkeltbilde), "Single Video" (single video) og "Slideshow" (lysbilde)
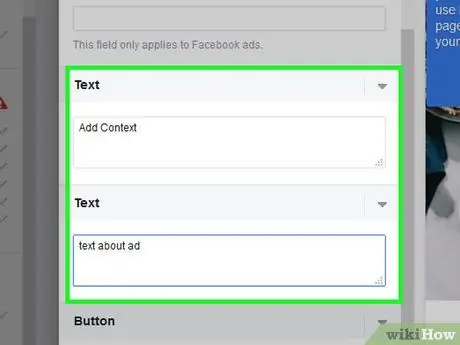
Trinn 6. Rediger andre annonseinnstillinger
Du kan bla til segmentet "Tekst" eller "Tekst" (eller "Media" (eller "Media", deretter "Tekst") nederst på siden og legge til tekst, bilder og/eller video for annonsen, avhengig av på annonseformatet som er valgt.
- Du kan for eksempel legge til en nettadresse i annonsen. For å legge den til, merker du av for "Legg til en nettadresse" -boksen og skriver inn nettadressen din.
- Selv om du bruker video som hovedmedium for å nå publikummet, skriver du inn tekst i "Tekst" -feltet for å legge til kontekst og en oppfordring til handling.
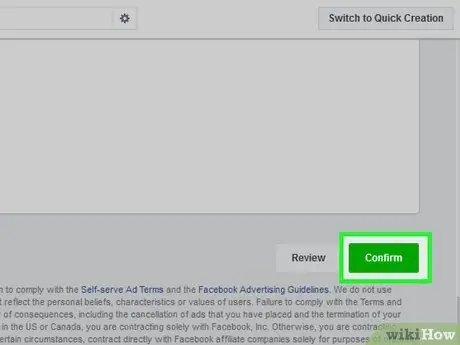
Trinn 7. Bla til skjermen og klikk på Bekreft ("Bekreft")
Det er en grønn knapp nederst på siden. Annonsene blir lagret og begynner å vises på datoen som planlagt.






