BitTorrent er en av de mest populære måtene å utveksle filer på internett.. Torrent -filen inneholder ikke filen du vil laste ned, men den vil omdirigere deg til en annen torrent -bruker som har filen du vil ha, slik at du kan laste ned filen direkte fra eierens datamaskin. Du må bruke et program som kan håndtere torrentfiler, og et program for å åpne nedlastede filer.
Steg
Metode 1 av 4: Installere en Torrent -klient
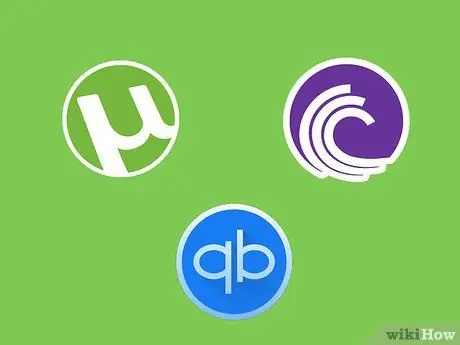
Trinn 1. Forstå hvordan torrenter fungerer
Torrenting er en måte å dele filer fra en bruker til en annen over internett. Torrent -filer refererer til filer som deles av andre brukere med den samme torrentfilen. Når du laster inn en torrentfil i en torrentklient, vil klienten koble seg til brukeren som delte filen. Du kan koble til flere datamaskiner samtidig for å laste ned små deler av den endelige filen. Dette systemet gjør torrenting til en av de mest effektive måtene å dele filer fordi med sentralisering er det ikke lenger nødvendig med en sentral server. Hver bruker kan koble seg direkte til hverandre for å laste ned filer fra sine respektive datamaskiner.
- Selve torrentfilen har ikke en del av filen du vil laste ned. Torrent -filer fungerer bare som tips.
- Hvis du har brukt en torrent -klient før, kan du lese vår guide for å åpne nedlastede filer.
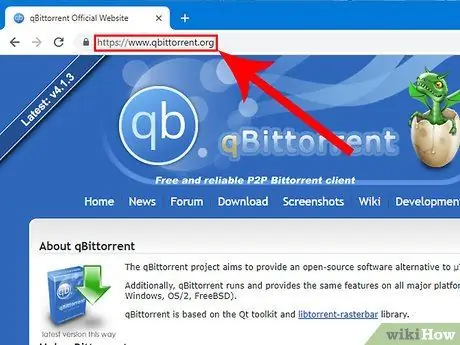
Trinn 2. Last ned torrent -klienten
. Torrent -filen må åpnes med en torrent -klient, og må ikke inneholde filen du vil laste ned. Filen fungerer bare som et hint for å laste ned filen fra datamaskinen til brukeren som eier filen. Torrentklienten administrerer tilkoblingen din på disse datamaskinene, og laster ned filene for deg. Populære torrent -klienter inkluderer:
- qBittorrent (Windows, Mac og Linux) - qbittorrent.org
- Deluge (Windows, Mac, Linux) - deluge-torrent.org
- Overføring (Mac og Linux) - tansmissionbt.com
- uTorrent (Windows og Mac) - utorrent.com
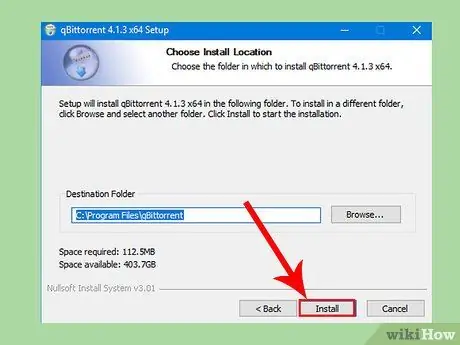
Trinn 3. Installer en torrent -klient
Klientinstallasjonsprosessen varierer avhengig av operativsystemet du bruker. Vanligvis trenger du bare å dobbeltklikke på installasjonsfilen og følge instruksjonene på skjermen. Imidlertid, hvis du installerer uTorrent, kan installasjonsprogrammet be deg om å installere andre tilleggsprogrammer. Les installasjonsveiledningen nøye, og avslå eventuelle tilbud.
- qBittorrent, Deluge og Transmission inkluderer ikke ekstra adware.
- Ubuntu og Fedora inkluderer generelt Transmission.
- Torrentklienten din blir automatisk tilknyttet.torrent -filen. Etter at du har installert torrentklienten, åpnes torrentfilene direkte i klienten.
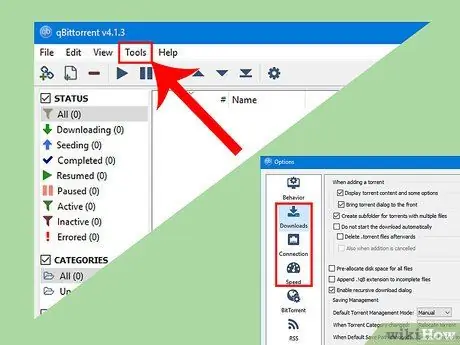
Trinn 4. Sett opp en torrent -klient
Før du begynner å laste ned torrenter, kan det være lurt å justere noen innstillinger i klientens innstillinger. Åpne en torrentklient, og velg deretter Alternativer eller Innstillinger fra Verktøy -menyen.
- Klikk på nedlastingsalternativet, og velg deretter et sted for å lagre filen du nettopp lastet ned. Når filen er lastet ned, vil den bli flyttet til en katalog du ønsker.
- Klikk på alternativet Hastighet eller båndbredde, og angi deretter grensen for internettkapasitet. De fleste brukere vil sannsynligvis sette nedlastingsgrensen til "0", dvs. "ubegrenset". Med ubegrensede alternativer vil torrentklienten bruke den maksimale internetthastigheten som er mulig for å laste ned en fil. Hvis du deler en internettforbindelse, eller ønsker å kunne se videoer mens du laster ned, kan det være lurt å begrense internettkapasiteten som brukes av torrentklienter. Sett opplastingsgrensen til 80% eller mindre, for å holde internettforbindelsen uavbrutt. Når opplastingshastigheten er fullt utnyttet, vil Internett gå tregere.
- Klikk på tilkoblingsalternativet, og kontroller deretter alternativet Bruk UPnP for å sikre at du får flere tilkoblinger og tilstrekkelig hastighet.
Metode 2 av 4: Last ned en.torrent -fil
Trinn 1. Besøk torrent -trackeren
Tracker er et nettsted for sporing av torrentfiler. Sporingsnettstedet vil vise antall personer som deler torrentfiler, og tilbyr torrentfiler å laste ned. Fordi lovligheten er tvilsom, endres ofte torrent -sider. Noen ganger endrer samme tracker bare domenenavnet. Vi anbefaler å bruke en annonseblokkering når du besøker en torrent -tracker. Populære vanlige trackere inkluderer:
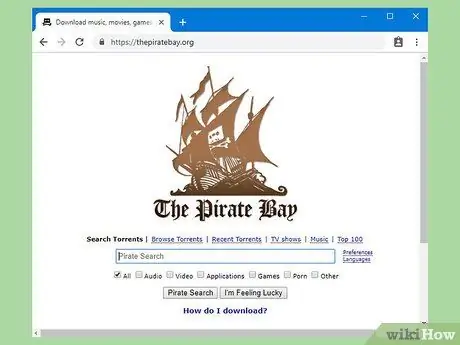
- Pirat bukt
- Kickass Torrents
- RARBG
- IsoHunt
- EZTV (bare TV -programmer)
- YTS/YIFY (bare film)
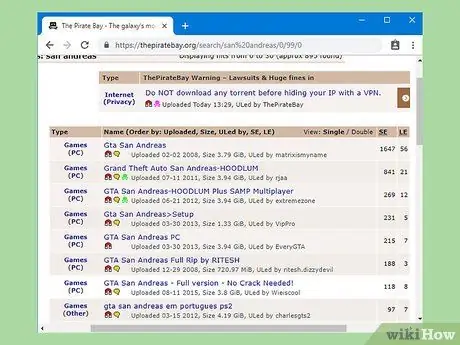
Trinn 2. Finn filen du vil laste ned
De fleste trackere tilbyr en rekke filtyper, fra programmer, spill, filmer, TV -programmer, musikk, etc. I de fleste land er nedlasting av piratkopierte filer mot loven.
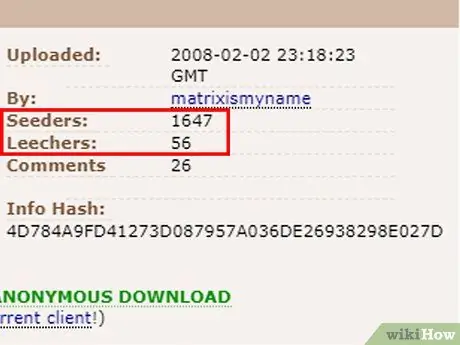
Trinn 3. Kontroller antall såmaskiner og purrer
En såmaskin er en bruker som har hele filen og deler den med andre brukere, mens en leecher er en bruker som for tiden laster ned filen og ikke har den komplette filen ennå. Hvis det er flere leechers enn seeders, kan det ta lengre tid å laste ned filen fordi den tilgjengelige båndbredden blir delt mellom leechers. De fleste sporere vil vise antall seedere (forkortet som "S") og leechers (forkortet som "L") i søkeresultatene.
Hvis en bestemt torrent har 0 seedere, kan det hende du ikke kan laste ned hele filen
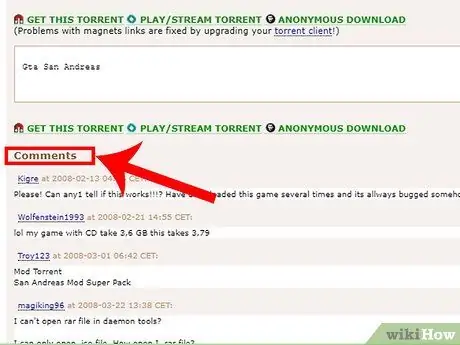
Trinn 4. Kontroller filkommentarene for å sikre at filen er brukbar
Kommentarer er en god måte å unngå virus og kontrollere filkvaliteten. Noen sporere tilbyr også et vurderingssystem, som du kan bruke til å se om de tilgjengelige filene passer for dine behov.
Kontroll av kommentarer og fildetaljer er veldig viktig for videofiler. Fra kommentarene kan du fortelle kvaliteten på kodingen og språket i videoen. Videoer av god kvalitet er generelt større enn vanlige eller dårlige videoer
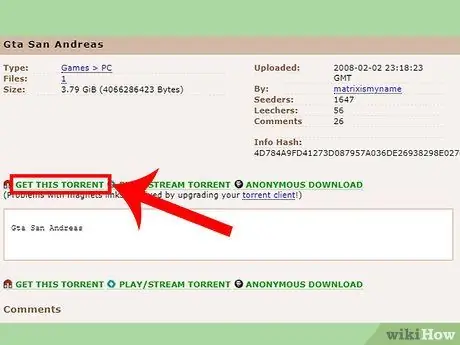
Trinn 5. Last ned.torrent -filen ved å klikke på Last ned -knappen
Torrent -filer er små fordi de i utgangspunktet er tekstfiler. Filen lastes ned på bare sekunder.
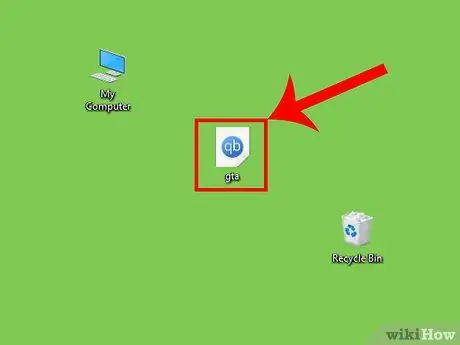
Trinn 6. Åpne.torrent-filen ved å klikke på filen i nettleseren din, eller ved å åpne nedlastningskatalogen og dobbeltklikke på filen
En torrentklient åpnes. Du kan bli bedt om å velge et sted for å lagre filen. Etter det begynner filen å laste ned, med mindre det er andre torrentfiler i køen på klienten din.
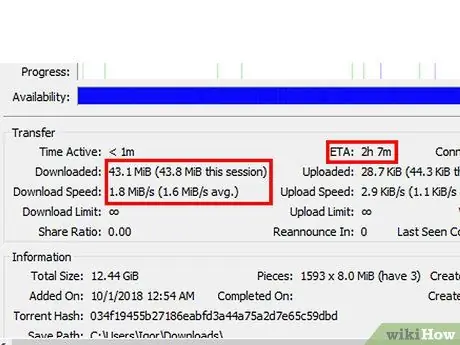
Trinn 7. Vent til filen er lastet ned
Torrentklienten viser nedlastingsfremgang, hastighet og estimert gjenværende tid. Nedlastingstid for filer vil avhenge av filstørrelse, tilkoblingshastighet, antall seedere og leechers og klientinnstillinger.
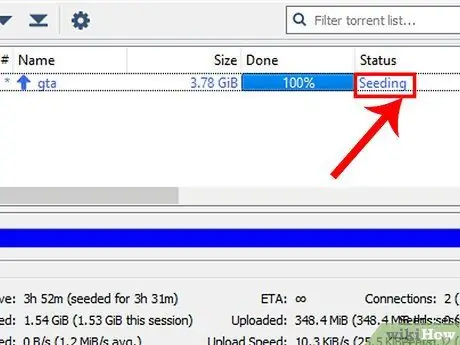
Trinn 8. Utfør såing etter at filen er lastet ned
Filer på BitTorrent -nettverket lever på fellesskapets kraft. Å la en fil stå seedet etter at den er lastet ned er en vanlig praksis for bruk av torrenter, slik at andre brukere kan laste ned filen og begynne å så også. Hvis du ikke er en såmaskin på en offentlig tracker, er det greit, men private trackere krever at du har 1: 1 opplasting og nedlasting.
Metode 3 av 4: Bruke nedlastede filer
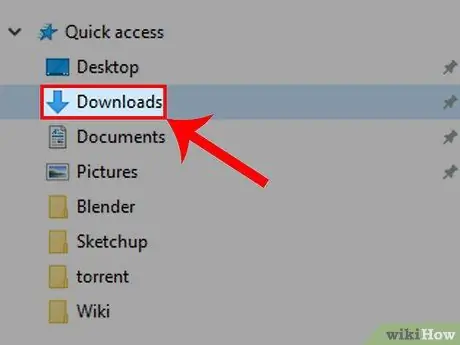
Trinn 1. Finn den nedlastede filen
Du kan finne filene i katalogen du valgte da du konfigurerte torrentklienten. De fleste klienter lagrer nedlastede filer i nedlastingskatalogen. Mange torrenter lastes ned i sin egen katalog, men mange torrenter lastes ned som en enkelt fil.
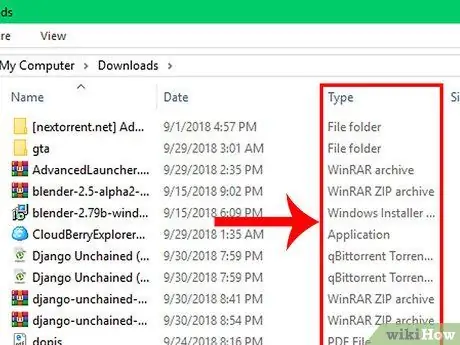
Trinn 2. Kontroller utvidelsen av den nedlastede filen
Torrents lar deg laste ned alle typer filer, og filtypen kan hjelpe deg med å velge riktig program for å åpne filen.
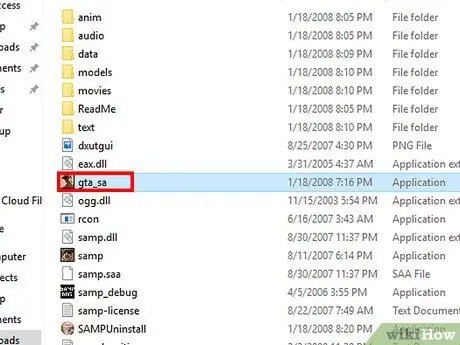
Trinn 3. Kjør EXE -filen for å installere filen
EXE -filer er Windows -programfiler. Dobbeltklikk på EXE-filen for å kjøre filen. Vær imidlertid forsiktig når du kjører.exe -filer fra torrents, ettersom virus kan spre seg via torrents.
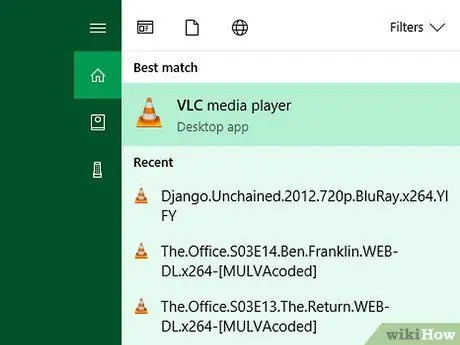
Trinn 4. Åpne videoen til MKV, MP4 eller et annet format med den universelle videospilleren
MKV er et av de mest populære videoformatene fordi det tillater flere lydspor og undertekster i en fil. Installer VLC Media Player (www.videolan.org) eller MPC-HC (mpc-hc.org) for å åpne den nedlastede videofilen. Hvis du bruker Linux, er mesteparten av tiden VLC allerede installert.
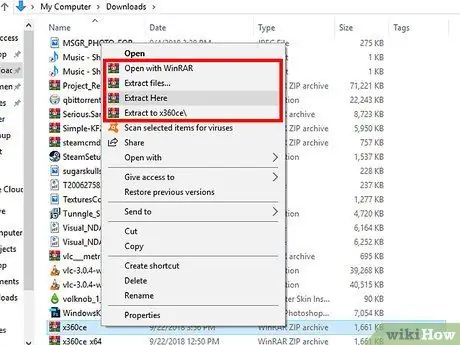
Trinn 5. Pakk ut filen fra en ZIP-, RAR-, 7Z- eller annen komprimert fil
Filarkiver er en måte å redusere filer og overføre flere filer i en arkivfil. ZIP-filer kan åpnes på Windows, Mac og Linux ved å dobbeltklikke på filen, men RAR- og 7Z-filer krever et spesielt program, for eksempel WinRAR (rarlab.com) eller 7-Zip (7-zip.org).
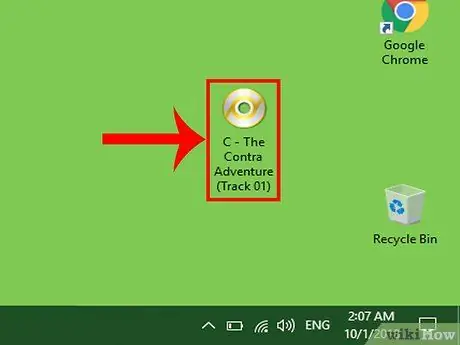
Trinn 6. Brenn eller åpne en ISO-, BIN- eller annen stasjonsavbildningsfil
Bildefilen er en eksakt kopi av den fysiske stasjonen. Du kan brenne bildet på en optisk brikke, eller åpne det med en virtuell stasjon. I OS X og senere versjoner av Windows kan du høyreklikke på ISO-filen og deretter brenne den direkte til en CD eller DVD for å lage en skikkelig kopi av stasjonen. Du kan også bruke et program som Daemon Tools til å lage en virtuell stasjon på datamaskinen din, slik at du kan laste inn bildefiler som ekte chips.
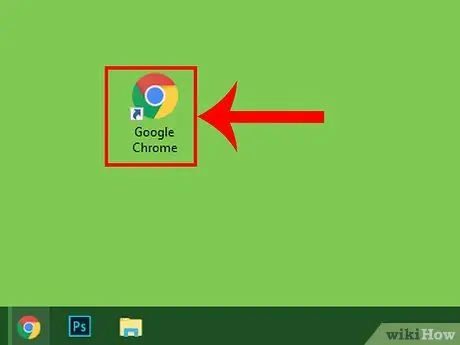
Trinn 7. Bruk en søkemotor for å finne ut hvordan du åpner ukjente filer
Hvis du lastet ned en fil i et format som ikke er oppført ovenfor, og ikke vet hvordan du åpner den, kan du se på filutvidelser på nettet for å finne et passende program. De fleste filer kan åpnes med gratis programmer hvis du ikke har det originale programmet.
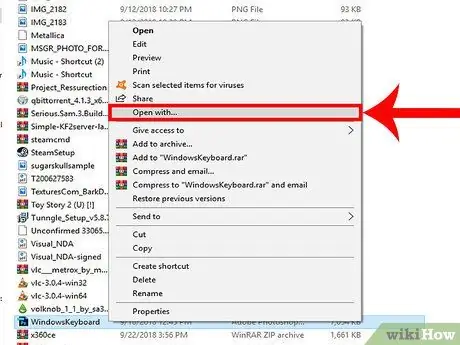
Trinn 8. Kjør eller åpne filen med det riktige programmet
Hvis du lastet ned en fil i et format som ikke er oppført ovenfor, og ikke vet hvordan du åpner den, kan du se etter filutvidelser på nettet for å finne et passende program. Filer som er egnet for visse operativsystemer, er vanligvis ikke egnet for andre operativsystemer. Du kan ikke åpne en.torrent -fil, med mindre den er lastet ned.
Metode 4 av 4: Forebygging av virus
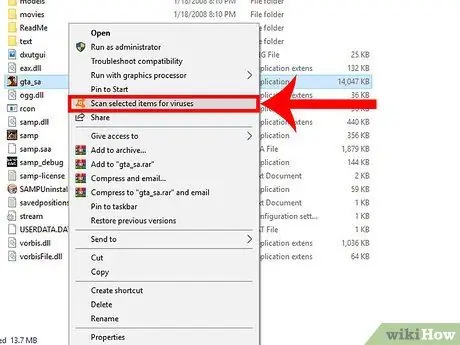
Trinn 1. Skann filen etter virus
De fleste virusskannere kjøres automatisk, og vil prøve å oppdage virus i nye filer. Du bør imidlertid fortsatt søke etter nylig nedlastede filer, spesielt.exe- eller.bat -filer. Disse to filtypene er de vanligste virusformatene.
Les veiledningen for å installere et antivirusprogram på internett
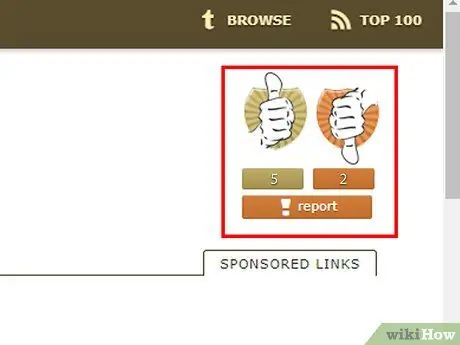
Trinn 2. Last ned torrenter med høye karakterer
De fleste trackere har et vurderingssystem, slik at brukerne kan vurdere filer. Bruk denne funksjonen klokt, for hvis 1000 mennesker ga en fil en god vurdering og bare 10 personer ga en dårlig vurdering, betyr det at filen mest sannsynlig er virusfri.
Sørg for at du også sjekker kommentarfeltet i filen. Noen ganger rapporterer brukere problemer med filer gjennom denne funksjonen. Derfor er kommentarer også en god måte å sjekke om en fil er infisert med et virus
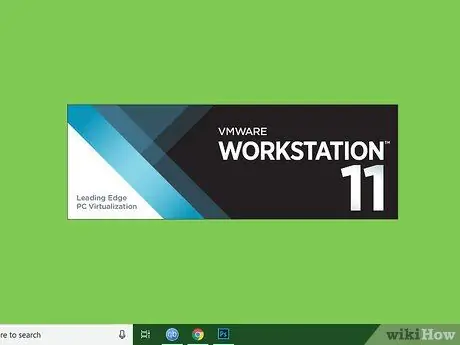
Trinn 3. Åpne den mistenkelige torrenten i den virtuelle maskinen først
Hvis du åpner en skadelig fil, kan det være lurt å opprette en virtuell maskin, slik at du kan teste filen risikofri før du bruker den på det originale systemet. Du kan bruke VirtualBox og hvilken som helst Linux -distribusjon for å lage virtuelle maskiner gratis. Guider for å lage virtuelle maskiner er tilgjengelig på internett.






