Denne wikiHow lærer deg hvordan du konverterer en YouTube -video til en MP3 -lydfil som du kan laste ned til datamaskinen eller smarttelefonen. Det finnes en rekke gratis online -omformere som du kan bruke til å gjøre dette. Hvis en tjeneste er nede (ikke fungerer) eller blokkerer bestemt innhold, kan du vanligvis bruke en annen tjeneste. Husk at nedlasting av musikk fra offisielle musikkvideoer er forbudt av YouTube, så du kan vanligvis ikke bruke de fleste konverteringssteder for å laste ned MP3 -filer hentet fra musikkvideoer.
Steg
Metode 1 av 4: Bruke en MP3 -omformer på en stasjonær datamaskin
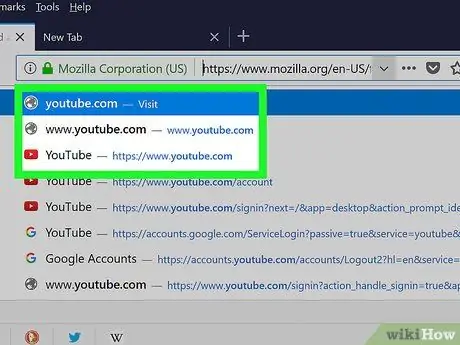
Trinn 1. Åpne YouTube
Besøk https://www.youtube.com/ i en nettleser. YouTube -hovedsiden vil lastes inn.
Du trenger ikke å være logget på YouTube-kontoen din, med mindre du vil laste ned aldersbegrensede videoer
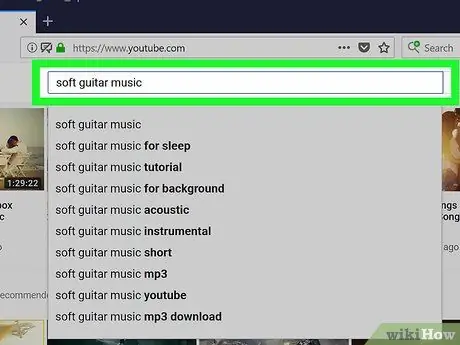
Trinn 2. Finn videoen du vil laste ned
Klikk på søkefeltet øverst på YouTube -siden, skriv inn en videotittel og trykk Enter.
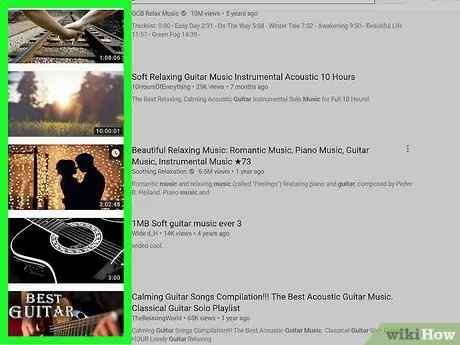
Trinn 3. Velg videoer
Klikk på videoen du vil laste ned. Videoen åpnes og spilles av etterpå.
Hvis videoen er i en spilleliste, kan du se etter versjoner av videoen som ikke ble lagt til i spillelisten (separate videoer). Ellers vil du ikke kunne laste ned videoen fordi spillelisteadressen ikke er kompatibel med online converter
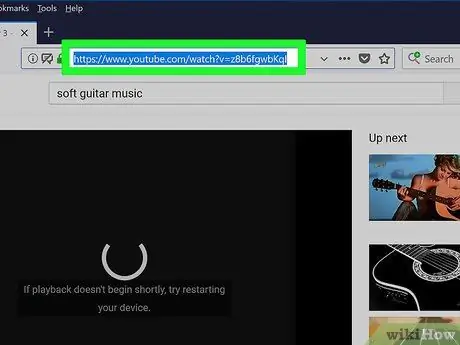
Trinn 4. Kopier videoadressen
Klikk på adresselinjen øverst i nettleservinduet for å markere adressen, og trykk deretter på snarveien Ctrl+C (Windows) eller Command+C (Mac).
Hvis videoadressen ikke er merket når du klikker på adresselinjen, kan du prøve å dobbeltklikke på adressen eller dra markøren over hele adressen
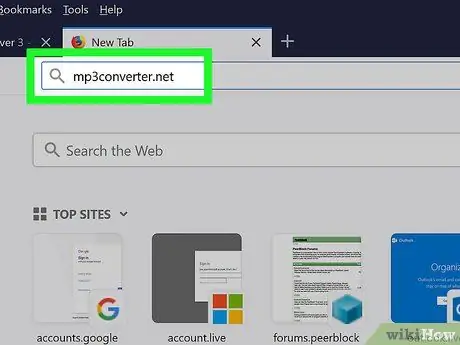
Trinn 5. Åpne MP3 Converter -området
Besøk https://www.mp3converter.net/ i en nettleser.
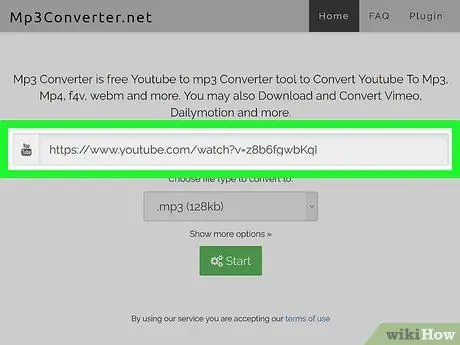
Trinn 6. Legg til videoadresse
Klikk på tekstfeltet øverst på MP3 Converter -siden, og trykk deretter på snarveien Ctrl+V (Windows) eller Command+V (Mac) for å lime inn videoens adresse.
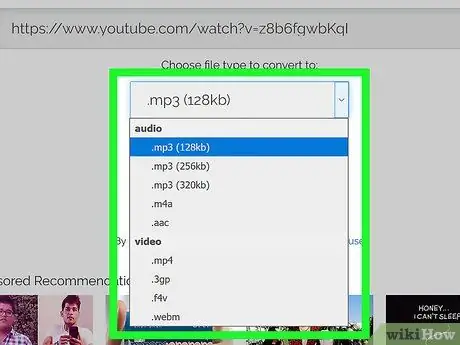
Trinn 7. Velg filtype
Klikk på rullegardinboksen "Velg filtype å konvertere til", og velg deretter alternativet " .mp3 ”.
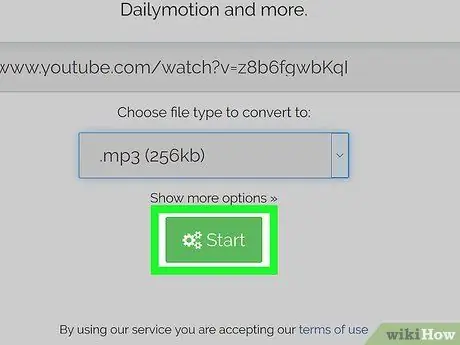
Trinn 8. Klikk Start
Det er en grønn knapp nederst på siden. Videoen konverteres til en MP3 -fil, og konverteringsprosessen tar vanligvis noen minutter.
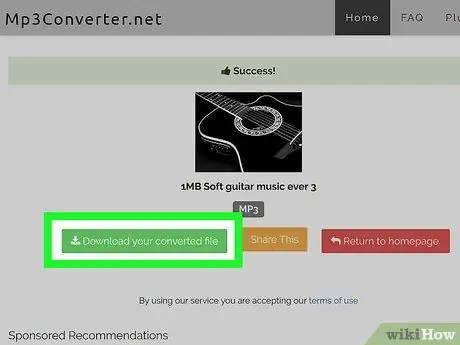
Trinn 9. Klikk på Last ned den konverterte filen når du blir bedt om det
Denne grønne knappen vises på venstre side av siden etter at filen er konvertert. Når du klikker på knappen, lastes MP3 -filen ned til datamaskinen.
Nedlastingstiden vil avhenge av filstørrelsen og hastigheten på internettforbindelsen
Metode 2 av 4: Bruke Convert2MP3 på en stasjonær datamaskin
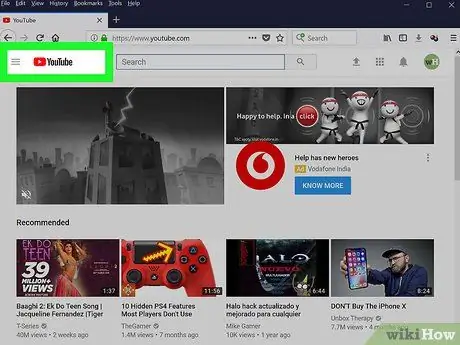
Trinn 1. Åpne YouTube
Besøk https://www.youtube.com/ i en nettleser. YouTube -hovedsiden vil lastes inn.
Du trenger ikke å være logget på YouTube-kontoen din, med mindre du vil laste ned aldersbegrensede videoer
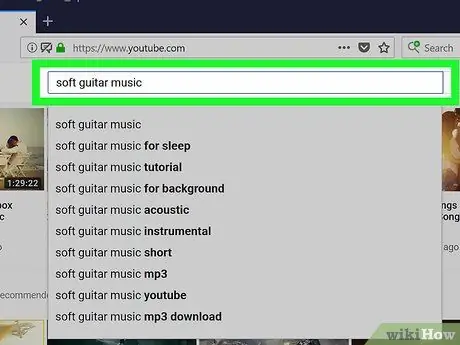
Trinn 2. Finn videoen du vil laste ned
Klikk på søkefeltet øverst på YouTube -siden, skriv inn en videotittel og trykk Enter.
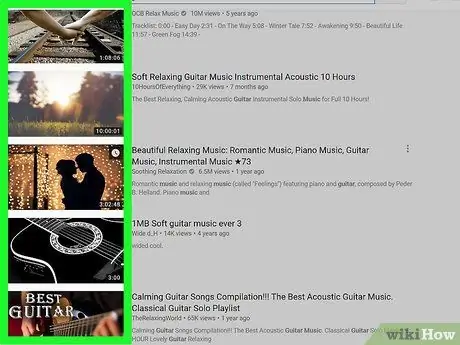
Trinn 3. Velg videoer
Klikk på videoen du vil laste ned. Videoen åpnes og spilles av etterpå.
Hvis videoen er i en spilleliste, kan du se etter versjoner av videoen som ikke ble lagt til i spillelisten (separate videoer). Ellers vil du ikke kunne laste ned videoen fordi spillelisteadressen ikke er kompatibel med online converter
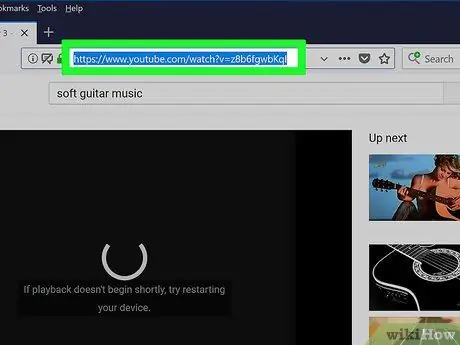
Trinn 4. Kopier videoadressen
Klikk på adresselinjen øverst i nettleservinduet for å markere adressen, og trykk deretter på snarveien Ctrl+C (Windows) eller Command+C (Mac).
Hvis videoadressen ikke er merket når du klikker på adresselinjen, kan du prøve å dobbeltklikke på adressen eller dra markøren over hele adressen
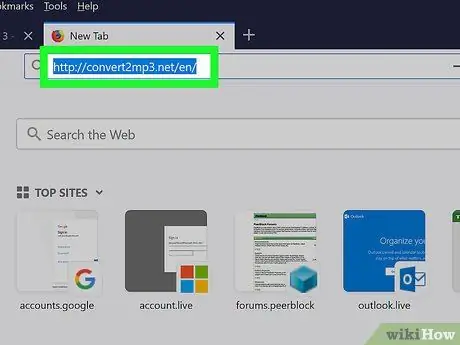
Trinn 5. Åpne Convert2MP3 -nettstedet
Besøk https://convert2mp3.net/en/ i en nettleser.
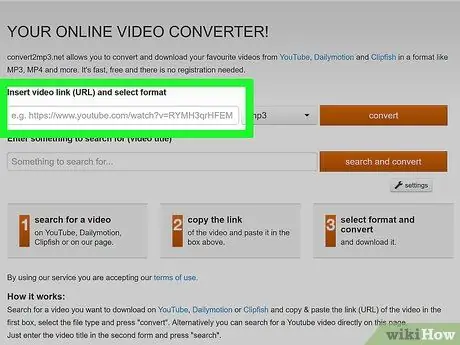
Trinn 6. Legg til videoadresse
Klikk på tekstfeltet "Sett inn videolink", og trykk deretter på snarveien Ctrl+V (Windows) eller Command+V (Mac) for å lime inn videoens adresse.
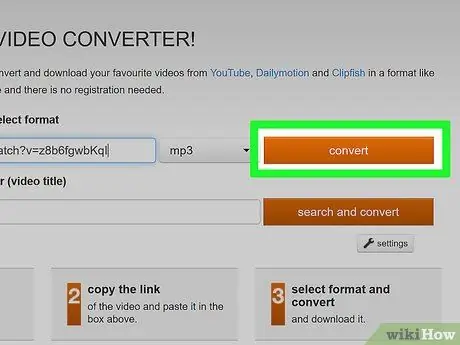
Trinn 7. Klikk på konverter
Det er en oransje knapp på høyre side av siden.
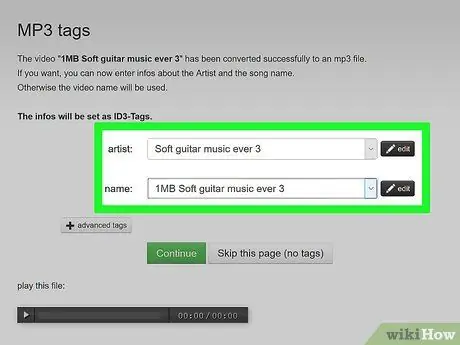
Trinn 8. Rediger MP3 -filinformasjonen
Ved å redigere informasjonen, vil MP3 -filen bruke informasjonen du skrev inn for å kategorisere sangen slik den spilles på en musikkspiller som Groove eller iTunes. Du kan redigere følgende felt:
- ”Artist” - Skriv inn navnet på sangeren eller artisten. Som standard vil dette feltet bli fylt med brukernavnet til videoopplasteren eller en del av videotittelen.
- "Navn" - Skriv inn tittelen på sangen. Som standard vil dette feltet bli fylt med videotittelen.
- Du kan også laste ned filer uten å redigere lydkoder ved å klikke " Hopp over denne siden (ingen tagger) ”.
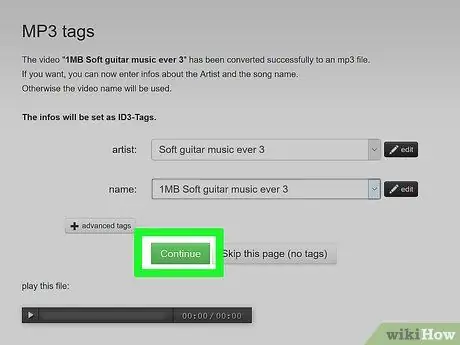
Trinn 9. Klikk Fortsett
Det er en grønn knapp nederst på informasjonssiden. Videoen vil bli konvertert til en MP3 -fil etterpå.
Hopp over dette trinnet hvis du er forbi den siste siden
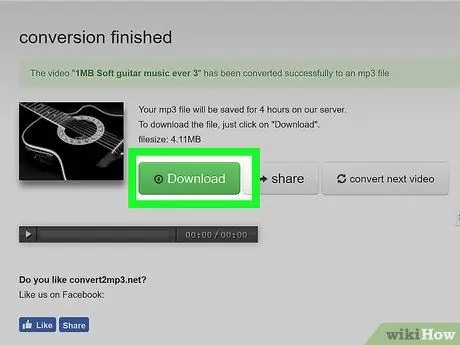
Trinn 10. Klikk på Last ned når du blir bedt om det
Når du ser knappen " nedlasting ”Er grønt, klikk på knappen for å laste ned MP3 -filen til datamaskinen. MP3 -filen til YouTube -videoen lastes ned til datamaskinens hovednedlastingsmappe (vanligvis "Nedlastinger" -mappen).
Metode 3 av 4: På iPhone
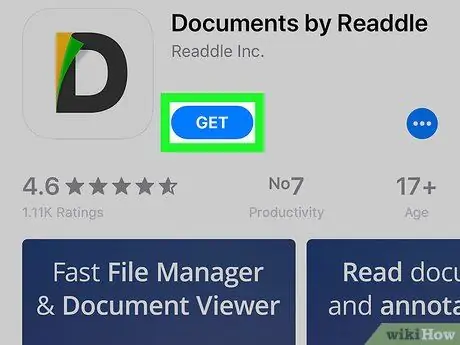
Trinn 1. Last ned dokumenter av Readdle
Denne appen lar deg laste ned og lagre filer på iPhone. For å laste den ned, gå til
App Store, følg deretter disse trinnene:
- Ta på " Søk "I nedre høyre hjørne av skjermen.
- Trykk på søkefeltet øverst på skjermen.
- Skriv inn dokumenter ved å lese
- Ta på " FÅ ”Til høyre for overskriften“Documents by Readdle”.
- Søk etter berørings -ID eller skriv inn Apple -ID -passordet ditt når du blir bedt om det.
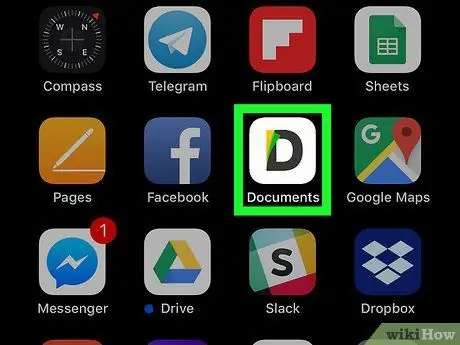
Trinn 2. Åpne Dokumenter
Trykk på ikonet Dokumenter -appen.
Du må kanskje gå gjennom flere opplæringsvinduer før du kan fortsette
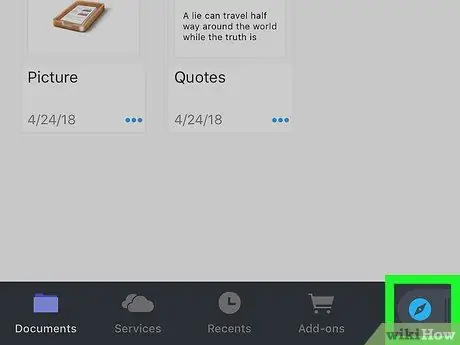
Trinn 3. Åpne Dokumenter-appens innebygde nettleser
Trykk på Safari-ikonet i nedre høyre hjørne av skjermen, og avslå deretter ledeteksten hvis du blir bedt om å skrive inn en e-postadresse.
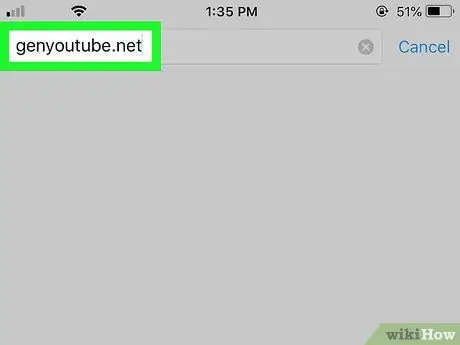
Trinn 4. Gå til GenYouTube -nettstedet
Slett teksten i adresselinjen øverst på skjermen, skriv inn genyoutube.net og velg “ Søk ”.
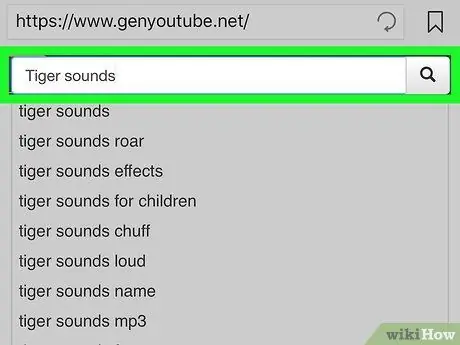
Trinn 5. Finn videoen du vil ha
Trykk på GenYouTube -søkefeltet øverst på siden, og skriv deretter inn tittelen på YouTube -videoen du vil laste ned, og velg Søk ”.
Siden GenYouTube bruker YouTube som søkemotor, kan du finne videoer fra YouTube på GenYouTube
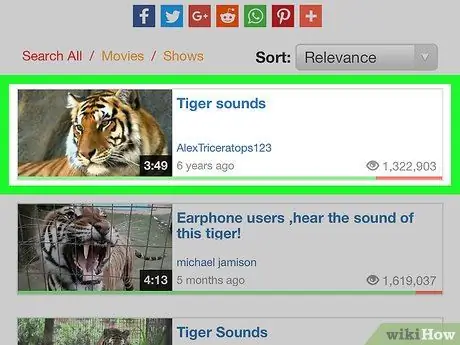
Trinn 6. Velg videoer
Trykk på videoen du vil laste ned i MP3 -format.
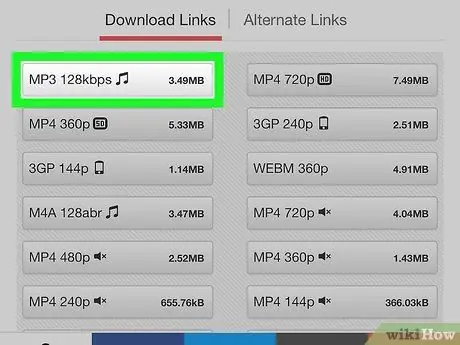
Trinn 7. Bla til delen "Last ned koblinger" og trykk på MP3 -lenken
Du kan se minst ett alternativ” MP3"Under overskriften" Last ned koblinger ". Trykk på MP3 -lenken for å instruere GenYouTube om å laste ned MP3 -filen til iPhone.
Hvis GenYouTube sitter fast på nedlastingssiden, trykker du på ikonet tilbake ("Tilbake" eller "Tilbake" eller " ←") I øvre venstre hjørne av skjermen to ganger, velg videoen på nytt, og trykk deretter på nedlastingskoblingen" MP3 ”.
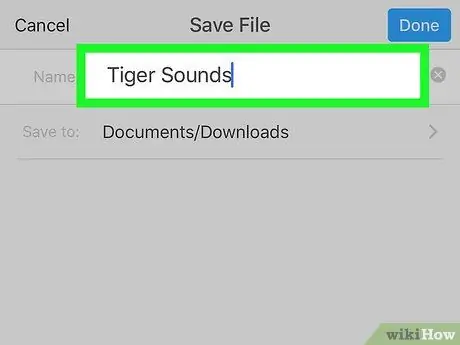
Trinn 8. Skriv inn et filnavn når du blir bedt om det
I popup-vinduet Dokumenter som vises, skriver du inn et navn for MP3-filen i tekstfeltet "Navn" øverst på skjermen.
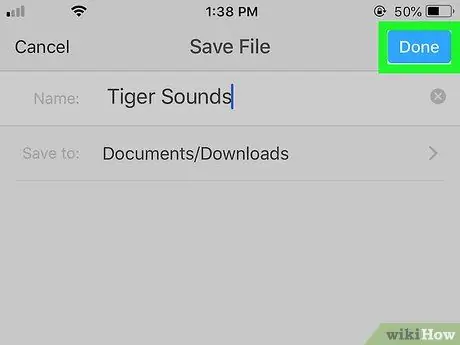
Trinn 9. Trykk på Ferdig
Det er i øvre høyre hjørne av skjermen. MP3 -filen vil umiddelbart bli lastet ned til Dokumenter -appen.
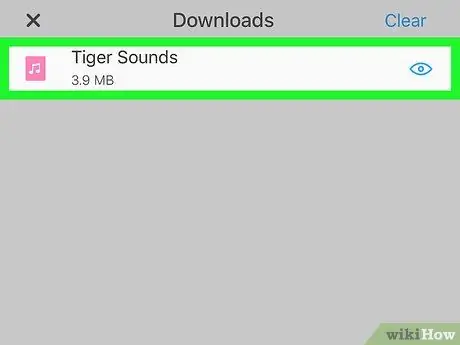
Trinn 10. Spill den nedlastede MP3 -filen
Trykk på "Last ned" pilikonet nederst på skjermen, og velg deretter MP3 -filen du vil lytte til når filen er lastet ned.
Metode 4 av 4: På Android -enhet
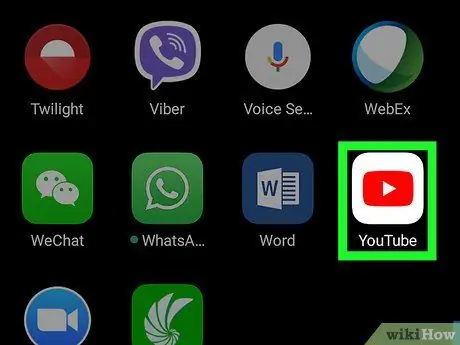
Trinn 1. Åpne YouTube
Trykk på YouTube -appikonet, som ser ut som en rød boks med en hvit trekant inni.
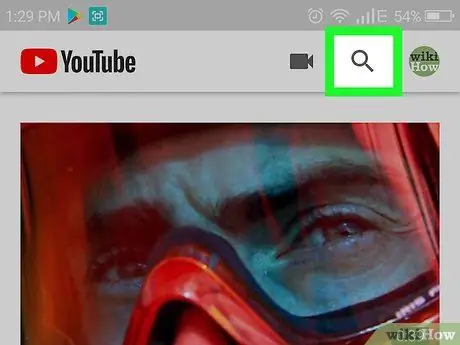
Trinn 2. Finn videoen du vil ha
Trykk på "Søk" -ikonet
i øvre høyre hjørne av skjermen, og skriv deretter inn tittelen på videoen du vil laste ned.
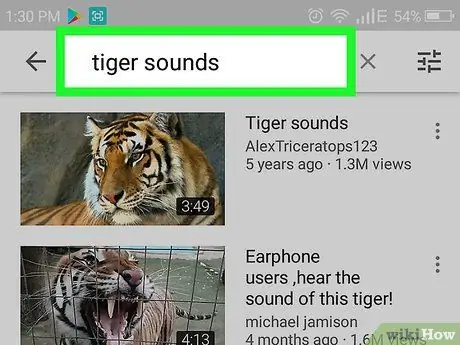
Trinn 3. Velg videoer
Bla gjennom søkeresultatene til du finner videoen du trenger å laste ned som en MP3 -fil, og trykk deretter på videoen.
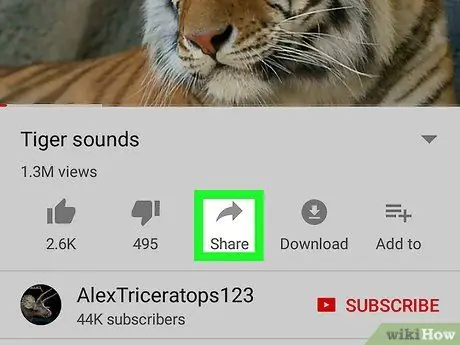
Trinn 4. Trykk på Del
Det er under videoavspillingsvinduet. Etter det vil et popup-vindu vises.
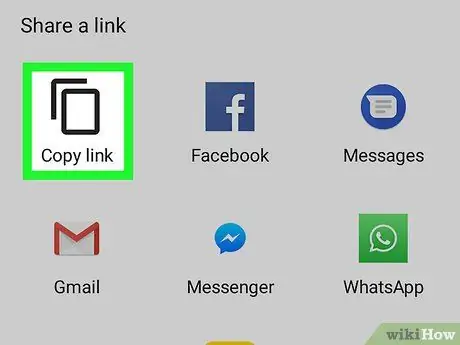
Trinn 5. Trykk på Kopier lenke
Dette alternativet er i popup-vinduet. YouTube -videolinken blir kopiert til enhetens utklippstavle.
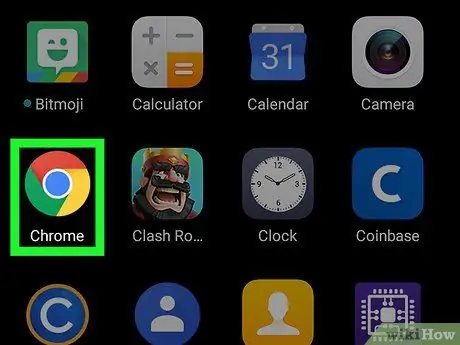
Trinn 6. Åpne
Google Chrome.
Lukk YouTube -appen, og trykk deretter på Chrome -nettleserikonet, som ser ut som en rød, gul, grønn og blå ball.
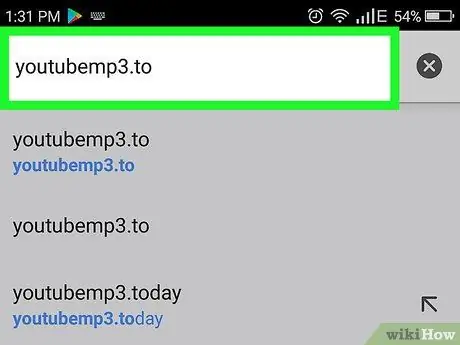
Trinn 7. Gå til YouTubeMP3 -nettstedet
Trykk på adresselinjen øverst i Chrome -vinduet for å markere innholdet, og skriv deretter inn youtubemp3.to og trykk på "Enter" eller "Søk" -knappen.
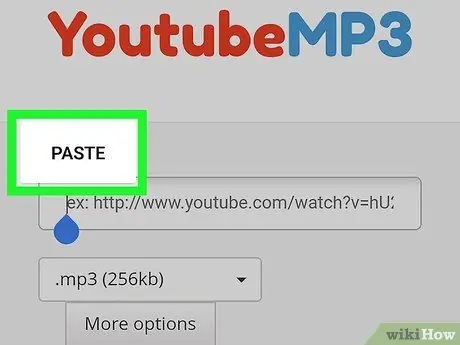
Trinn 8. Skriv inn YouTube -videoadressen
Trykk på tekstfeltet i midten av siden for å vise tastaturet på skjermen, velg deretter feltet igjen og trykk på LIM INN ”Når alternativet vises. URL -en til YouTube -videoen vises deretter i tekstfeltet.
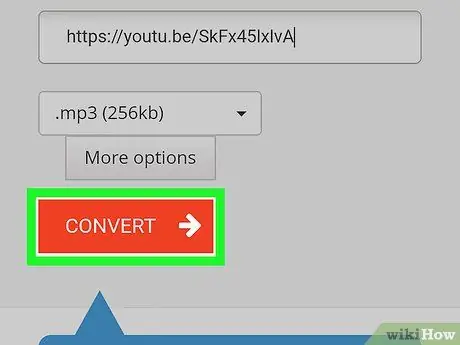
Trinn 9. Velg KONVERTER
Denne røde knappen er i midten av skjermen. Videoen konverteres umiddelbart etter.
Hvis nettleseren din omdirigerer deg til en annonse, trykker du på " X ”På annonsefanen som åpnes, åpner du en ny fane, får tilgang til YouTubeMP3.to og skriver inn videoadressen på nytt.
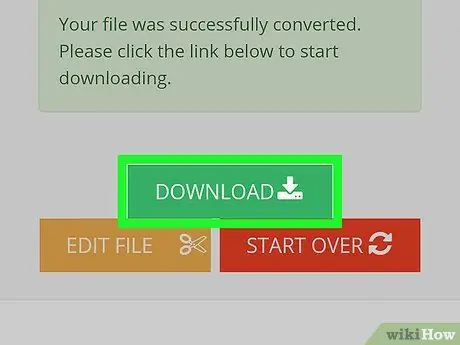
Trinn 10. Trykk på DOWNLOAD når du blir bedt om det
Denne grønne knappen vises når videoen er konvertert og klar til å lastes ned som en MP3 -fil.
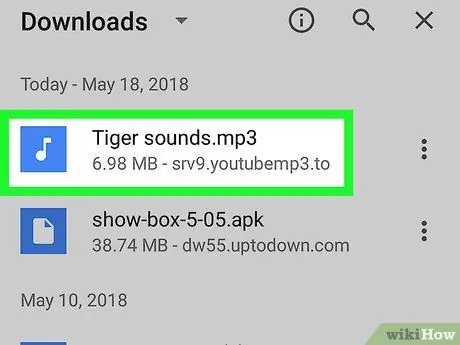
Trinn 11. Spill MP3 -fil
Åpne Android's innebygde filbehandling eller Filer-app (eller last ned ES File Explorer-appen), og følg deretter disse trinnene:
- Velg lagringsplass på enheten (f.eks. " SD kort ”).
- Finn og berør mappen " nedlasting "eller" Nedlastinger ”.
- Finn og trykk på den nedlastede MP3 -filen for å spille den.
Tips
Konvertering av YouTube -videoer til MP3 -filer er et nyttig alternativ, spesielt hvis du har kringkastings- eller søkelys som du vil lytte til, uten å måtte åpne eller få tilgang til YouTube
Advarsel
- Det anbefales ikke å laste ned musikk via en YouTube-til-MP3-omformer, og bruk av musikk hentet fra videoer (ikke kjøpt) er et brudd på YouTubes bruksvilkår.
- I motsetning til nedlasting av innhold via torrents, er ikke nedlasting og konvertering av YouTube -videoer til MP3 -format noe som kan gi deg en bot. Når du laster ned en opphavsrettsbeskyttet sang fra en video, kan du imidlertid si at du befinner deg i et grått område.






