Denne wikiHow lærer deg hvordan du oppretter en Spotify -konto, og bruker den til å lytte til sanger og lage spillelister. Du kan bruke Spotify gjennom mobilappen og stasjonære datamaskinprogrammer. Spotify krever at internettilgang brukes, selv om premiumkontobrukere kan lytte til musikk som tidligere ble lastet opp utenfor nettverket.
Steg
Del 1 av 3: Opprette en Spotify -konto
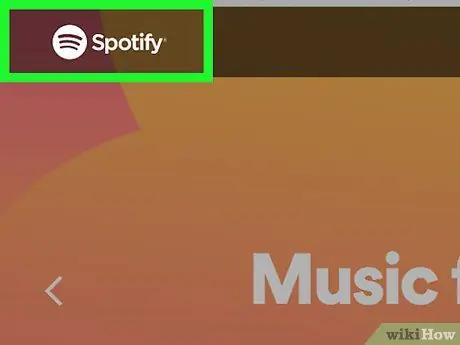
Trinn 1. Besøk Spotify -siden
Skriv inn https://www.spotify.com/us/ i adressefeltet i nettleseren din.
Du kan gjøre dette gjennom en datamaskinleser eller en nettleser for mobile enheter
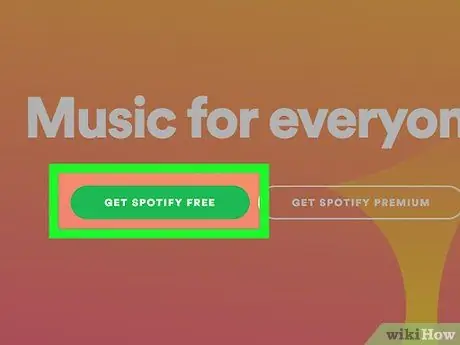
Trinn 2. Klikk på GET SPOTIFY FREE -knappen
Det er en grønn knapp på venstre side av siden.
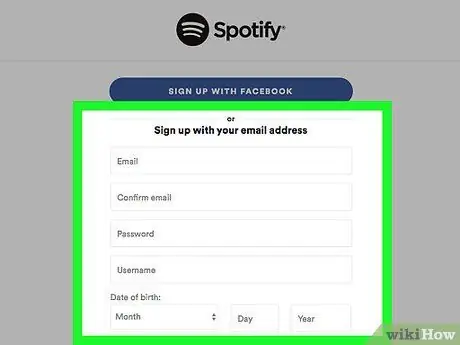
Trinn 3. Skriv inn påloggingsinformasjonen
Du må fylle ut feltene nedenfor:
- “ E-post ” - Skriv inn en aktiv og tilgjengelig e -postadresse (f.eks. Den nåværende e -postadressen).
- “ Bekreft epost ”-Skriv inn den tidligere skrevne e-postadressen.
- “ Passord ” - Skriv inn ønsket kontopassord.
- “ Brukernavn ” - Skriv inn ønsket brukernavn for kontoen.
- “ Fødselsdato ” - Velg måned, dato og fødselsår.
- “ Kjønn ”-Merk av i boksen“Mann”,“Kvinne”eller“Ikke-binær”.
- Du kan også klikke på alternativet " MELD DEG MED FACEBOOK ”Øverst på siden for å bruke Facebook -kontoinformasjonen din.
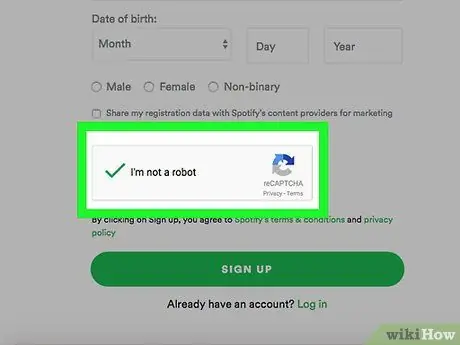
Trinn 4. Merk av i boksen "Jeg er ikke en robot"
Det er nederst på siden. Det er mulig at du må utføre et ytterligere bekreftelsestrinn ved å velge en gruppe bilder eller skrive inn et bestemt uttrykk.
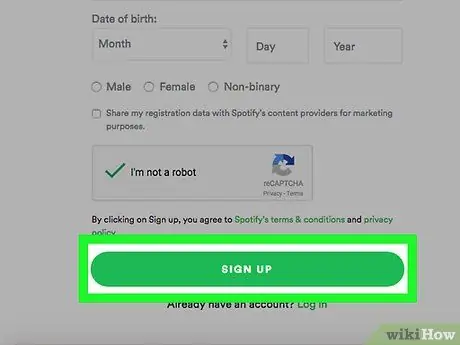
Trinn 5. Klikk på REGISTRE
Det er en grønn knapp nederst på siden. Etter det vil Spotify -kontoen din bli opprettet.
Hvis du bruker en stasjonær datamaskin, etter " MELDE DEG PÅ ”Klikkes, vil Spotify -installasjonsfilen lastes ned.
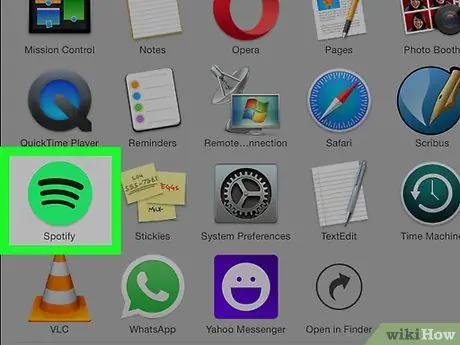
Trinn 6. Åpne Spotify
Spotify -appen er markert med et grønt ikon med en horisontal linje over den. Åpne Spotify -appen på en mobil enhet ved å trykke på ikonet. Dobbeltklikk på et programikon på en stasjonær datamaskin for å åpne det.
-
Hvis du ikke har lastet ned Spotify -appen, er den tilgjengelig for:
- iPhone (kan lastes ned via App Store).
- Android (kan lastes ned fra Google Play Store).
- Windows og Mac (kan lastes ned via Spotify -nettstedet).
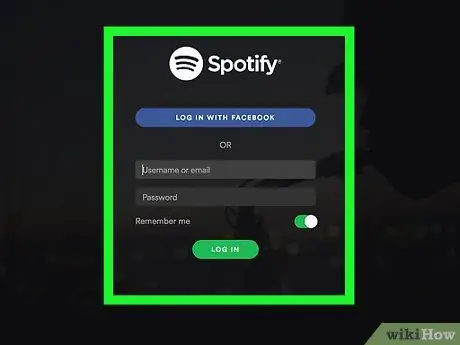
Trinn 7. Logg på Spotify -kontoen din
Skriv inn brukernavnet til kontoen (eller e -postadressen) og passordet, og klikk eller trykk deretter på " LOGG INN " Etter det vil du bli tatt til Spotify -hovedsiden, og du kan begynne å bruke tjenesten.
Hvis du opprettet en Spotify -konto ved hjelp av Facebook -kontoinformasjonen din, trykker du på alternativet “ LOGG INN MED FACEBOOK "Og skriv inn påloggingsinformasjonen for Facebook -kontoen din.
Del 2 av 3: Bla gjennom Spotify
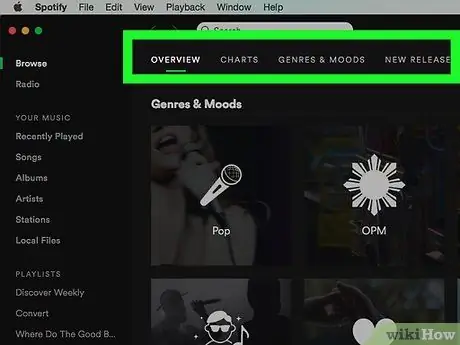
Trinn 1. Vær oppmerksom på hovedsiden til Spotify
På denne hovedsiden vises artistanbefalinger, populære spillelister, ny musikk og annet innhold tilpasset din musikalske smak.
Du kan gå tilbake til denne siden ved å trykke på " Hjem "På den mobile enheten eller ved å klikke på" -knappen Bla gjennom "På skrivebordsprogrammet.
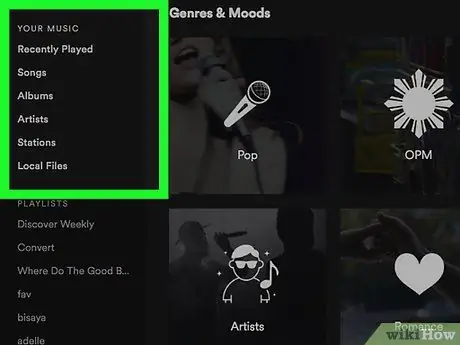
Trinn 2. Få tilgang til musikkbiblioteket
Trykk på knappen " Ditt bibliotek "Nederst på skjermen (for mobile enheter), eller se på kolonnen til venstre for skrivebordsappens hovedsider. Du kan se flere alternativer i den kolonnen:
- “ Spillelister ”(Mobil) - Klikk på dette alternativet for å se spillelisten du opprettet.
- “ Stasjoner ” - Klikk på dette alternativet for å se de lagrede radiostasjonene og artiststasjonene.
- “ Sanger ” - Klikk på dette alternativet for å se en liste over lagrede sanger.
- “ Album ” - Klikk på dette alternativet for å se en liste over lagrede album. Album for lagrede sanger vises også her.
- “ Artister ” - Klikk på dette alternativet for å se en liste over lagrede artister. Artisten til de lagrede sangene vises også her.
- “ Nedlastinger ”(Mobilenhet) - Klikk på dette alternativet for å se nedlastede sanger for å spille offline. Dette er en funksjon for premiumkontoer.
- “ Lokale filer ”(Skrivebordsprogram) - Klikk på dette alternativet for å se en liste over MP3 -filer som er lagret på datamaskinen din og spille dem via Spotify.
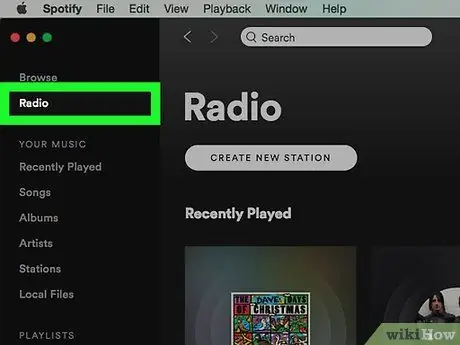
Trinn 3. Åpne radiofunksjonen på Spotify
Trykk på fanen Radio ”(For mobile enheter) eller klikk“ Radio ”I øvre venstre hjørne av Spotify-vinduet (for skrivebordsappen). I denne delen kan du velge eller søke etter radiostasjoner som spiller musikk fra (og lignende) artister, sjangere eller album du liker.
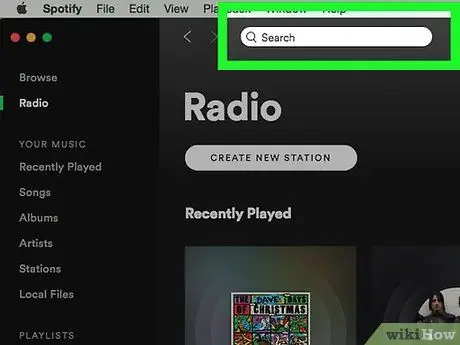
Trinn 4. Bruk søkefunksjonen
Trykk på alternativet " Søk "Nederst på skjermen (for mobile enheter) og trykk på" Søk "-feltet. For skrivebordsappen klikker du på "Søk" -linjen øverst på Spotify -hovedsiden for å åpne søkeboksen. Denne boksen lar deg søke etter bestemte artister, album, sjangere og spillelister.
- Du kan også søke etter brukernavn til venner og podcaster gjennom søkefeltet.
- Se etter artistnavnet og trykk på knappen " SHUFFLE PLAY "(Mobil enhet) eller klikk" SPILLE ”(Skrivebordsprogram) for å spille sanger av den artisten.
- Sveip til venstre (mobilenhet) eller klikk " … "og velg" Lagre i musikken din "(Skrivebordsprogram) for å lagre sanger i listen" Sanger ”.
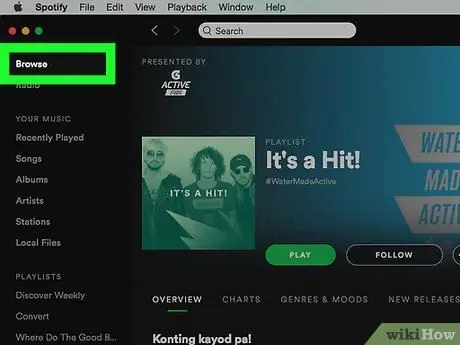
Trinn 5. Gå tilbake til hovedsiden
Nå som du vet hvordan du finner og spiller musikk, er det på tide at du lager din egen spilleliste.
Del 3 av 3: Opprette en spilleliste
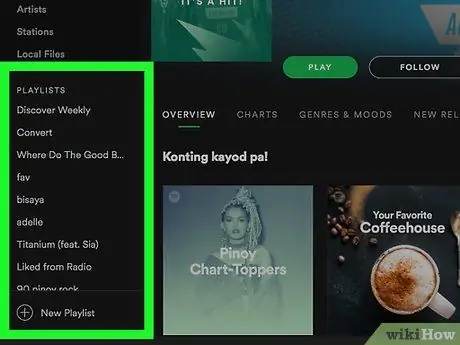
Trinn 1. Gå til spillelistesiden ("Spillelister")
Trykk på fanen på en mobil enhet " Ditt bibliotek, berør deretter " Spillelister " For skrivebordsprogrammer, bare se etter "Spillelister" -delen nederst til venstre på hovedsiden.
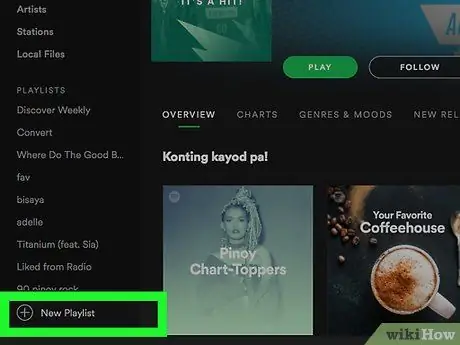
Trinn 2. Lag en ny spilleliste
Trykk på knappen " LAG SPILLELISTE "På midten av siden (mobile enheter) eller klikk på" + Nye spillelister "I nedre venstre hjørne av Spotify-vinduet (desktop-app).
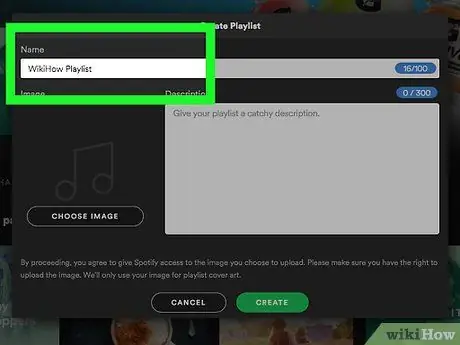
Trinn 3. Skriv inn navnet på spillelisten
I skrivebordsprogrammet kan du legge til en spillelistebeskrivelse i "Beskrivelse" -feltet.
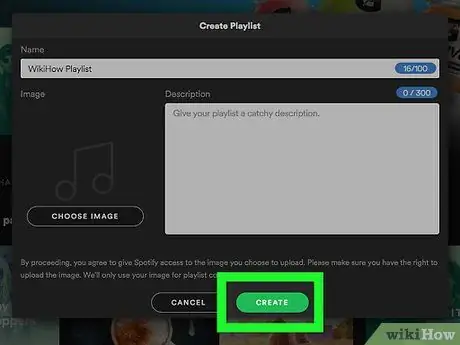
Trinn 4. Velg SKAP
Etter det vil en spilleliste bli opprettet.
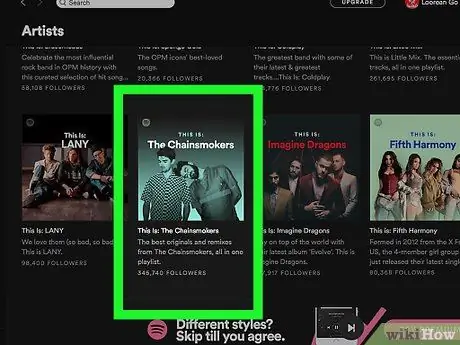
Trinn 5. Se etter musikk du vil legge til i spillelisten
Du kan søke etter bestemte artister, album eller sanger du vil legge til. Bare skriv inn ønsket søkeord i "Søk" -linjen for å søke etter det. Du kan også bla gjennom sjangeralternativene ved å trykke på fanen “ Bla gjennom ”(Mobilenhet) eller sveip opp på Spotify -hovedsiden (stasjonær app).
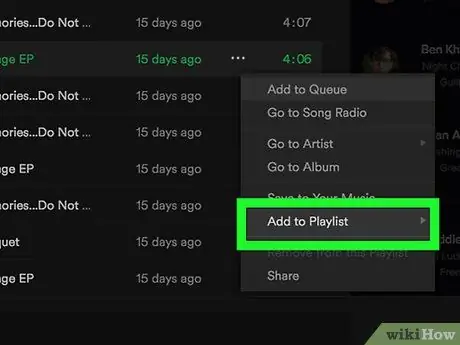
Trinn 6. Legg til musikk i spillelisten
Trykk på knappen " … ”Ved siden av albumet eller sangen av artisten du liker, og velg deretter navnet på spillelisten du opprettet. Klikk på "på skrivebordsprogrammet" … ”Ved siden av albumet eller artisten, velg“ Legg til i spilleliste "Og klikk på navnet på spillelisten du opprettet i hurtigmenyen.
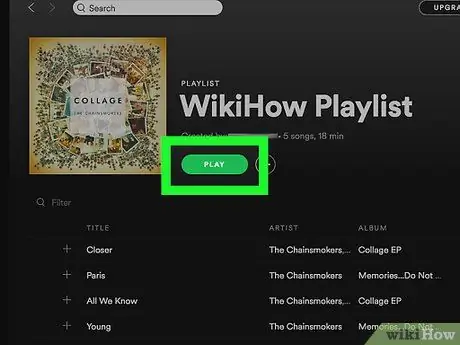
Trinn 7. Lytt til den opprettede spillelisten
Åpne spillelisten, og trykk deretter på " SHUFFLE PLAY "Øverst på skjermen (mobilenhet) eller klikk" SPILLE "Øverst i spillelisten (desktop app) -vinduet.
Når den spilles gjennom skrivebordsprogrammet, vil spillelisten spille av alle tilgjengelige sanger før du bytter til en annen sjanger. For en gratis konto på mobilappen inneholder spillelisten ikke bare sangene du legger til, men blander også sanger fra andre lignende sjangere
Tips
- Du kan bruke en Spotify -konto for flere enheter. Du kan imidlertid bare aktivt lytte til musikk på én enhet om gangen.
- Du kan angi brukerens status som en privat bruker i innstillingsmenyen slik at andre ikke kan se spillelistene dine eller vite hva du lytter til.






