Denne wikiHow lærer deg hvordan du finner standardavviket eller standardavviket til et datasett i Microsoft Excel.
Steg
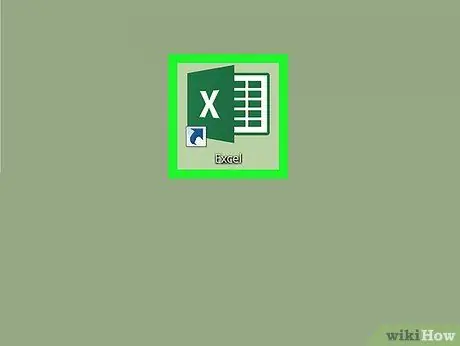
Trinn 1. Åpne Microsoft Excel
Klikk eller dobbeltklikk på Microsoft Excel-ikonet, som ser ut som et hvitt "X" på en mørk grønn bakgrunn. Excel -lanseringssiden åpnes etter det.
Hvis du har et Excel-dokument med data du vil bruke, dobbeltklikker du på dokumentet for å åpne det i Excel, og går deretter til trinnet "Klikk på et tomt kvadrat"
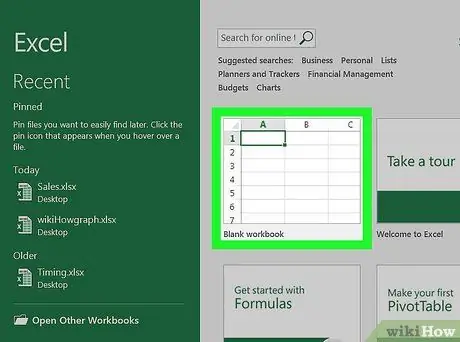
Trinn 2. Klikk på Tom arbeidsbok
Det er i øvre venstre hjørne av Excel-lanseringssiden.
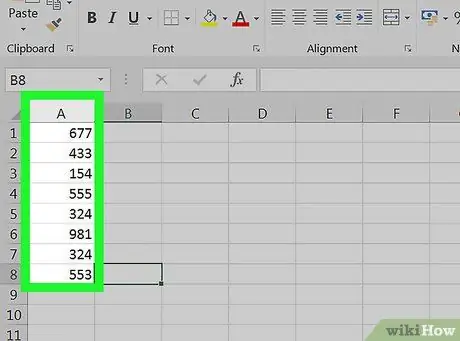
Trinn 3. Skriv inn verdien du vil bruke
Velg kolonnen du vil legge til data i, og skriv deretter inn hver verdi eller data i boksene i den kolonnen.
For eksempel, hvis du velger kolonne "A" som dataoppføringsområde, skriver du inn verdien eller dataene i " A1 ”, “ A2 ”, “ A3", etc.
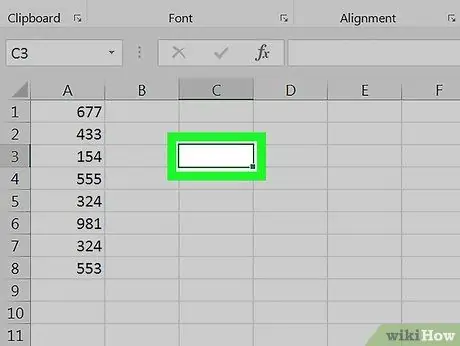
Trinn 4. Klikk på en tom boks
Denne boksen er boksen du vil bruke til å vise standardavviket eller standardavviket. Når du klikker, vil boksen bli valgt.
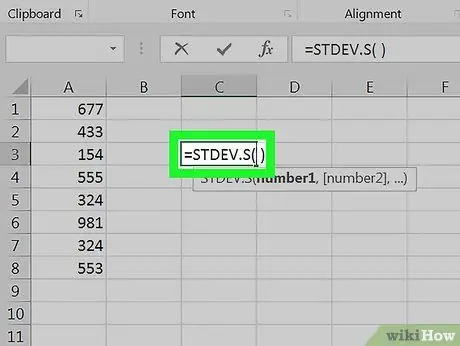
Trinn 5. Skriv inn standardavviksformelen
Formelen som må skrives inn i den tomme boksen er = STDEV. P (), der "P" står for "Population". Populasjonen med standardavvik inkluderer alle datapunkter (N).
Hvis du vil finne standardavviket "eksempel", skriver du = STDEV. S () i den tomme boksen. Standardavviket til prøven dekker alle eksisterende datapunkter, men med en reduksjon på én verdi (N-1)
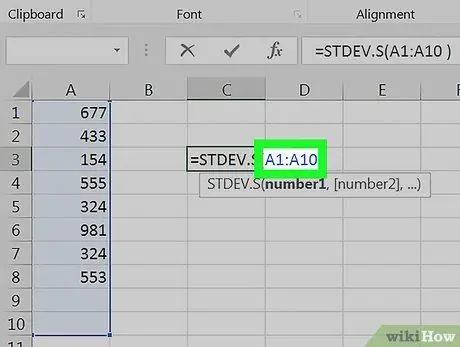
Trinn 6. Legg til en rekke verdier
Skriv inn bokstavene og tallene i boksen som inneholder de første dataene, anført i anførselstegn. Etter det skriver du inn et kolon og skriver inn bokstaven og nummeret i boksen med de siste dataene.
- For eksempel, hvis du skrev inn data i kolonne "A" fra rad 1 til 10, skriver du = STDEV. P (A1: A10).
- Hvis du bare vil vise standardavviket til verdiene i spredte bokser (f.eks. A1 ”, “ B3", og" C5 ”), Kan du skrive inn navnene på boksene, atskilt med kommaer (f.eks. = STDEV. P (A1, B3, C5)) i stedet.
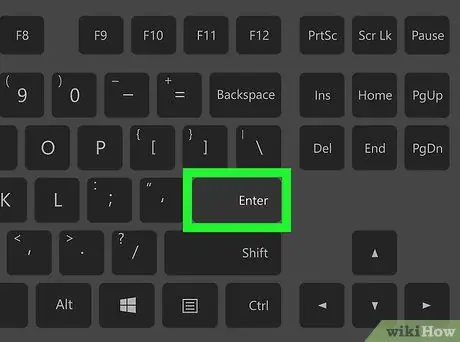
Trinn 7. Trykk på Enter -tasten
Excel kjører formelen og viser standardavviket til de valgte rutene i formelboksen.






