E -post er en av de beste måtene å kommunisere i den digitale tidsalderen. E -post gir praktisk korrespondanse mellom mennesker, sosialt og profesjonelt; men for å lese en e -post må du først åpne den, uansett hvilken e -postklient du bruker.
Det er viktig at du først åpner en konto hos en e -postleverandør. Hvis du ikke har opprettet en konto ennå, kan du finne mer informasjon om hvordan du oppretter en e -postkonto her.
Steg
Metode 1 av 4: Åpne e -post på datamaskinen
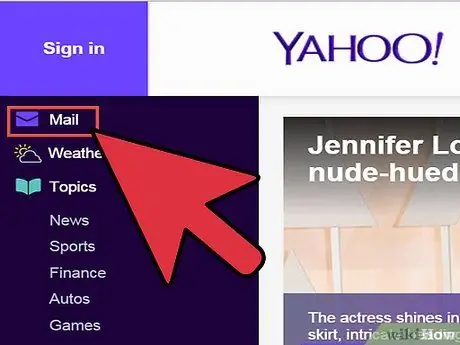
Trinn 1. Gå til e -postleverandørens nettsted
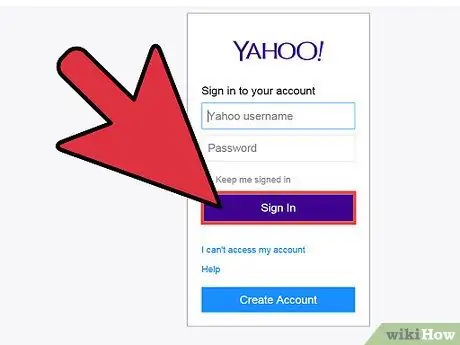
Trinn 2. Logg deg på e -postkontoen din
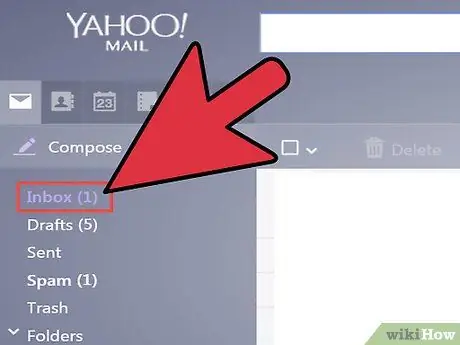
Trinn 3. Klikk “Innboks
” En liste over eksisterende e -postmeldinger vil bli oppført nederst på skjermen. Vanligvis vil avsender og emnetittel vises som angir hvem som sendte e -posten og hva innholdet i e -posten er.
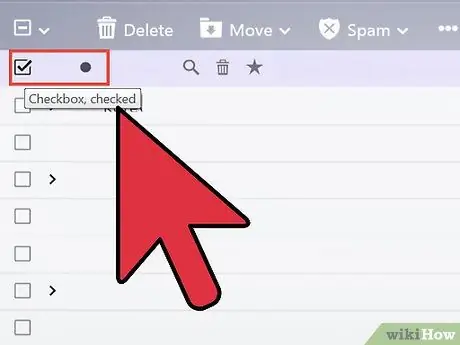
Trinn 4. Klikk på en av e -postene dine
E -posten din vil bli åpnet enten på hele skjermen eller på en del av skjermen, slik at du kan lese den. Hvis e -posten din fyller hele skjermen, er det mer sannsynlig at det vil være en "tilbake" -knapp eller en pil som peker til venstre som indikerer at den tar deg til forrige skjermbilde. Hvis du klikker på knappen, kommer du tilbake til listen over e -poster (din "innboks") som du kan bruke til å åpne andre e -poster.
Under "Innboks" -knappen er vanligvis flere andre typer mapper. Så du kan for eksempel klikke på "Sendt e -post" -mappen, og deretter klikke på den viste e -posten for å åpne en e -post du har sendt noen andre. "Utkast" -mappen refererer til e -poster du har skrevet, men ikke har sendt ennå. Avhengig av e -postleverandøren din, kan du også ha andre mapper som hver inneholder e -post
Metode 2 av 4: Bruke iOS
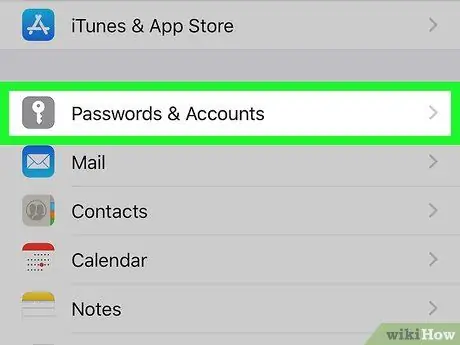
Trinn 1. Gå til "Innstillinger" og klikk "E -post, kontakter, kalendere
"
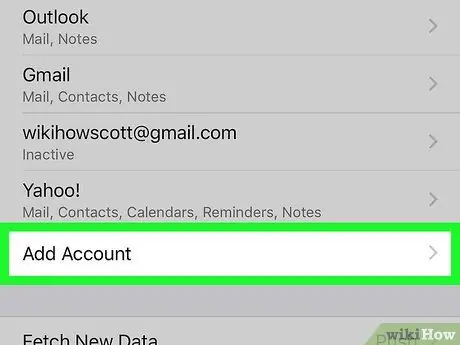
Trinn 2. Trykk på "Legg til konto
" E -postalternativene som tilbys inkluderer "iCloud", "Exchange", "Google", "Yahoo", "AOL." og "Outlook". Hvis e -postkontoen din er et av alternativene ovenfor, klikker du på den aktuelle e -postkontoen. Hvis e -postkontoen din ikke er oppført i noen av disse alternativene, klikker du på "Annet" og deretter "Legg til konto."
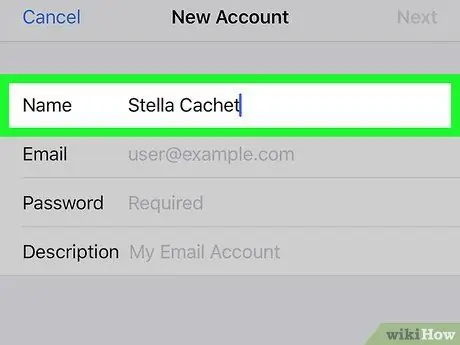
Trinn 3. Skriv inn navnet ditt
Dette navnet vil vises i hver e -post du sender ut, så hvis du bruker denne kontoen til profesjonelle formål, er det best å holde dette feltet profesjonelt eller konsekvent med å bruke et navn som allerede er kjent for andre.
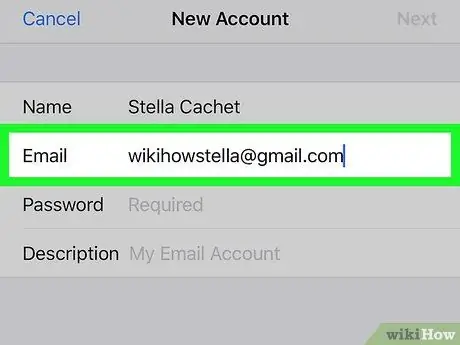
Trinn 4. Skriv inn e -postadressen din
Dette er e -postadressen du vil lese på telefonen.
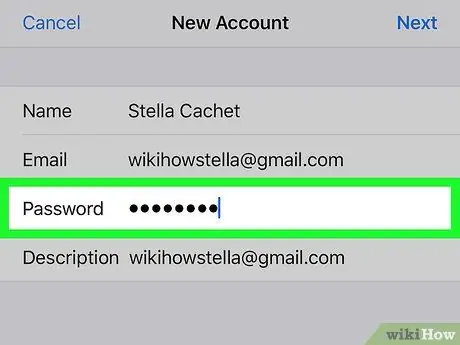
Trinn 5. Skriv inn passordet ditt
Dette er passordet som er knyttet til e -postadressen du nettopp logget på.
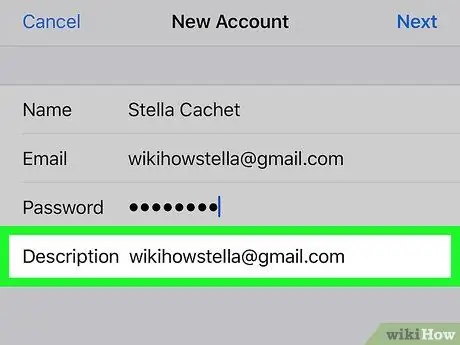
Trinn 6. Skriv inn en beskrivelse
Beskrivelsen lar deg vite hvilken e -post du har fått tilgang til. For eksempel kan du kalle det "arbeid" hvis det er en profesjonell konto eller "gmail" hvis det er din personlige Gmail -konto.
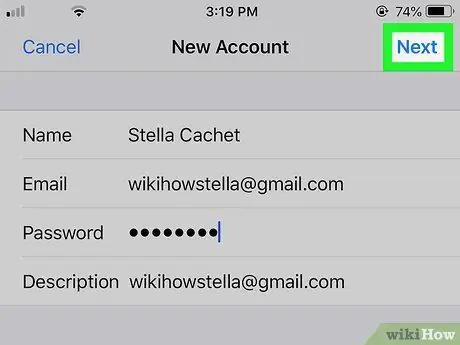
Trinn 7. Trykk på "Neste" øverst til høyre på iOS -enheten
Deretter vil enheten bekrefte kontoen.
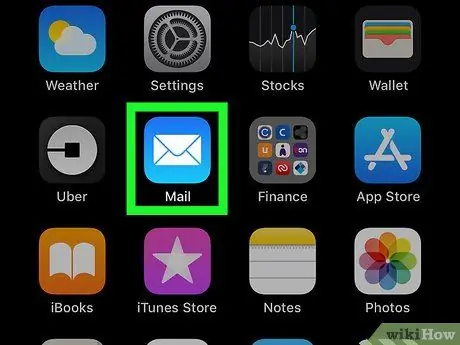
Trinn 8. Trykk på Hjem -knappen for å gå tilbake til hovedsiden
Trykk på Mail -appen. Den nye kontoen vil bli oppført i listen med beskrivelsen du valgte. Trykk på navnet.
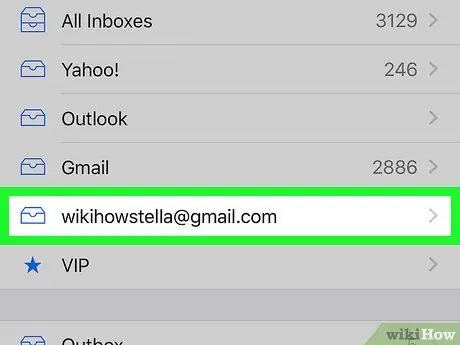
Trinn 9. Trykk på navnet som er oppført i listen som vises
Du har nettopp åpnet en e -post. For å gå tilbake til e -postlisten, trykk på "<Innboks" øverst til venstre på enheten. Hver gang du trykker på en ny avsender, åpner du e -posten.
Metode 3 av 4: Å bruke Android til å åpne en e-postkonto som ikke er Gmail
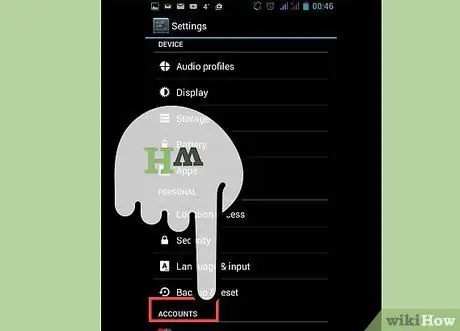
Trinn 1. Åpne e -post (eller e -post) -appen og velg "Opprett en ny konto
”
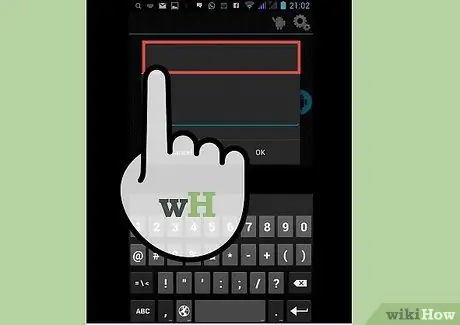
Trinn 2. Skriv inn e -postadressen du vil ha tilgang til, og det tilhørende passordet
Klikk "Neste". Telefonen din vil prøve å bekrefte e -postoppsettet ditt. Hvis du har en vanlig type e -post, for eksempel en Yahoo- eller Hotmail -konto, blir oppsettet bekreftet relativt raskt.
- Hvis telefonen ikke finner kontoinnstillingene dine, vil du bli presentert med flere avanserte alternativer. Først må du velge en kontotype, nemlig IMAP, POP3 eller Exchange. Exchange brukes vanligvis for bedriftskontoer mens IMAP og POP3 oftere brukes for generelle kontoer. IMAP anbefales oftere av e -postleverandører, men du bør sjekke med e -postleverandøren din om deres spesifikke preferanser.
- Etter at du har valgt kontotypen, skriver du inn "Innkommende serverinnstillinger" og deretter "Innstillinger for utgående server". Ta igjen kontakt med din spesifikke e -postleverandør for å finne spesifikke serverinnstillinger.
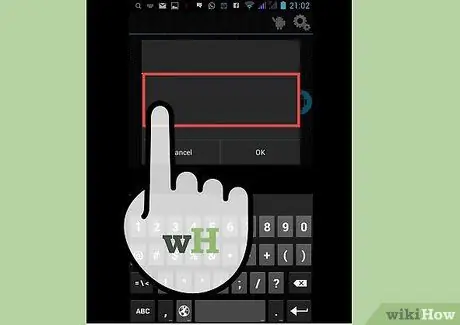
Trinn 3. Velg alternativene for kontoen
En liste med alternativer vises som du må kontrollere eller fjerne merket for å anvende retningslinjene dine. Klikk "Neste" når du har valgt oppsettet.
- Hvis du merker av for "Send e -post fra denne kontoen som standard", blir denne e -postkontoen brukt som standard e -postadresse. Hver e -post som sendes, bruker denne adressen.
- Merk av for "Varsle meg når e -post kommer" hvis du vil bli varslet for hver e -post. Dette kan tømme batteriet og bruke ganske mye data, siden telefonen med jevne mellomrom vil sjekke om du får nye e -poster eller ikke. Du kan også klikke på linjen over dette alternativet for å endre hvor ofte telefonen søker etter ny e -post.
- Merk av for “Synkroniser e -post fra denne kontoen” for å synkronisere e -posten din automatisk. Dette lar deg sikkerhetskopiere data.
- Merk av for “Last ned vedlegg automatisk når du er koblet til WiFi” for å laste ned vedlegg automatisk når du åpner en e -post som inneholder vedlegg. Dette er vanligvis veldig nyttig med mindre du har en veldig treg WiFi -tilkobling eller åpner sensitivt materiale på et mindre sikkert offentlig nettverk.
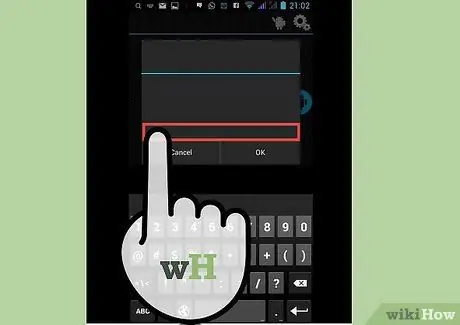
Trinn 4. Skriv inn et beskrivende navn for kontoen
Dette kan være et hvilket som helst navn du liker, for eksempel "Yahoo -e -post." Å skrive inn forskjellige navn kan være nyttig hvis du har flere e -postkontoer.
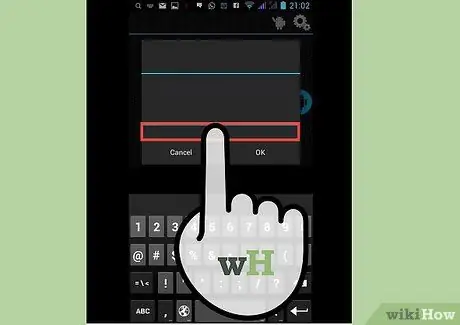
Trinn 5. Skriv inn navnet ditt
Dette vil vises i hver e -post du sender, så du vil gjøre navnet ditt profesjonelt hvis det er en forretnings -e -post. Klikk "Neste", og e -postkontoen din blir lagt til på telefonen.
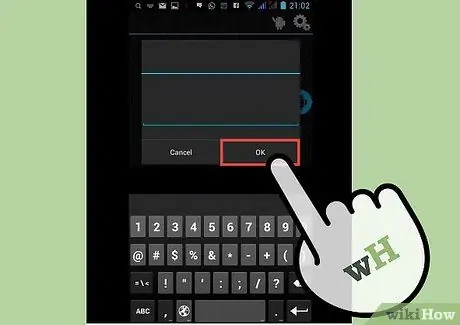
Trinn 6. Trykk på den nye kontoen din i Mail -appen
Trykk deretter på e -posten du vil lese. E -posten åpnes, og du kan lese. For å gå tilbake til e -postlisten din, klikk på tilbake -pilen nederst.
Metode 4 av 4: Bruke Android til å åpne Gmail
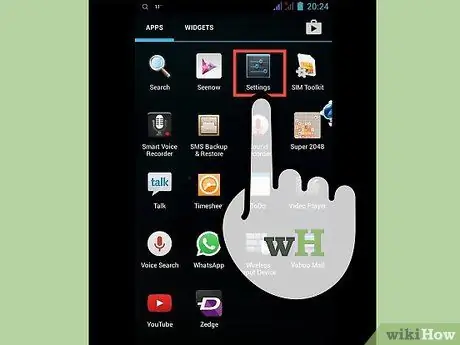
Trinn 1. Åpne "Innstillinger" og bla til "Kontoer
” Trykk på "Legg til konto."
Siden Android er et Google -produkt, bruker Android den forhåndsdefinerte Gmail -appen, ikke e -postappen
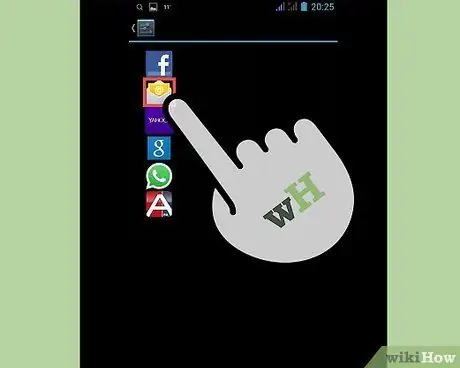
Trinn 2. Trykk på "Google
" Trykk deretter på "Eksisterende".
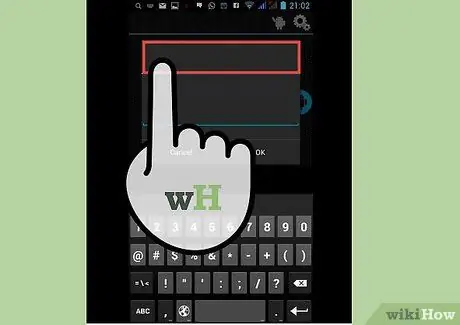
Trinn 3. Skriv inn e -postadressen og passordet ditt fra Google
Trykk "OK" for å godta vilkårene for bruk og personvernerklæring. Du blir logget inn på kontoen din.
Du kan bli bedt om å bli med på Google+ eller GooglePlay. Merk av eller fjern merket for alternativene du vil følge

Trinn 4. Trykk på en e -post for å åpne og lese den
Du kan gå tilbake til e -postlisten din ved å trykke på tilbake -pilen i den nederste linjen.






