Vil du lage en oversiktlig og oversiktlig tidslinje i et tekstbehandlingsprogram? Microsoft Word gjør det enkelt for deg å lage en tidslinje i appen. Følg denne veiledningen for å komme i gang.
Steg
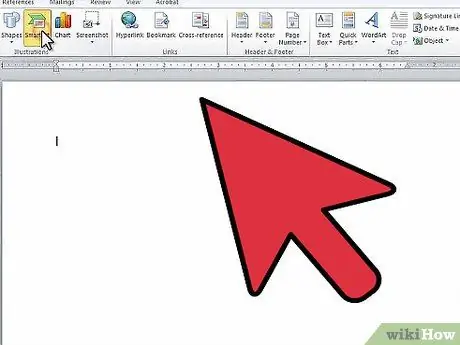
Trinn 1. Åpne Microsoft Word
Klikk på "Sett inn" og deretter "SmartArt" fra toppmenyen.
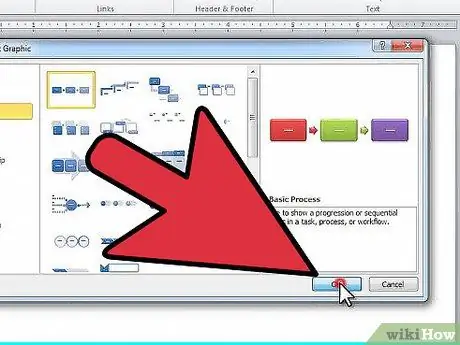
Trinn 2. Velg "Prosess" fra venstre kolonne, og velg strukturen du vil bruke
Klikk "OK".
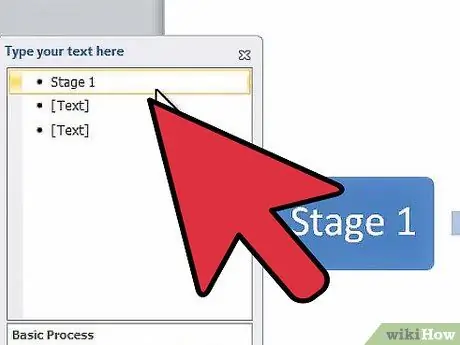
Trinn 3. I panelet som vises, klikker du på den første kula for å redigere den første oppføringen
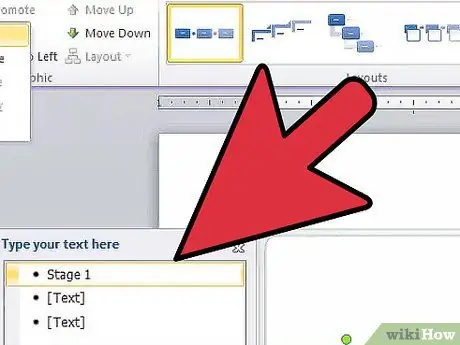
Trinn 4. Hvis du vil legge til en ekstra firkant, klikker du på "Legg til form" i redigeringsmenyen for SmartArt Tools øverst på skjermen
Du kan også klikke på enden av boksen der du vil ha den og trykke Enter. For å slette en boks, slett all teksten i boksen og trykk "Tilbake" for å slette boksen helt.
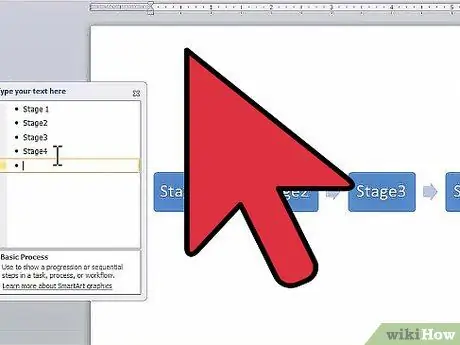
Trinn 5. Skriv inn alle oppføringene til tidslinjen er fullført
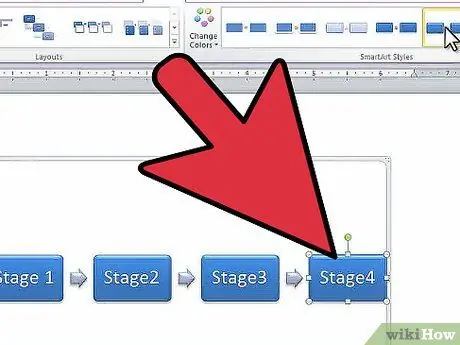
Trinn 6. For å endre boksdesign, se på designet i "SmartArt Styles" i redigeringsmenyen for SmartArt Tools og velg designet du liker
Du kan velge hvilken som helst design-fra firkanter til enkle understreker til tredimensjonale firkanter.






