- Forfatter Jason Gerald [email protected].
- Public 2023-12-16 11:30.
- Sist endret 2025-01-23 12:42.
Dynamic Link Library, eller DLL -fil, er bærebjelken i tradisjonell Windows -programmering. Disse filene brukes av programmet til å skaffe flere funksjoner og biblioteker uten å måtte være innebygd i selve programmet. Ofte deles DLL -filer mellom forskjellige programmer. For de fleste brukere kjører DLL -filer i bakgrunnen, og du trenger sjelden å håndtere disse filene. Noen ganger kan det imidlertid hende du må registrere en DLL for at det installerte programmet skal fungere skikkelig. Hvis du er interessert i koding, kan det å utforske hvordan du oppretter DLL -filer også klargjøre forståelsen din.
Steg
Metode 1 av 2: Bruke DLL -filer
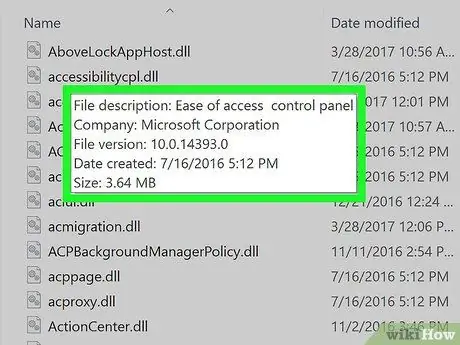
Trinn 1. Forstå hva en DLL -fil er
En DLL (dynamisk lenkebibliotek) er en Windows -fil som brukes av programmer for å kalle eksisterende funksjoner. I utgangspunktet lar de Windows og andre programmer utføre sine funksjoner uten å måtte ha disse funksjonene.
DLL -filer er en viktig del av Windows -programmering, og gjør programmer slankere og mer effektive
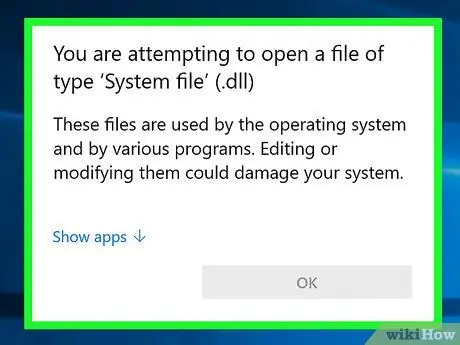
Trinn 2. Vær oppmerksom på at den gjennomsnittlige brukeren ikke trenger å åpne eller samhandle med DLL -filer
For de fleste brukere vil DLL -filen være i bakgrunnen. Programmet vil installere og kalle dem automatisk, og flytting av filene kan forårsake alvorlige problemer på datasystemet.
- Noen ganger når du installerer et fellesskapsprogram, blir du bedt om å plassere DLL-filen på et bestemt sted. Sørg for at du stoler på programmet før du følger disse instruksjonene, fordi DLL -filer kan være farlige.
- Hvis du er interessert i å lære å lage en DLL -fil, kan du se neste avsnitt.
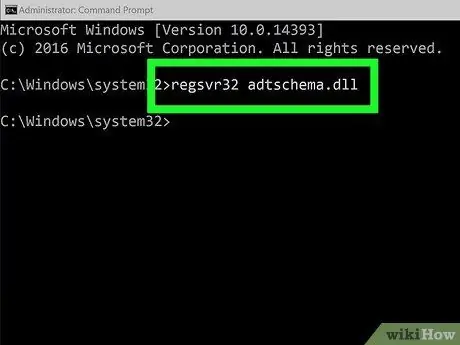
Trinn 3. Registrer den nye DLL -filen
Hvis du må kopiere DLL -filen manuelt til en mappe eller et program du kan bruke, må du kanskje registrere den i Windows -registret før filen kan brukes. Se instruksjonene i programmet for å avgjøre om du skal utføre dette trinnet eller ikke (dette er svært uvanlig for de fleste Windows -programmer).
- Åpne kommandoprompt. Du finner den på Start -menyen eller ved å trykke Win+R og skrive cmd. Naviger til plasseringen av den nye DLL -filen.
- Hvis du bruker Windows 7 eller nyere, åpner du mappen som inneholder den nye DLL-filen, holder nede Shift og høyreklikker i mappen og velger "Åpne kommandovindu her". Kommandoprompt åpnes umiddelbart i den mappen.
- Skriv inn regsvr32 dllname.dll og trykk Enter. Dette vil legge til DLL -filen i Windows -registret.
- Skriv inn regsvr32 -u dllname.dll for å fjerne DLL -filen fra Windows -registeret.
Metode 2 av 2: Dekompiler DLL -filen
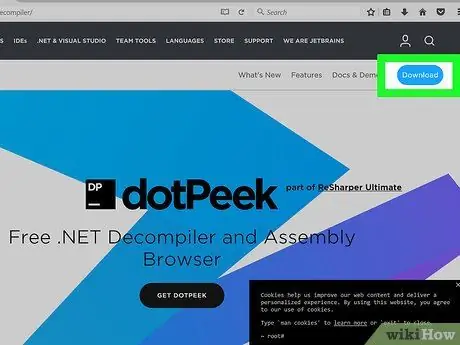
Trinn 1. Last ned og installer en dekompilator
En "dekompilator" er et program som lar deg se kildekoden som brukes til å lage en fil eller et program, i dette tilfellet en DLL -fil. For å se koden som får en DLL -fil til å fungere, må du bruke en dekompilator for å gjøre filen om til lesbar kode. Å åpne en DLL -fil uten en dekompilator (for eksempel å åpne den med Notisblokk) vil vise et virvar av uleselige tegn.
dotPeek er en av de populære gratis dekompilatorene. Dette finner du på jetbrains.com/decompiler/
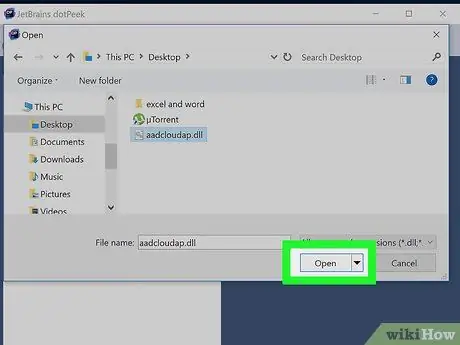
Trinn 2. Åpne DLL -filen i dekompilatoren
Hvis du bruker dotPeek, klikker du på "File" → "Open" og blar til DLL -filen du vil dekompilere. Du kan utforske innholdet i DLL -filen uten å påvirke systemet.
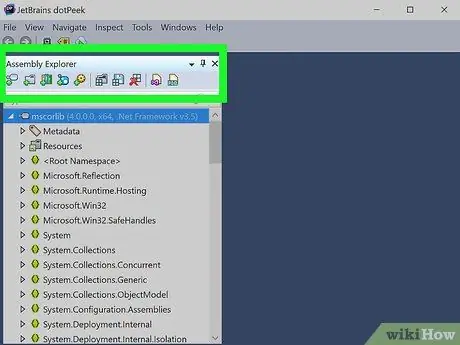
Trinn 3. Bruk "Assembly Explorer" for å utforske nodene til DLL -filen
DLL -filer er laget av "noder" eller moduler med kode som fungerer sammen for å danne hele DLL -filen. Du kan utvide hver node for å se hvilke undernoder den kan inneholde.
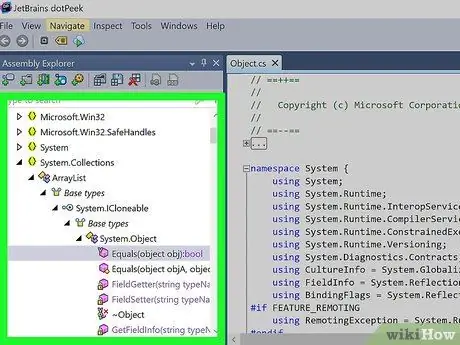
Trinn 4. Dobbeltklikk på en node for å se koden
Koden for noden du valgte, vises i rammen til høyre for dotPeek. Du kan bla gjennom koden for å se den. dotPeek vil vise koden i C#, eller den vil laste ned flere biblioteker slik at du kan se koden fra den opprinnelige kilden.
Hvis noden krever at flere biblioteker vises, prøver dootPeek å laste dem ned automatisk
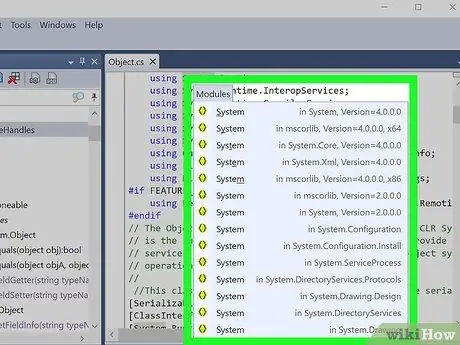
Trinn 5. Få avklaring for forskjellige kodebiter
Hvis du støter på en kodebit du ikke forstår, kan du bruke funksjonen Hurtig dokumentasjon for å se hva kommandoen gjør.
- Plasser markøren over kodebiten du vil finne bildetekst for i Code Viewer -rammen.
- Trykk Ctrl+Q for å laste inn vinduet Hurtig dokumentasjon.
- Følg koblingene for å lære mer om hvert aspekt av koden du undersøker.
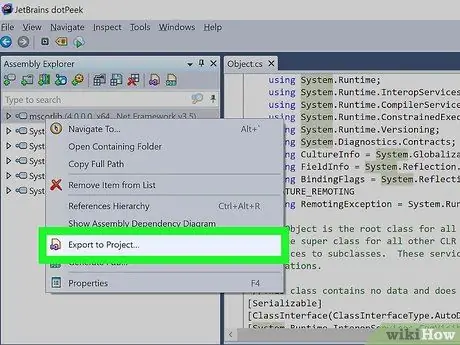
Trinn 6. Eksporter koden til Visual Basic
Hvis du vil manipulere, redigere og opprette dine egne filer, kan du eksportere dem til Visual Studio. Den eksporterte koden vil være i C#, selv om den opprinnelig ble skrevet på et annet programmeringsspråk.
- Høyreklikk på DLL-filen i Assembly Explorer.
- Velg "Eksporter til prosjekt"
- Velg eksportalternativet. Du kan få prosjektet åpnet umiddelbart i Visual Studio hvis du vil at filen skal kjøres i programmet umiddelbart.
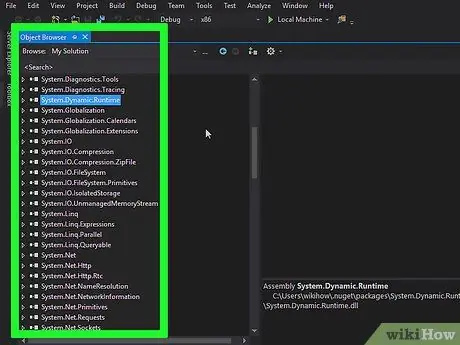
Trinn 7. Rediger koden i Visual Studio
Når prosjektet er lastet inn i Visual Studio, har du full kontroll over redigering og oppretting av DLL -filer av din egen opprettelse. Klikk her for detaljerte instruksjoner om hvordan du bruker Visual Studio.






