Ved å sette opp en Netgear -ruter kan du bruke den til internettjenester fra internettleverandøren din, og den kan til og med hjelpe deg med å løse problemer med nettverkstilkoblinger. De fleste Internett -leverandører krever ikke at du konfigurerer en Netgear -ruter, med mindre du bruker en ruter med kabel eller DSL -tilkobling.
Steg
Metode 1 av 5: Internett via kabel med Genie -grensesnitt (ny Netgear -ruter)
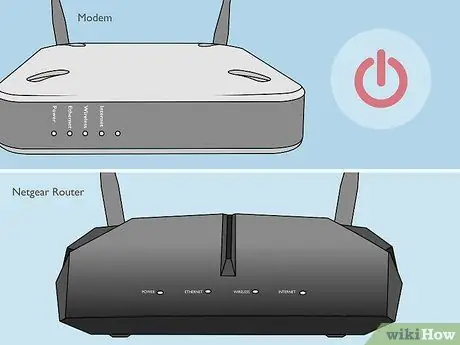
Trinn 1. Slå av Netgear -modemet og ruteren

Trinn 2. Bruk en Ethernet -kabel for å koble modemet til porten merket "Internett" på Netgear -ruteren

Trinn 3. Bruk en andre Ethernet -kabel til å koble datamaskinen til porten merket "LAN" på Netgear -ruteren

Trinn 4. Slå på modemet, og vent til alle lysene lyser jevnt

Trinn 5. Slå på Netgear -ruteren, og vent til strømlampen lyser grønt
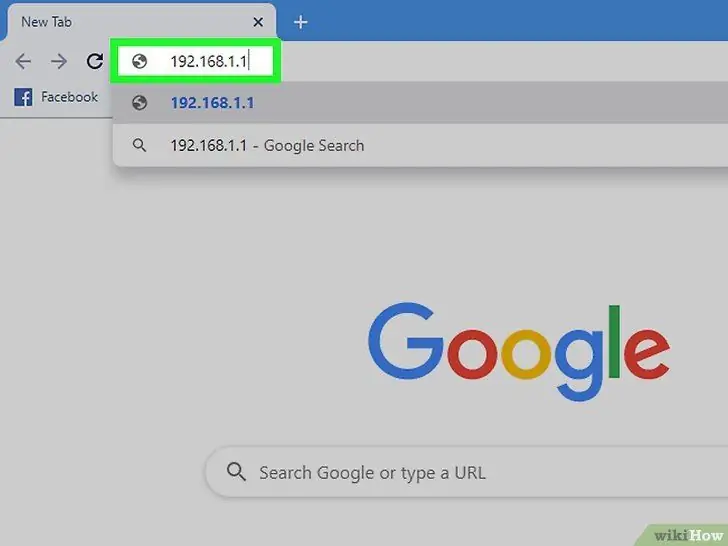
Trinn 6. Åpne en nettleser på datamaskinen din og skriv inn en av følgende adresser: www.routerlogin.com, www.routerlogin.net eller https://192.168.1.1. Den riktige lenken viser en side for å logge på ruteren administrasjonsgrensesnitt.
Hvis lenken ovenfor ikke fungerer, kan du lese etiketten på Netgear -ruteren for å finne den riktige lenken
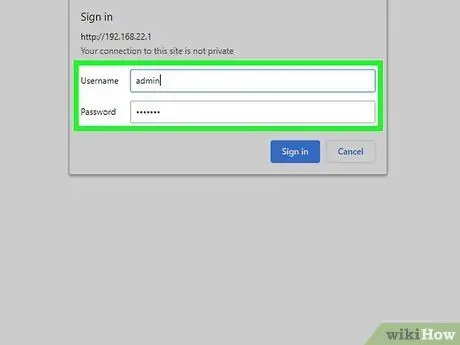
Trinn 7. Logg deg på ruteren administrasjonsgrensesnitt med brukernavnet "admin" og passordet "passord"
Denne informasjonen er standardinformasjon for Netgear -rutere. Netgear Genie vil vises på skjermen.
Hvis Netgear Smart Wizard vises på skjermen i stedet for Netgear Genie, kan du se den andre metoden i denne artikkelen for å konfigurere ruteren din med Smart Wizard. Smart Wizard brukes bare av eldre Netgear -rutere
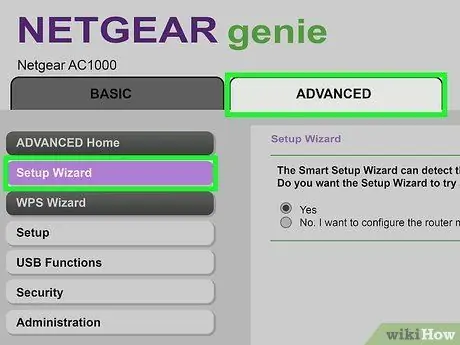
Trinn 8. Klikk på kategorien Avansert, og klikk deretter på Installasjonsveiviser i menyen til venstre
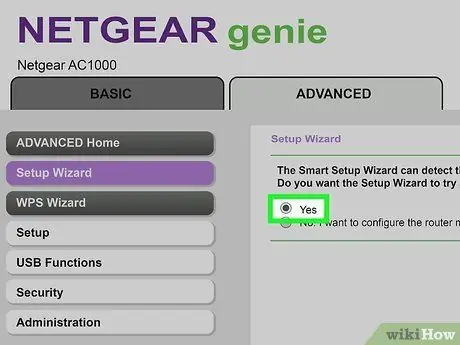
Trinn 9. Velg Ja når du blir bedt om å oppdage internettforbindelse av Netgear -veiviseren, og klikk deretter på Neste
Programmet vil oppdage internettforbindelsen din i noen minutter. Når du er ferdig, vil skjermen vise gratulasjonssiden.
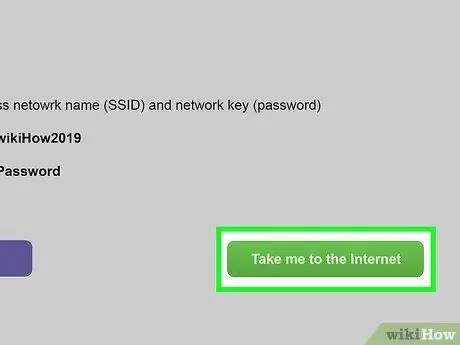
Trinn 10. Klikk Ta meg til Internett for å sjekke internettforbindelsen
Ruteren din er nå klar til bruk med din ISP.
Metode 2 av 5: Kablet internett med Smart Wizard -grensesnitt (eldre Netgear -ruter)

Trinn 1. Bruk en Ethernet -kabel for å koble modemet til porten merket "Internett" på Netgear -ruteren

Trinn 2. Bruk en andre Ethernet -kabel til å koble datamaskinen til porten merket "LAN" på Netgear -ruteren

Trinn 3. Slå av datamaskinen, ruteren og modemet, og slå deretter på alle tre

Trinn 4. Vent til hele enheten slås på, og åpne deretter en nettleser på datamaskinen
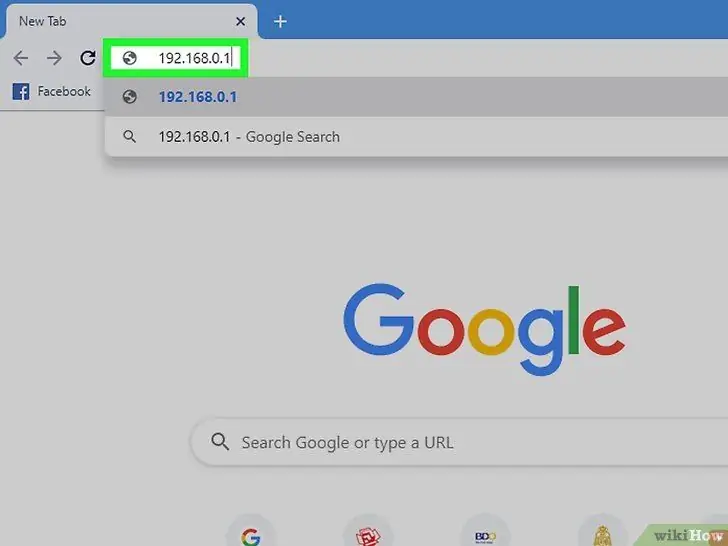
Trinn 5. Åpne en nettleser på datamaskinen din og skriv inn en av følgende adresser: www.routerlogin.net, eller https://192.168.1.1. Den riktige lenken viser en side for å logge på ruteren administrasjonsgrensesnitt.
Hvis lenken ovenfor ikke fungerer, kan du lese etiketten på Netgear -ruteren for å finne den riktige lenken
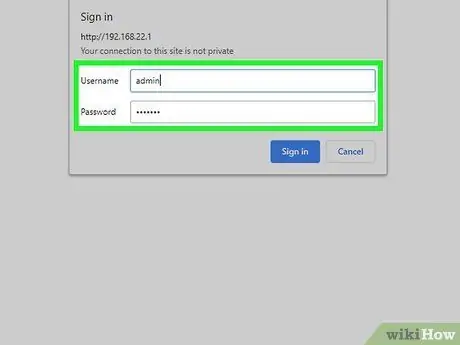
Trinn 6. Logg deg på ruterens administrasjonsgrensesnitt med brukernavnet "admin" og passordet "passord"
Denne informasjonen er standardinformasjonen for Netgear -rutere. Administrasjonssiden vises på skjermen.
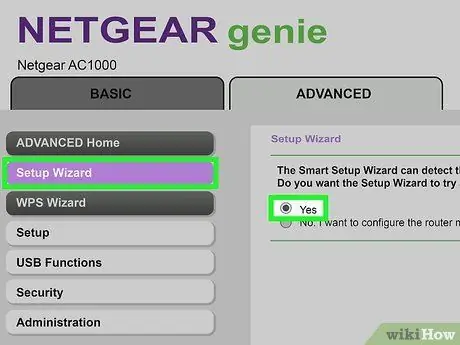
Trinn 7. Klikk på Installasjonsveiviser i menyen til venstre, og velg deretter Ja når du blir bedt om å oppdage internettforbindelse av Netgear -veiviseren
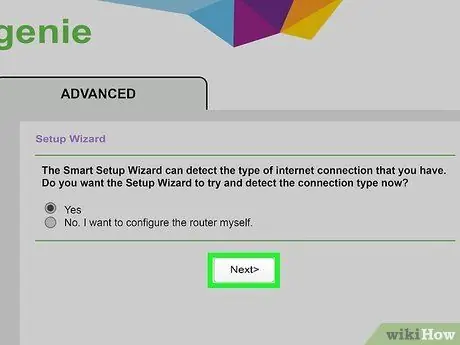
Trinn 8. Klikk på Neste
Ruteren tar en stund å oppdage internett.
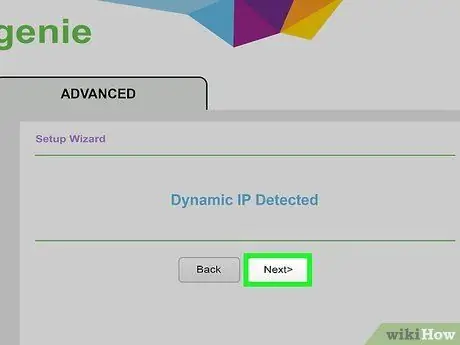
Trinn 9. Når internett er oppdaget, klikker du Neste
Ruteren din lagrer innstillingene og blir konfigurert for Internett -leverandøren din.
Metode 3 av 5: DSL -internett med Genie -grensesnitt (ny Netgear -ruter)

Trinn 1. Koble ruteren til telefonkontakten med et DSL -mikrofilter
Mikrofiltret er den lille boksen som kobler ruteren og telefonen til telefonkontakten.

Trinn 2. Koble telefonen til DSL -mikrofilteret med en liten telefonledning
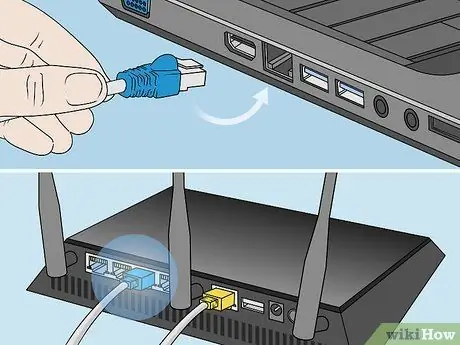
Trinn 3. Bruk en Ethernet -kabel til å koble datamaskinen til porten merket "LAN" på Netgear -ruteren
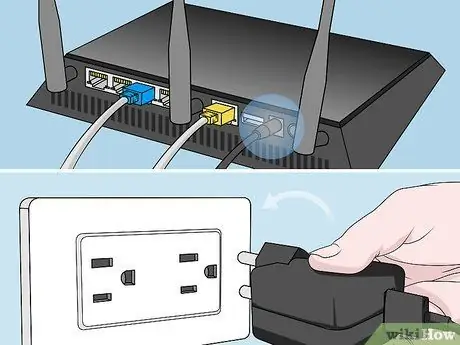
Trinn 4. Koble ruteren til en strømforsyning, og slå deretter på ruteren
Vent litt før ruteren slås på.
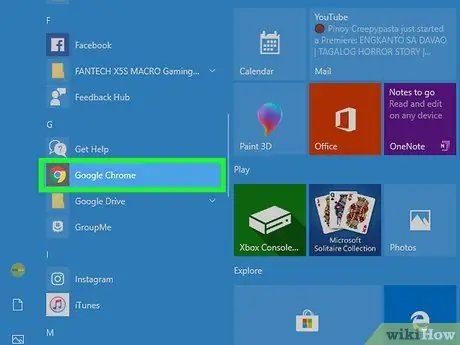
Trinn 5. Åpne en nettleser
Netgear Genie -guiden vises på skjermen.
Hvis veiviseren ikke vises på skjermen, skriver du inn en av følgende adresser for å gå til Netgear Genie -veiviseren: https://192.168.0.1 eller
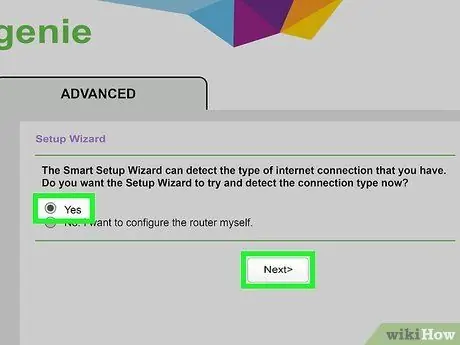
Trinn 6. Velg Ja når du blir bedt om å oppdage internettforbindelse av Netgear -veiviseren, og klikk deretter på Neste
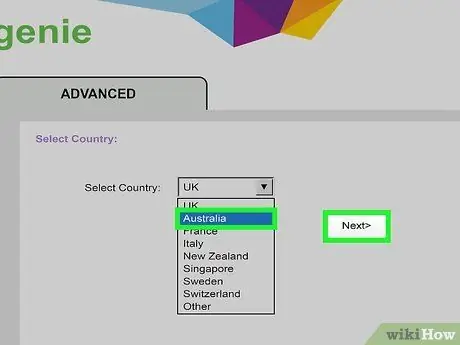
Trinn 7. Velg et land fra menyen, klikk på Neste
Programmet vil oppdage internettforbindelsen din i noen minutter. Når det er gjort, viser skjermen en side for å logge på.
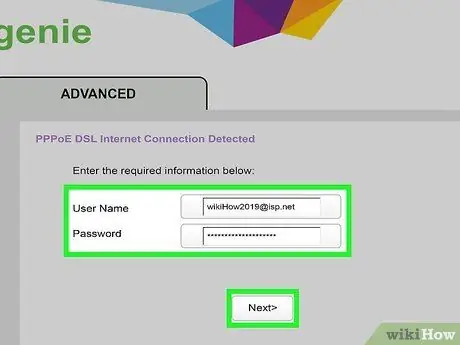
Trinn 8. Skriv inn brukernavnet og passordet til Internett -leverandøren din i boksen, og klikk deretter på Neste, slik at du kan bruke Internett -leverandørens tjenester
Ta kontakt med Internett -leverandøren for et brukernavn og passord
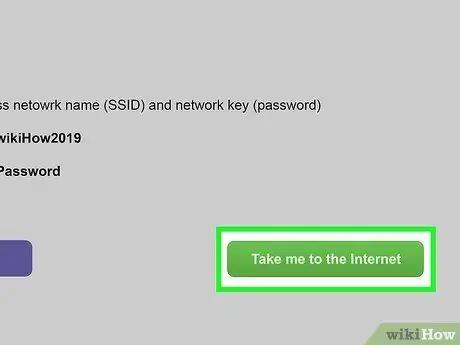
Trinn 9. Klikk Ta meg til Internett for å sjekke internettforbindelsen
Ruteren din er nå klar til bruk med Internett -leverandøren din.
Metode 4 av 5: Internett via kabel med Smart Wizard -grensesnitt (eldre Netgear -ruter)
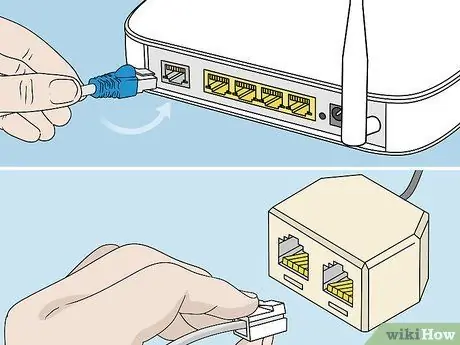
Trinn 1. Koble ruteren til telefonkontakten med et DSL -mikrofilter
Mikrofiltret er den lille boksen som kobler ruteren og telefonen til telefonkontakten.
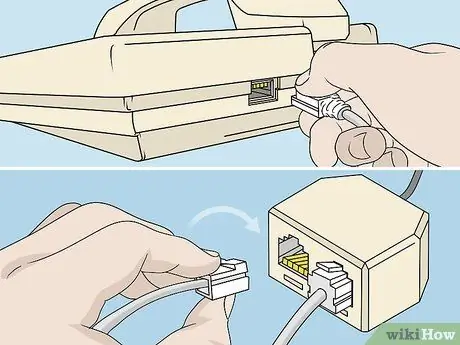
Trinn 2. Koble telefonen til DSL -mikrofilteret med en liten telefonledning

Trinn 3. Bruk en Ethernet -kabel til å koble datamaskinen til porten merket "LAN" på Netgear -ruteren

Trinn 4. Koble ruteren til en strømforsyning, og slå deretter på ruteren
Vent litt før ruteren slås på.
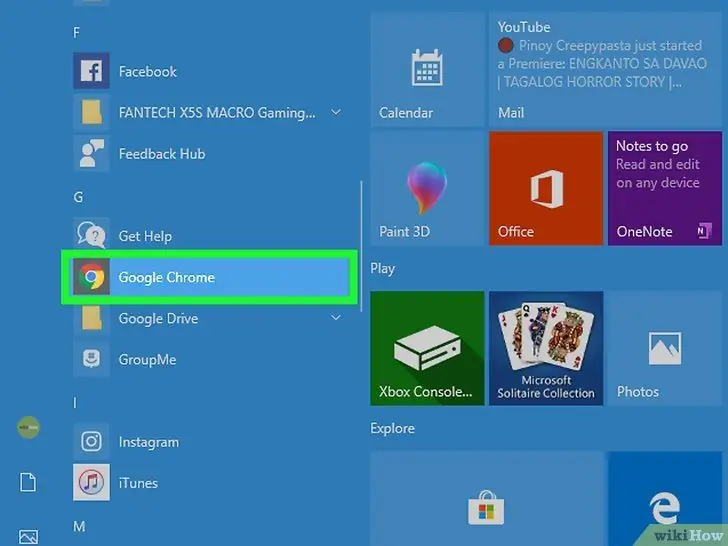
Trinn 5. Åpne en nettleser på datamaskinen din og skriv inn en av følgende adresser: www.routerlogin.net, eller https://192.168.1.1. Den riktige lenken viser en side for å logge på ruteren administrasjonsgrensesnitt.
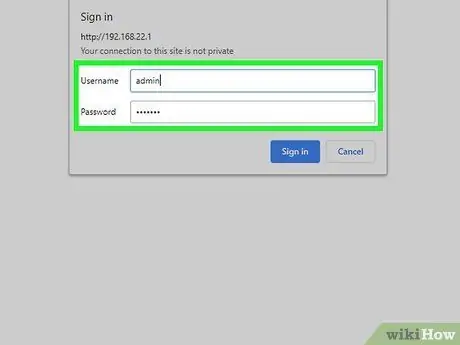
Trinn 6. Logg på ruterens administrasjonsgrensesnitt med brukernavnet "admin" og passordet "passord"
Denne informasjonen er standardinformasjon for Netgear -rutere. Netgear Genie vil vises på skjermen.
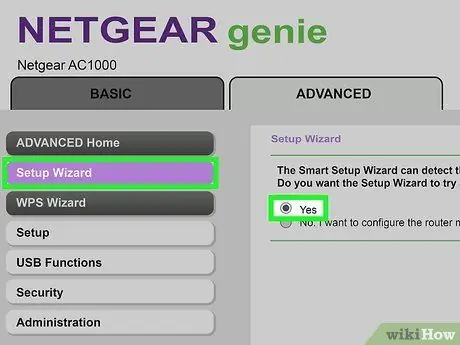
Trinn 7. Klikk på Installasjonsveiviser i menyen til venstre, og velg deretter Ja når du blir bedt om å oppdage internettforbindelse av Netgear -veiviseren
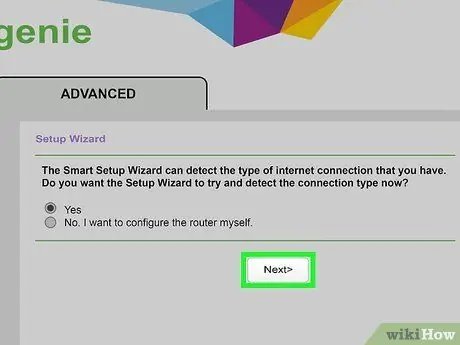
Trinn 8. Klikk på Neste
Ruteren tar en stund å oppdage internett. En konfigurasjonsside som tilsvarer nettverkstypen din vises.
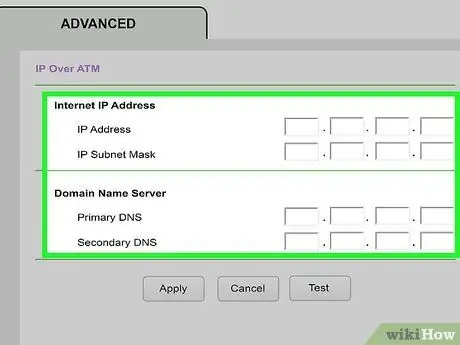
Trinn 9. Bruk nettverksinnstillingene slik at ruteren kan fullføre konfigurasjonsprosessen
Innstillingene du trenger vil variere avhengig av hvilken Internett -tilkobling du bruker.
- Skriv inn brukernavn og passord fra Internett -leverandøren hvis du bruker en PPPoE- eller PPPoA -tilkobling.
- Klikk på Bruk hvis du bruker en dynamisk IP.
- Skriv inn IP -adresse, nettverksmaske og primær- og backup -DNS hvis du bruker en IP -tilkobling via minibank eller en fast IP. All informasjonen ovenfor bør gis av Internett -leverandøren din.
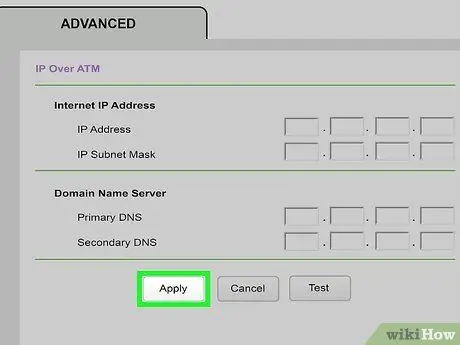
Trinn 10. Etter at du har brukt de riktige innstillingene, klikker du på Bruk
Ruteren din er nå klar til bruk med din ISP.
Metode 5 av 5: Feilsøking av Netgear -ruterkonfigurasjon
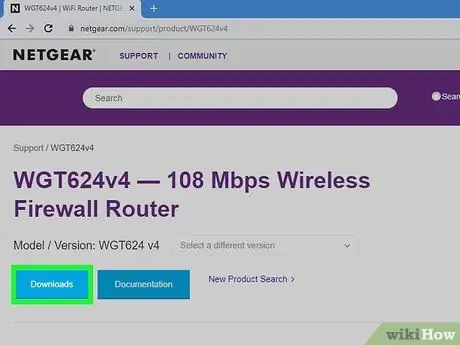
Trinn 1. Last ned den nyeste programvaren for Netgear -rutere på https://support.netgear.com hvis konfigurasjon ikke er mulig
I noen tilfeller kan eldre versjoner av programvare gjøre det vanskelig for deg å sette opp en internettforbindelse.

Trinn 2. Tilbakestill Netgear -ruteren hvis du har problemer med å koble til Internett etter at du har konfigurert ruteren
En tilbakestilling vil gjenopprette ruterens standardinnstillinger, og kan løse ruterens programvareproblemer.

Trinn 3. Prøv om nødvendig å bruke en Ethernet -kabel eller telefon
Skadede kabler kan gjøre det vanskelig for deg å sette opp ruteren.

Trinn 4. Kontakt Internett -leverandøren hvis du fremdeles ikke klarer å konfigurere ruteren med informasjonen fra Internett -leverandøren
Netgear har ikke brukernavn og passord fra Internett -leverandøren din, og kan ikke hjelpe deg med å koble til internett.






