En av fordelene med Android -operativsystemet er fleksibiliteten og brukervennligheten til funksjoner og applikasjoner. En av funksjonene til Android er å kunne sikkerhetskopiere telefonens SMS til e -postkontoen din. Med SMS Backup+kan du ikke bare lagre og gjenopprette SMS til og fra e -post, men du kan også se SMS i form av samtaletråder i innboksen din.
Steg
Metode 1 av 2: Lagre tekstmeldinger med Gmail
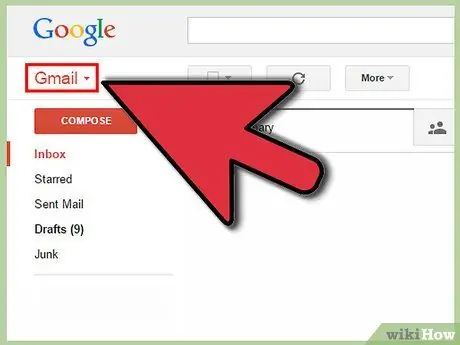
Trinn 1. Åpne Gmail i nettleseren din
SMS Backup+ er ikke bare unik ved at den sikkerhetskopierer SMS-en din, men sender dem alle til e-postkontoen din som lettleste e-posttråder (de fleste andre lignende backup-apper lagrer SMS som vanskelig å lese kodede filer). Denne metoden er enklest å gjøre med en Gmail -konto. Opprett en Gmail -konto hvis du ikke har en, og logg deretter på Gmail -kontoen din i en nettleser.
Hvis du ikke liker å bruke Gmail, kan du få Gmail -e -posten sendt til en e -postadresse du ønsker. Mer avanserte brukere kan sette SMS Backup+ til å fungere på hvilken som helst e -postadresse som bruker en IMAP -server
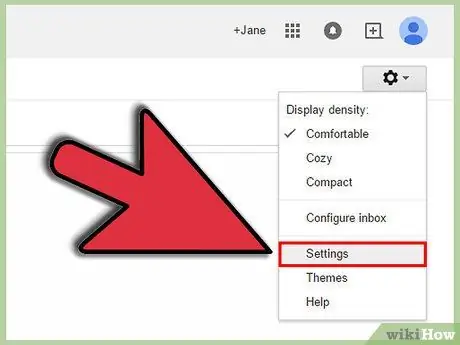
Trinn 2. Åpne Gmail -innstillinger
For å jobbe med Gmail krever SMS Backup+ at du aktiverer en innstilling som heter "IMAP" i Gmail. IMAP -tilgang lar i utgangspunktet eksterne programmer og applikasjoner gjøre og motta endringer fra e -postkontoen din. Klikk på tannhjulikonet i området øverst til høyre (under profilbildet ditt og varsler) og velg "Innstillinger" fra rullegardinmenyen.
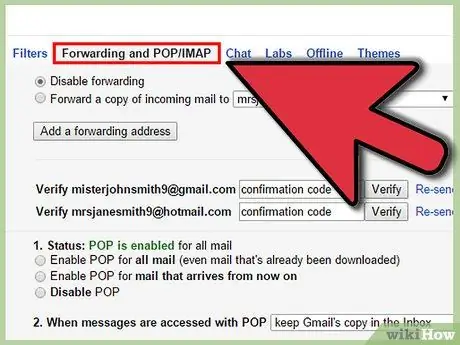
Trinn 3. Åpne innstillinger for videresending og POP/IMAP
Klikk på "Videresending og POP/IMAP -innstillinger" fra menyen øverst på siden med Gmail -innstillinger.
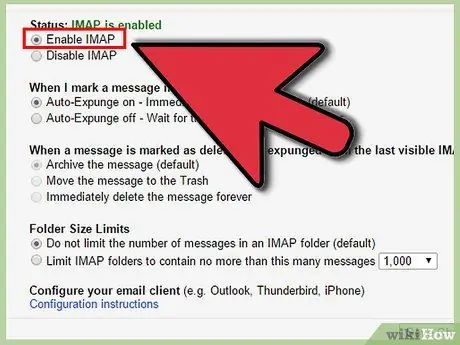
Trinn 4. Aktiver IMAP
Se etter IMAP Access -delen på siden for videresending og POP/IMAP. Sørg for at sirkelen til venstre for "Aktiver IMAP" er valgt.
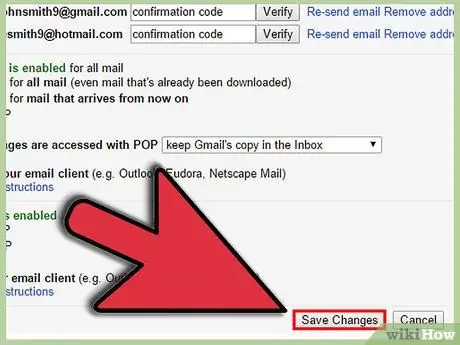
Trinn 5. Lagre endringer
Sørg for å bla til bunnen av denne innstillingssiden og klikk på Lagre endringer.
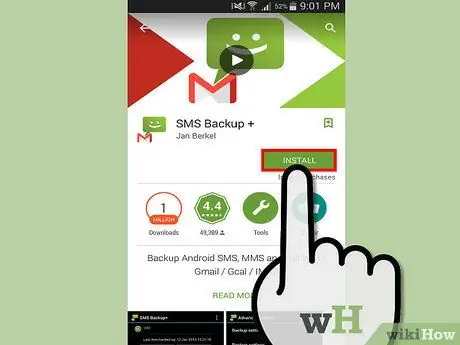
Trinn 6. Last ned og installer SMS Backup+ fra Google Play Butikk
Gå til Google Play Store og søk etter SMS Backup+ for å installere denne appen. Den riktige appen viser utviklernavnet sitt, dvs. "Jan Berkel" under appnavnet.
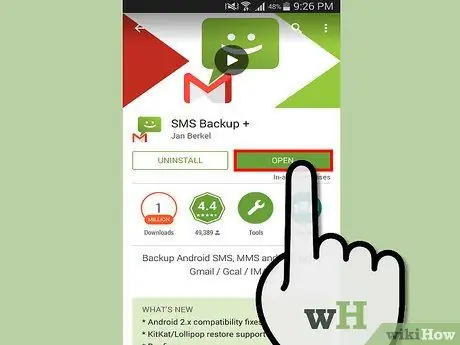
Trinn 7. Koble SMS Backup+ til Gmail -kontoen din
Åpne denne appen og trykk på Koble til (det er det første alternativet under Sikkerhetskopiering og gjenoppretting). Velg Gmail -kontoen din fra listen over eksisterende kontoer. Enheten din vil be om tillatelse slik at denne appen får tilgang til Google -kontoen din. Trykk på Gi tilgang. Hvis kontoen din ikke vises, kan du legge den til ved å gjøre følgende:
- Åpne Innstillinger -appen på telefonen.
- Se etter Kontoer -delen under Innstillinger.
- Trykk på "Legg til konto" i delen Kontoer.
- Trykk på Google på siden som vises.
- Trykk på Eksisterende på siden Legg til en Google -konto.
- Logg på med Gmail -kontonavn og passord.
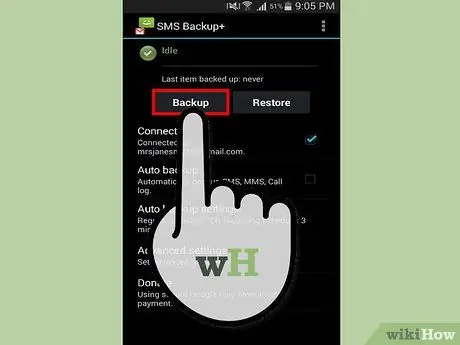
Trinn 8. Sikkerhetskopier SMS -en din
Trykk på Sikkerhetskopi for å sikkerhetskopiere all SMS -en din. Denne prosessen kan ta noen minutter eller mer, avhengig av antall meldinger som sikkerhetskopieres. Appens fremgang vil vise seg i denne appen selv, så vel som i telefonens varslingsområde.
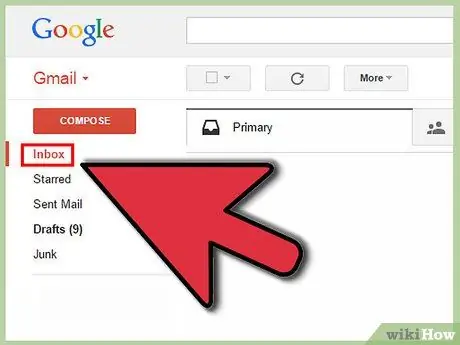
Trinn 9. Se SMS -en som er sikkerhetskopiert i Gmail
Åpne Gmail fra nettleseren din og klikk på SMS -etiketten. Sikkerhetskopier laget av denne appen blir sendt til Gmail -innboksen din og merket "SMS". Finn SMS -etiketten i Gmails venstre rute og klikk, eller skriv etikett: SMS i søkeboksen for Gmail, og trykk Enter.
Hvis du bruker en e -postklient til å vise Gmail, for eksempel Outlook eller Thunderbird, eller du videresender Gmail -e -postene dine til en annen e -postkonto, vises den lagrede SMS -en din der
Metode 2 av 2: Lagre tekstmeldinger uten Gmail
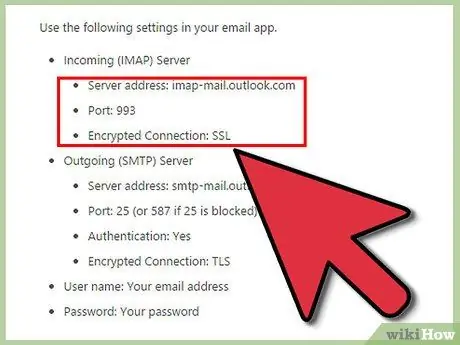
Trinn 1. Finn din e -postserveradresse og portnummer
Selv om det ville være mye enklere å bruke en Gmail -konto for å lagre og vise SMS, kan mer avanserte brukere konfigurere backup -appen for å fungere med en hvilken som helst e -postleverandør så lenge den bruker IMAP til å sende og motta e -post. IMAP -tilgang lar i utgangspunktet dine eksterne programmer og applikasjoner gjøre og motta endringer fra e -postkontoen din. IMAP -server og portnumre kan bli funnet ved å gjøre et internettsøk (se etter noe som Hotmail IMAP -innstillinger eller Comcast IMAP -innstillinger). Hvis du bruker en e -postklient som Outlook, Thunderbird eller Apple Mail, kan du også finne denne informasjonen i kontoinnstillingene i kolonnen "Innkommende e -postserver".
- Vanlige IMAP-servernavn er imap-mail.outlook.com for Microsoft-baserte e-postadresser og imap.mail.yahoo.com.
- De fleste IMAP -servere bruker stikkontaktnummer 993.
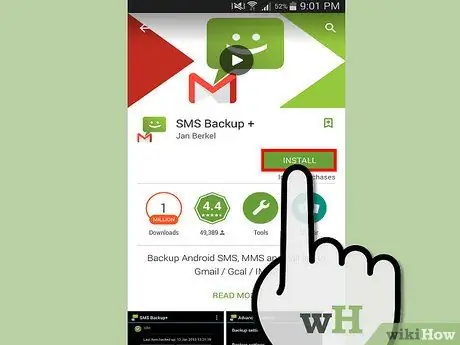
Trinn 2. Last ned og installer SMS Backup+ fra Google Play Store
SMS Backup+ er ikke bare unik ved at den sikkerhetskopierer SMS-en din, men sender dem alle til e-postkontoen din som lettleste e-posttråder (de fleste andre lignende backup-apper lagrer SMS som vanskelig å lese kodede filer). Åpne Google Play Store og søk etter SMS Backup+ for å finne installasjonsfilen for appen. Den riktige appen viser utviklernavnet sitt, dvs. "Jan Berkel" under appnavnet.
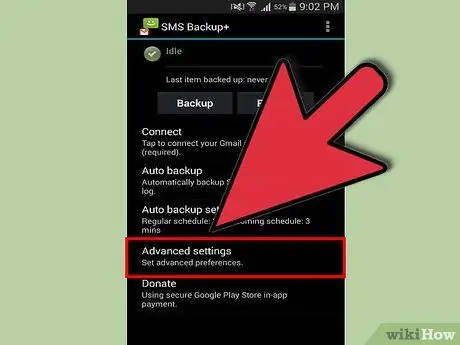
Trinn 3. Åpne avanserte innstillinger
Åpne appen og trykk på "Avanserte innstillinger" nær bunnen.
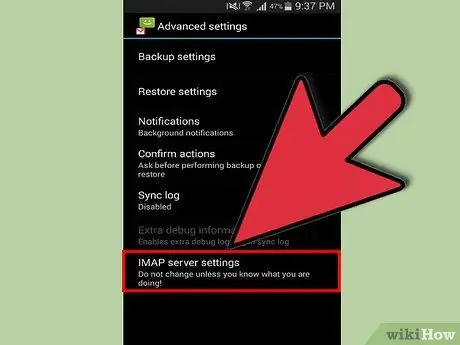
Trinn 4. Åpne IMAP -serverinnstillinger
Trykk på IMAP -serverinnstillinger som er det siste alternativet.
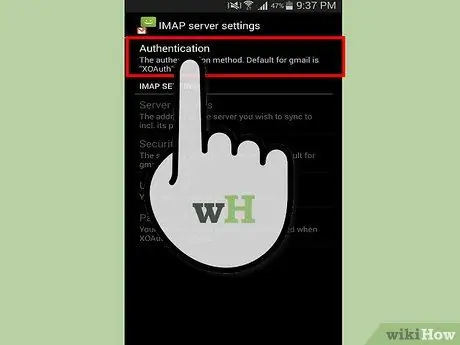
Trinn 5. Trykk på Autentisering og velg Vanlig tekst
Dette alternativet lar deg angi andre e -postinnstillinger enn Google.
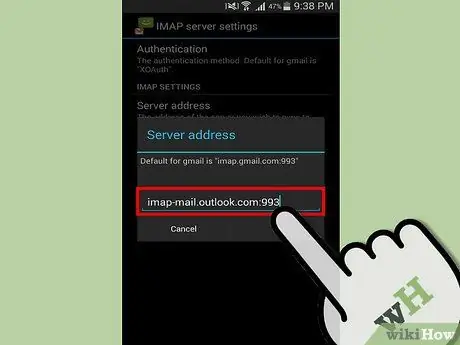
Trinn 6. Trykk på Serveradresse
Skriv inn IMAP -innstillingene du fant tidligere i dette formatet: adresse: socketnumber. For eksempel: imap-mail.outlook.com:993. Trykk på OK når du er ferdig.
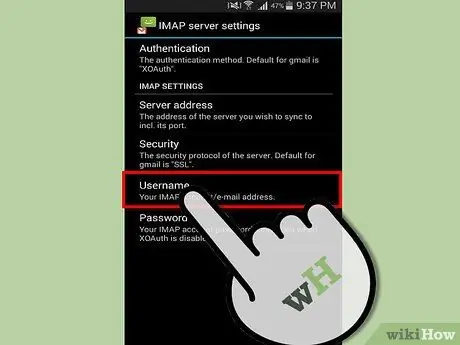
Trinn 7. Trykk på "Din IMAP-konto/e-postadresse"
Skriv inn e -postadressen din her, og trykk deretter på OK.
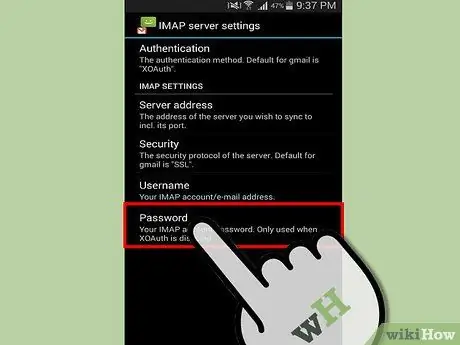
Trinn 8. Trykk på Passord
Skriv inn e -postpassordet ditt her, og trykk deretter på OK.
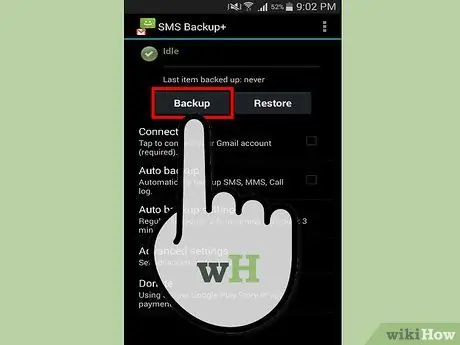
Trinn 9. Sikkerhetskopier SMS -en din
Trykk på Sikkerhetskopi for å sikkerhetskopiere all SMS -en din. Denne prosessen kan ta noen minutter eller mer, avhengig av antall meldinger som sikkerhetskopieres. Fremdriften for programmet vil vises i selve programmet og også i telefonens varslingsområde.
Hvis det vises en "Ukjent sertifikat" feilmelding under prosessen, går du tilbake til IMAP -serverinnstillingene og klikker på Sikkerhet, og deretter trykker du på "SSL (alternativ/stol på alle)"
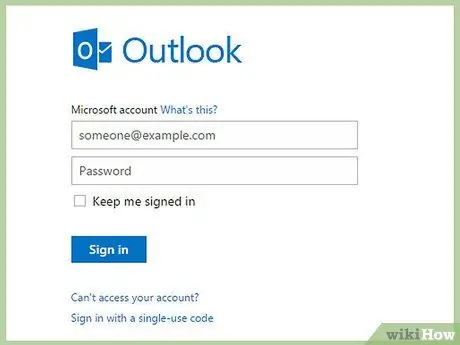
Trinn 10. Se SMS -en som har blitt sikkerhetskopiert i e -postkontoen din i katalogen merket "SMS"
Du kan også søke etter lagret SMS ved å søke etter den i e -posten din med søkeordet SMS med.






