Denne wikiHow lærer deg hvordan du lagrer videoer fra iFunny -appen til iPhone eller iPad. Før du starter, må du kontrollere at du har Instagram installert på telefonen eller nettbrettet.
Steg
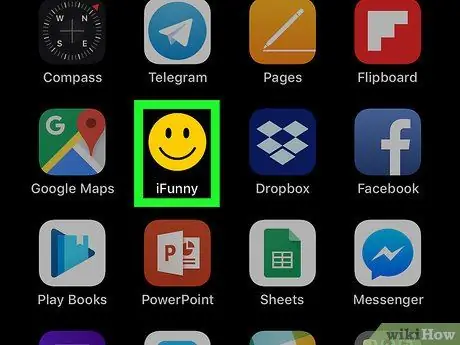
Trinn 1. Åpne iFunny på iPhone eller iPad
Ikonet ser ut som et svart og gult smilefjes og vises vanligvis på enhetens startskjerm.
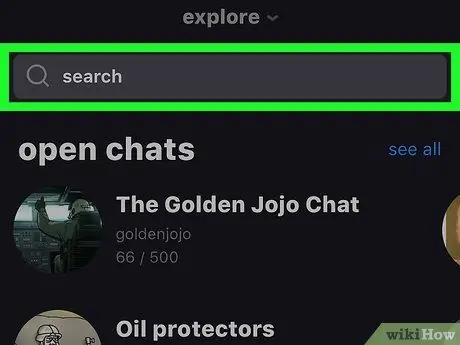
Trinn 2. Finn videoen du vil lagre
For å utføre et søk, skriv inn et søkeord i søkefeltet øverst på skjermen, og klikk deretter på forstørrelsesglassikonet.
Du kan også klikke " Utforske ”Øverst på skjermen for å bla gjennom innhold etter kategori.
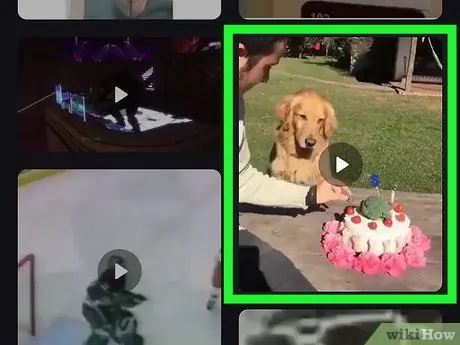
Trinn 3. Trykk på videoen
Etter det begynner videoen å spille umiddelbart.
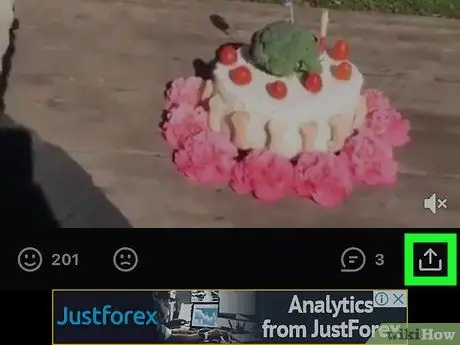
Trinn 4. Trykk på knappen for alternativer for deling
Det er i nedre høyre hjørne av skjermen.
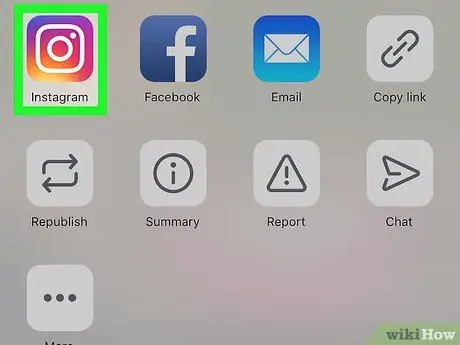
Trinn 5. Trykk på Instagram
Ikonet ser ut som et lilla, rosa og gult kamera.
Hvis dette er første gang du eksporterer en video fra iFunny til Instagram, blir du bedt om å gi appen tilgang til bildene på enheten din. Gi de forespurte tillatelsene, slik at du kan lagre videoen
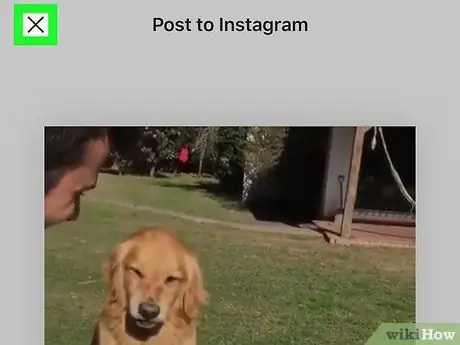
Trinn 6. Trykk på X
Det er øverst til venstre på skjermen. Forhåndsvisningssiden lukkes, og videoen blir lagret etterpå.

Trinn 7. Trykk på "Hjem" -knappen for å gå tilbake til startskjermen
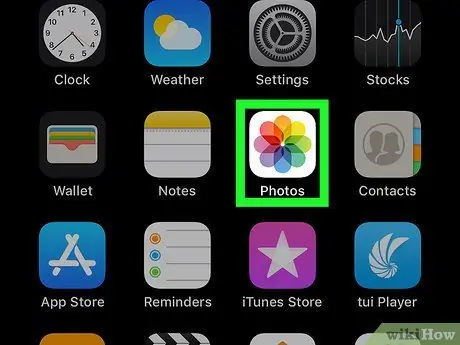
Trinn 8. Åpne Bilder -appen
Denne applikasjonen er markert med et fargerikt blomsterikon som vanligvis vises på startskjermen.
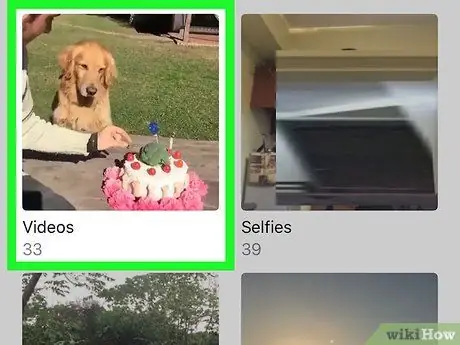
Trinn 9. Sveip på skjermen og berør Videoer -albumet
Videoer du tidligere prøvde å dele via Instagram, lagres i dette albumet.






