Folk kan ha forskjellige grunner til å lage nyhetsbrev eller andre typer trykt litteratur. Å lage nyhetsbrev, brosjyrer og brosjyrer er noe som ofte gjøres når man starter en liten bedrift. Bulletiner er nyttige for å støtte kampanjer på skoler eller gudstjenester. Uansett årsak, bør du planlegge, designe og lage et nyhetsbrev før du deler informasjon med potensielle lesere.
Steg
Del 1 av 4: Planlegging av innhold for nyhetsbrev
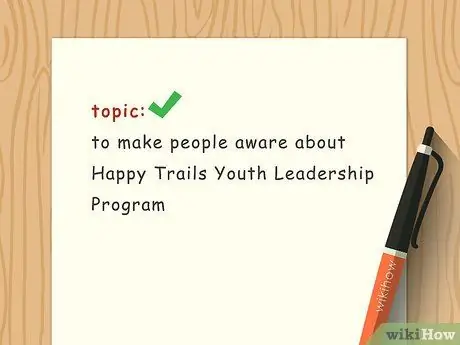
Trinn 1. Forstå emnet ditt
Når du oppretter et nyhetsbrev, må du forstå emnet du skal skrive om. Når du gjør undersøkelser om emnet ditt, bør du vurdere de viktigste punktene som leseren må forstå for å forstå budskapet ditt. Finn ut hvilken informasjon som er tilgjengelig for deg. Hvis emnet ditt for eksempel har det gøy i bassenget, tildel plass i nyhetsbrevet ditt for å skrive om sikkerhet mens du svømmer, spill å spille i bassenget og informasjon om vannsklier.
Planlegg nyhetsbrevet ved å lage et grovt utkast på et brettet papir. Skriv et grovt utkast på papiret som et eksperiment for å stimulere hjernens kreativitet. Et grovt utkast kan hjelpe deg med å planlegge oppsett og organisering av nyhetsbrevet
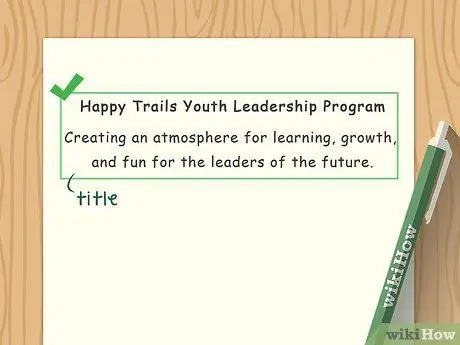
Trinn 2. Velg en tittel
Nyhetsbrevet ditt bør ha en tittel. Tittelen skal være kortfattet og informativ, men fange leserens oppmerksomhet og få dem til å fortsette å lese. Hvis du synes det er vanskelig å komme med en tittel, må du fullføre innholdet i nyhetsbrevet først før du oppretter en tittel. Et nyhetsbrev om svømmebassenger kan for eksempel ha tittelen "Ha det gøy ved bassenget" eller "Utflukt til bassenget".
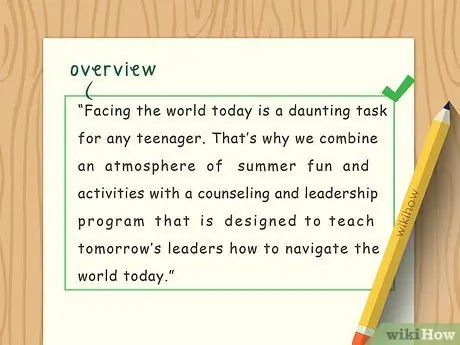
Trinn 3. Gi en oversikt
Oversikten er en kortfattet og tydelig introduksjon til formålet med nyhetsbrevet. Hold åpningen kort og kreativ. Skriv om nødvendig i form av en liste for å unngå å skrive for lenge.
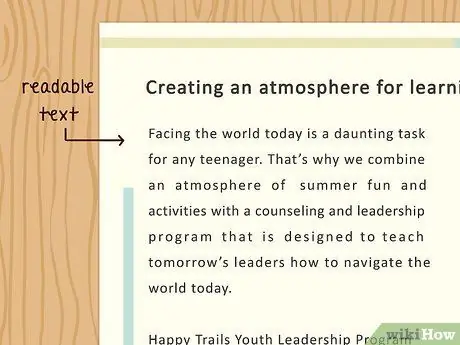
Trinn 4. Skriv lett å lese
Når du oppretter et nyhetsbrev, blir setningene dine skrevet i små og kompakte størrelser. Unngå problemer ved å velge minst 12-punkts tekst og et tydelig skrifttype, for eksempel Arial. Unngå rare og uklare skrifttyper. Bruk korte og enkle avsnitt og la det være nok plass
- Tittler og undertekster skal skille seg ut i en konsekvent stil. Hvis du for eksempel velger å skrive tittelen og underteksten med fet skrift, bruker du fet skrift for alle titler og undertekster i nyhetsbrevet. Du kan også understreke titler og undertekster.
- Unngå å bruke for mange farger. Velg en kontrastfarge sammenlignet med den hvite papirfargen, men unngå å bruke flere farger samtidig. Overdreven fargevariasjoner vil gjøre skjermen for overfylt og vanskelig å lese.
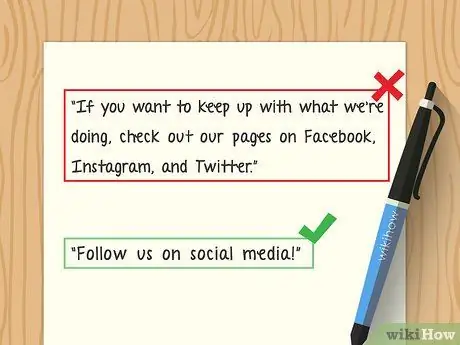
Trinn 5. Lag et enkelt nyhetsbrev
Nyhetsbrev bør være organiserte og enkle. Bruk språk som er lett å forstå og unngå slang eller altfor komplekse setninger. For å lage enkle setninger, prøv å lese setningene høyt. Hvis du synes det er vanskelig å lese, er sjansen stor for at setningene dine er for komplekse eller vanskelige å forstå. Unngå sjargong og forkortelser.
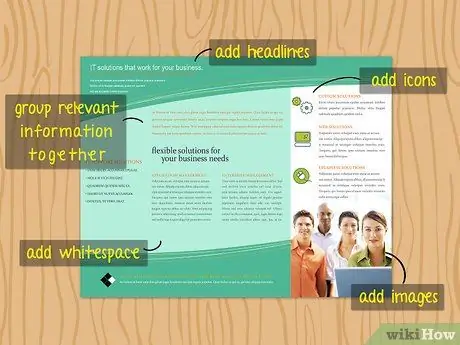
Trinn 6. Grupper relevant informasjon sammen
Når du oppretter et nyhetsbrev, må du få relevant informasjon til å flyte godt og logisk. Hvis mulig, unngå å gjenta informasjonen. For eksempel, når du skriver om å tilbringe dagen ved bassenget, legg informasjon om sikkerhet i samme gruppe. I en annen del, snakk om spill som Marco Polo. Når du skriver om spill, unngå å gjenta informasjon om viktigheten av sikkerhetsjakker og svømmebassengsikkerhet.
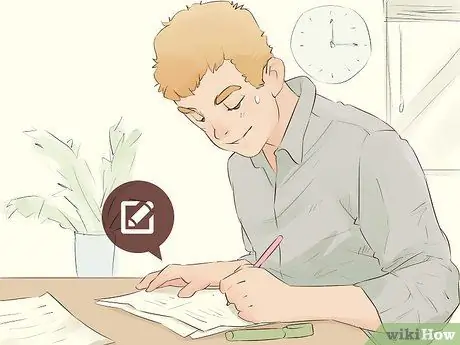
Trinn 7. Kontroller og rediger
Når du har skrevet inn all informasjonen du vil formidle, les den på nytt og se etter setningsstruktur, stave- og formateringsfeil. Denne prosessen gjøres best noen timer etter at du er ferdig med nyhetsbrevet. Hvis du leser det for tidlig, kan det hende du ikke er i stand til å oppdage feil effektivt. Hvis du har mer tid, kan du be en venn eller slektning om å lese og sjekke nyhetsbrevet.
Del 2 av 4: Design ved hjelp av tekstbehandlingsprogramvare
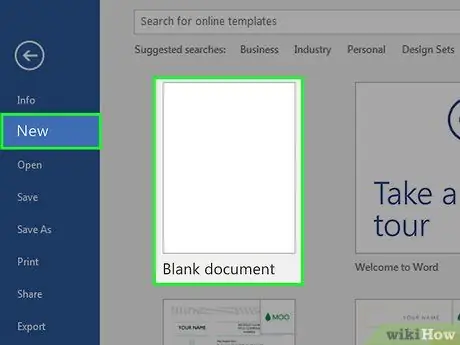
Trinn 1. Lag et nytt dokument
Åpne Microsoft Word på datamaskinen. Klikk "File" og deretter "New Blank Document". Ikke glem å lagre filen umiddelbart for å unngå å miste arbeidet ditt.
Selv om prosessen er litt annerledes, kan den også brukes i andre databehandlingsprogrammer, for eksempel OpenOffice, LibreOffice, AbiWord eller Microsoft Wordpad
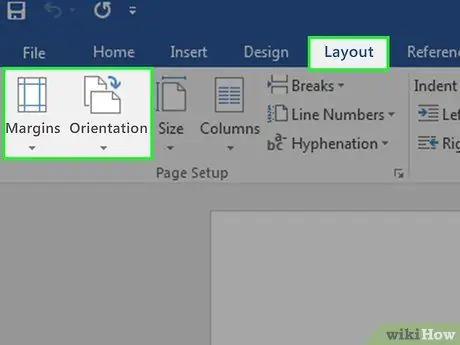
Trinn 2. Juster margene og papirretningen
For å gjøre margene og papirretningen riktig, gå til "Fil" -menyen. Velg "Sideoppsett" og deretter "Marger". Marginer bør settes til 0,5 tommer eller 1,27 cm. Hvis du skal lage et nyhetsbrev i et tradisjonelt format, må du også endre papirretningen ved å velge "Orientering" i "Sideoppsett" og klikke "Landskap".
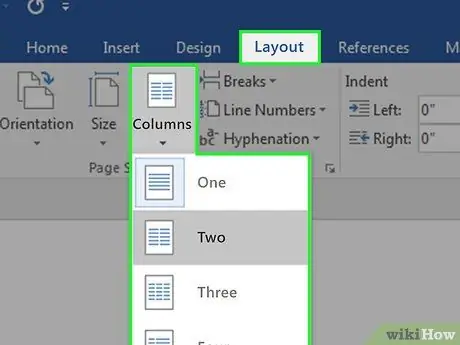
Trinn 3. Skriv inn feltene
Nyhetsbrev bør ha kolonner på hver side. For å sette inn en kolonne, klikk "Format". Velg "Kolonner". I "Forhåndsinnstillinger" -menyen, endre tallet til tre. I "Bredde og avstand" -menyen må du endre avstanden mellom kolonnene til å være to ganger marginen (1 tommer eller 2,54 cm).
Plassen er avstanden mellom kolonner. Øk avstandsbredden hvis du vil at kolonnene skal være mindre
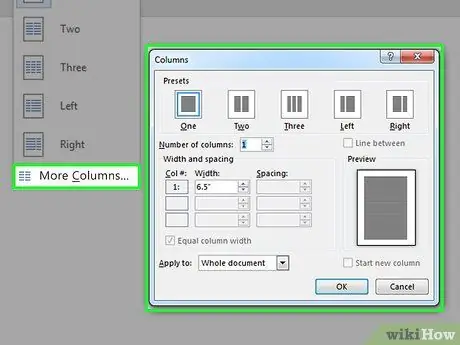
Trinn 4. Tenk deg kolonnen du skal lage
For å se linjen som skiller kolonnene, klikker du på "Linje mellom" i "Forhåndsinnstillinger" -boksen i "Kolonner" -menyen. Denne prosessen vil produsere en tynn linje som deler kolonnen. Disse linjene hjelper deg med å planlegge og organisere nyhetsbrev.
Hvis du vil bli kvitt disse linjene etter at du er ferdig med å lage nyhetsbrevet før du går i utskriftsprosessen, fjerner du merket for "Linje mellom" -boksen
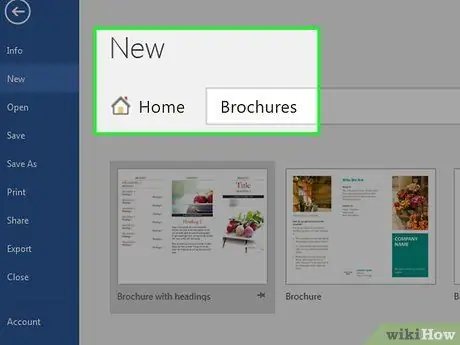
Trinn 5. Last ned eksempelmønsteret
Hvis du ikke liker nyhetsbrevet du har opprettet, kan du laste ned et eksempelmønster fra Microsoft. Klikk "File" og deretter "New". Velg "Brosjyrer og hefter" og deretter "Brosjyrer". Microsoft tilbyr en samling brosjyrer, inkludert trefoldige brosjyrer.
Del 3 av 4: Sette inn et bakgrunnsbilde
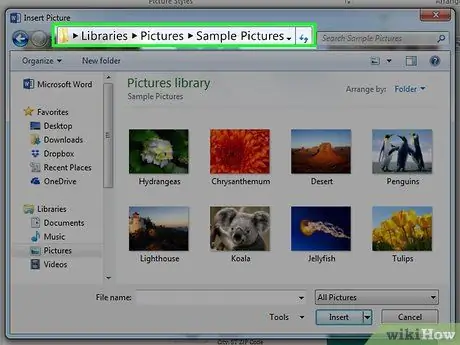
Trinn 1. Finn filen eller “filen” på datamaskinen
Etter at du har valgt et bilde, bør du vite hvordan du får tilgang til det. Bildeplasseringen kan for eksempel være i “Min datamaskin”, “Mine dokumenter”, “Nedlastinger”, etterfulgt av et filnavn, for eksempel “Bilder for nyhetsbrev.jpg”.
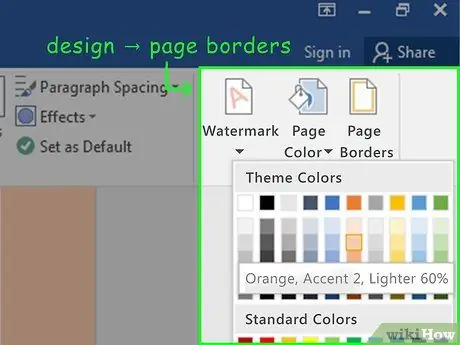
Trinn 2. Finn bakgrunnsbildet eller fargen
For å finne ditt foretrukne bilde eller bakgrunnsfarge, velg "Sideoppsett". Gå til alternativgruppen "Sidebakgrunn", og velg deretter "Sidefarge". I denne menyen ser du alternativet "Fyll effekter".
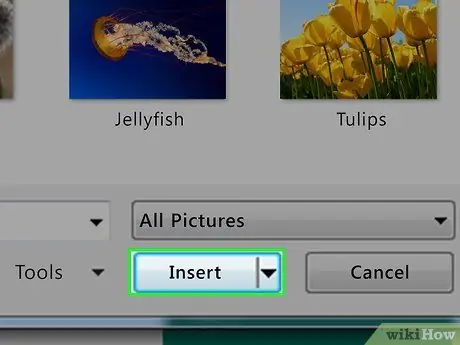
Trinn 3. Sett inn bildet
Når du har funnet "Fyll effekter", klikker du på "Velg bilde". Identifiser nå hvor bildefilen din er. Når du finner det, klikker du "Sett inn" og "OK". Denne prosessen inkluderer bildet du har valgt som bakgrunnsbilde for nyhetsbrevet.
Del 4 av 4: Legge til en tekstboks eller “Tekstboks”
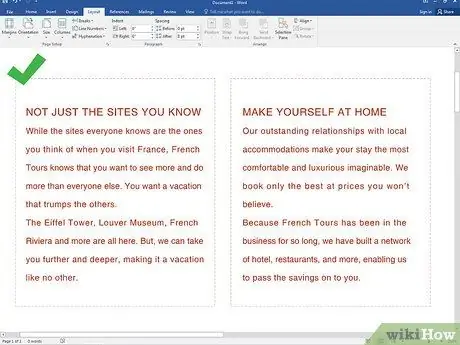
Trinn 1. Velg en kolonne
Før du legger til en tekstboks, klikker du på kolonnen der du vil plassere tekstboksen. Du må velge kolonnene en etter en, foran og bak, der du skal lage tekstboksen.
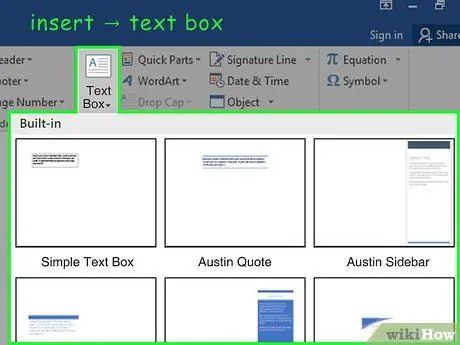
Trinn 2. Klikk "Sett inn"
For å sette inn en tekstboks, klikk "Sett inn" og velg Tekstgruppe eller "Tekstgruppe".
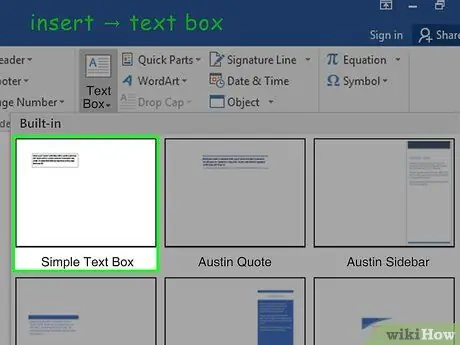
Trinn 3. Skriv inn tekstboksen
Etter at du har valgt "Tekstgruppe", velger du den enkle tekstboksen "Enkel tekstboks". Tekstboksen skal nå vises i kolonnen. Du kan flytte og endre tekstboksen etter behov. Du kan også endre størrelsen på esken.
Denne tekstboksen kan brukes i hodet på siden og brødteksten. For å unngå at teksten endrer sted, bruker du forskjellige tekstbokser for sidehodet og brødteksten
Tips
- Bruk lister eller fet skrift for å markere viktig informasjon.
- Bruk lyse farger for å fange leserens oppmerksomhet og prøve å få dem til å skille seg ut.






