Denne wikiHow lærer deg hvordan du sletter en personlig LinkedIn -konto. Du må først kansellere premium -medlemskapet ditt (hvis du har et) før du kan slette LinkedIn -kontoen din permanent.
Steg
Metode 1 av 2: Bruke skrivebordssider
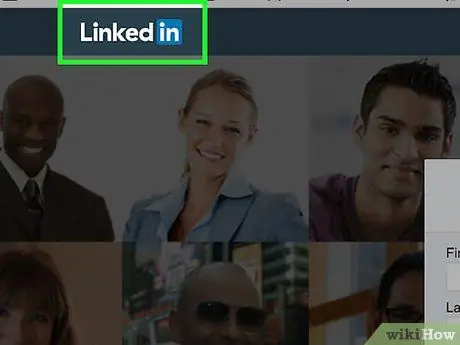
Trinn 1. Besøk LinkedIn -siden
Hvis du allerede er logget inn (pålogging), åpnes LinkedIn -hovedsiden.
Hvis du ikke er logget inn automatisk, skriver du inn brukernavn og passord, og klikker deretter på knappen Logg inn.
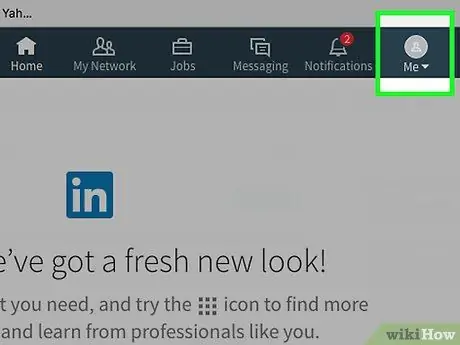
Trinn 2. Klikk på Me -knappen, eller hvis du bruker innstillinger på indonesisk, klikker du på Me -knappen
Denne knappen er profilikonet øverst til høyre i profilen din.
Hvis du ikke laster opp et bilde for LinkedIn -profilen din, vil ikonet være i form av en halv torso (hode og skuldre) silhuett
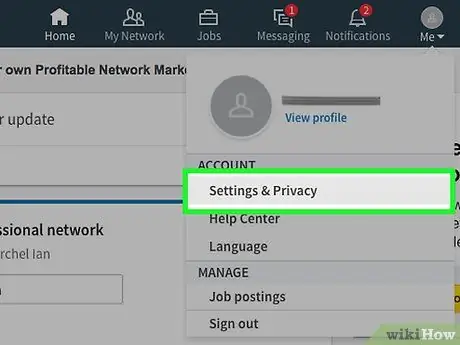
Trinn 3. Klikk på Innstillinger og personvern eller Innstillinger og personvern
Dette alternativet er øverst i rullegardinmenyen. Meg eller Meg.
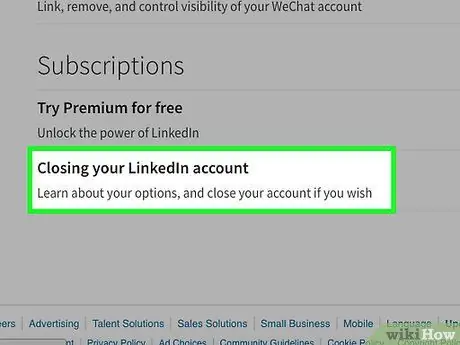
Trinn 4. Rull ned og klikk på Lukk din LinkedIn -konto
Det er nederst på siden Innstillinger og personvern eller "Innstillinger og personvern".
- Hvis du har registrert deg som et Premium -medlem, vises det en advarsel om at du ikke kan lukke kontoen hvis du ikke har sagt opp medlemskapet.
- Du kan klikke på koblingen "Du må konvertere den til et grunnleggende medlemskap" på denne siden for å gå til siden for medlemskansellering.
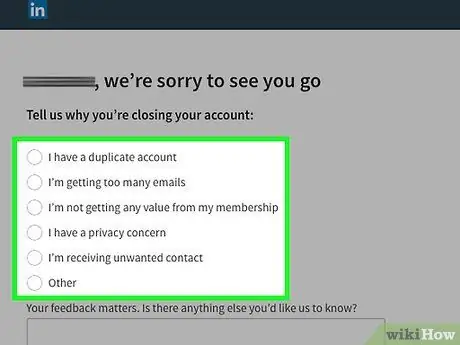
Trinn 5. Velg årsaken til at du vil slette kontoen
Alternativene som tilbys inkluderer:
- Jeg har en duplikatkonto (Jeg har flere kontoer)
- Jeg får for mange e -poster (Jeg har mottatt for mange e -poster)
- Jeg får ingen verdi fra medlemskapet mitt (Jeg får ikke mye ut av medlemskapet mitt)
- Jeg har en personvernhensyn (Jeg har personvernproblemer)
- Jeg får uønsket kontakt (Jeg mottok en uønsket kontaktinvitasjon)
- Annen (Annen)
- Gi ytterligere tilbakemelding nederst på siden hvis du blir bedt om det.
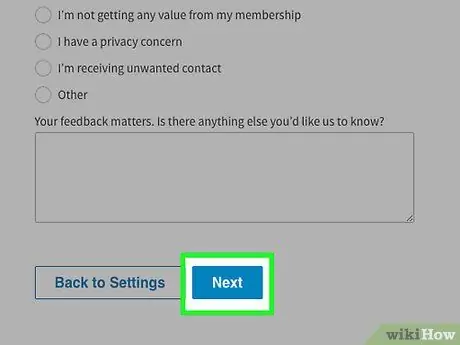
Trinn 6. Klikk på Neste eller Neste nederst
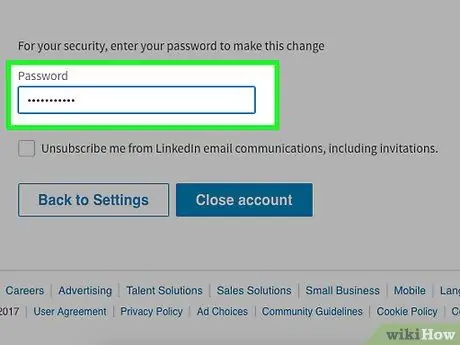
Trinn 7. Skriv inn passordet
Du kan også merke av for "Avslutt meg fra LinkedIn -e -postkommunikasjon" eller "Jeg vil avslutte abonnementet på LinkedIn -e -postkommunikasjon, inkludert invitasjoner" under passordfeltet.
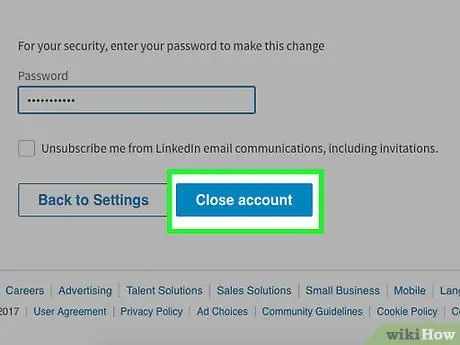
Trinn 8. Klikk på Lukk konto
LinkedIn -kontoen din blir offisielt slettet.
Kontoen vil forsvinne fra søkeresultatene på internett innen få uker
Metode 2 av 2: Bruke mobilapper
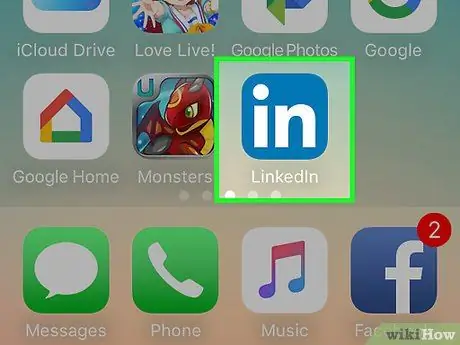
Trinn 1. Start LinkedIn -appen
Hovedsiden i profilen din åpnes når du er logget på LinkedIn.
Trykk på hvis du ikke er logget inn Logg inn, skriv inn din e -postadresse og passord, og trykk deretter på Logg inn.
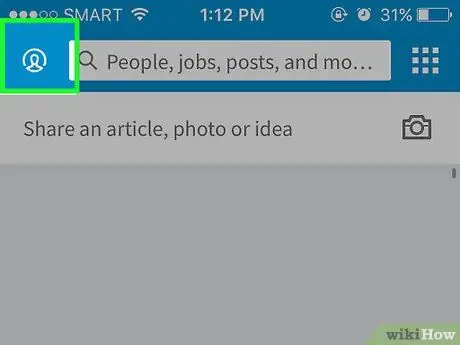
Trinn 2. Trykk på Me eller Me -fanen
Det er profilikonet i nedre høyre hjørne (iPhone) eller øverste høyre hjørne (Android).
Hvis du ikke laster opp et bilde for LinkedIn -profilen din, vil ikonet være i form av en halv torso (hode og skuldre) silhuett
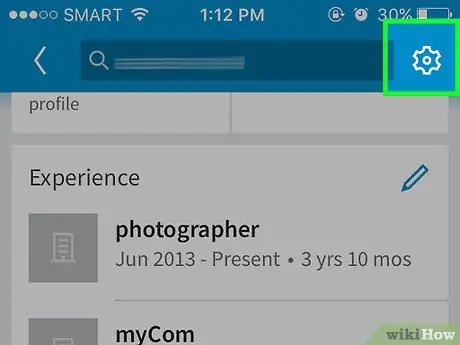
Trinn 3. Trykk på ️ som er øverst til høyre
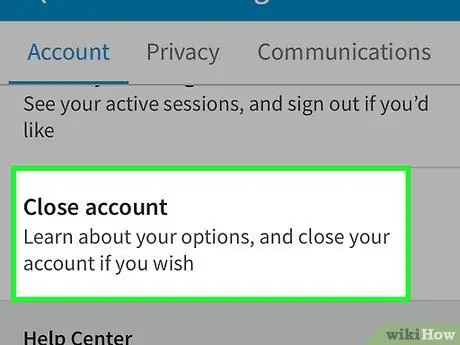
Trinn 4. Rull ned og trykk på Lukk konto
Dette alternativet er nederst i kategorien "Konto".
Hvis du er registrert som et Premium -medlem på LinkedIn, vises det et varsel der du blir bedt om å lukke Premium -kontoen din først på skrivebordssiden. Kontoen din vil ikke kunne slettes hvis Premium -medlemskapet ditt ikke er deaktivert
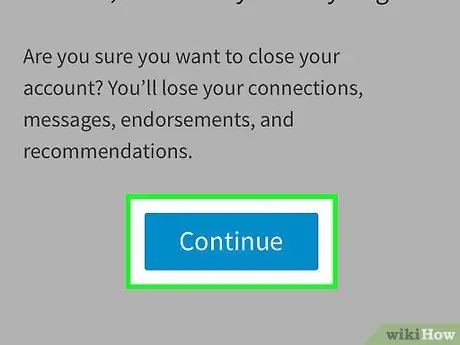
Trinn 5. Trykk på Fortsett nederst på siden
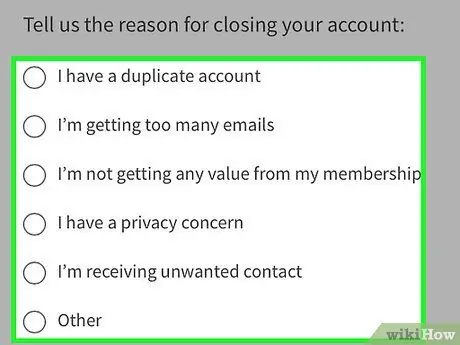
Trinn 6. Trykk på grunnen til at du vil slette kontoen
Alternativene som tilbys inkluderer:
- Jeg har en duplikatkonto (Jeg har flere kontoer)
- Jeg får for mange e -poster (Jeg har mottatt for mange e -poster)
- Jeg får ingen verdi fra medlemskapet mitt (Jeg får ikke mye ut av medlemskapet mitt)
- Jeg har en bekymring for personvernet (Jeg har personvernproblemer)
- Jeg får uønsket kontakt (Jeg mottok en uønsket kontaktinvitasjon)
- Annen (Annen)
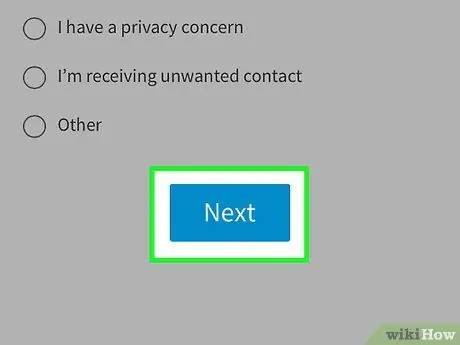
Trinn 7. Trykk på Neste eller Neste nederst
Du kan bli bedt om å gi en forklaring på begrunnelsen din (hvis du ønsker det), og trykk deretter på Neste tilbake for å fortsette.
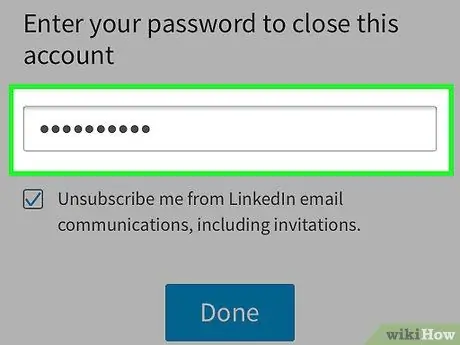
Trinn 8. Skriv inn passordet
Du kan også trykke på "Avslutt meg fra LinkedIn -e -postkommunikasjon" eller "Jeg vil melde meg av LinkedIn -e -post, inkludert invitasjoner" under passordfeltet.
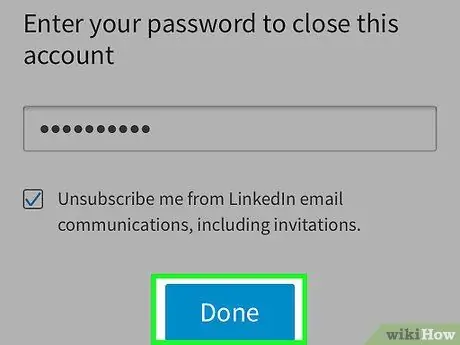
Trinn 9. Trykk på Lukk konto eller Lukk konto
Profilen din blir fjernet fra LinkedIn, men kan fortsette å vises i Googles søkeresultater i flere uker etter at du har slettet den.






