Denne wikiHow lærer deg hvordan du sletter en virksomhet, fan eller temaside som du administrerer. Sletting av siden kan gjøres via en datamaskin eller iPhone- og Android -versjonene av Facebook -mobilappen. Hvis du vil slette Facebook -kontoen og profilsiden din, kan du gå til artikkelen om hvordan du sletter Facebook -kontoen din permanent.
Steg
Metode 1 av 2: På skrivebordet
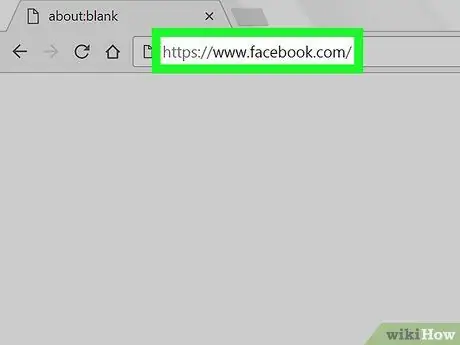
Trinn 1. Besøk Facebook -siden
Gå til i en nettleser. Nyhetsfeedsiden vises hvis du er logget på kontoen din.
Hvis ikke, skriver du inn e-postadressen og passordet for kontoen din i øvre høyre hjørne av siden

Trinn 2. Klikk på "Meny"
Det er øverst til høyre på siden. En rullegardinmeny åpnes etterpå.
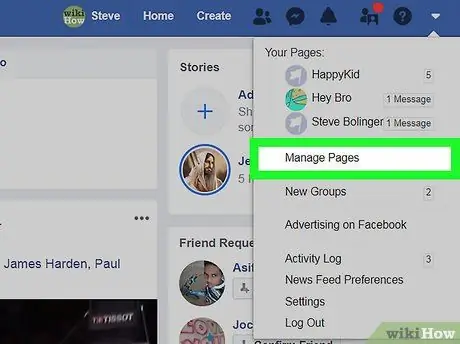
Trinn 3. Velg Administrer sider ("Administrer sider")
Dette alternativet vises i midten av rullegardinmenyen.
Hvis navnet på siden du vil slette vises øverst på menyen, klikker du på navnet og hopper over neste trinn
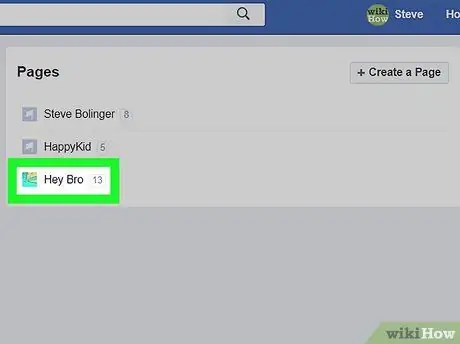
Trinn 4. Klikk på siden
Velg navnet på siden du vil slette.
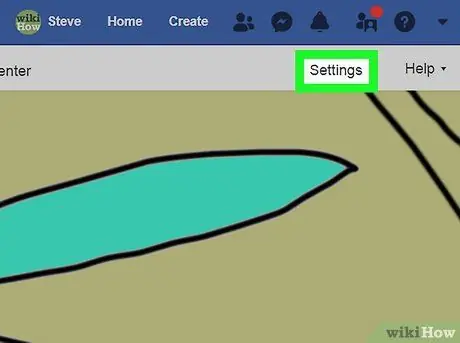
Trinn 5. Velg Innstillinger ("Innstillinger")
Dette alternativet vises øverst på siden. Du vil bli tatt til sideinnstillingsmenyen etter det.
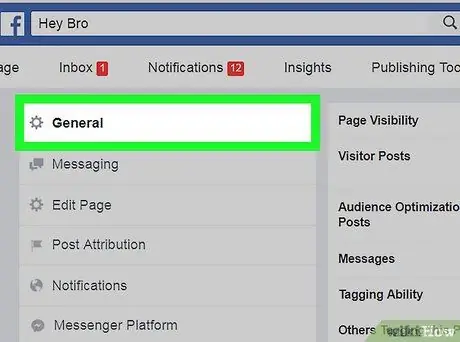
Trinn 6. Klikk på kategorien Generelt ("Generelt")
Denne kategorien er øverst på listen over alternativer, på venstre side av siden.
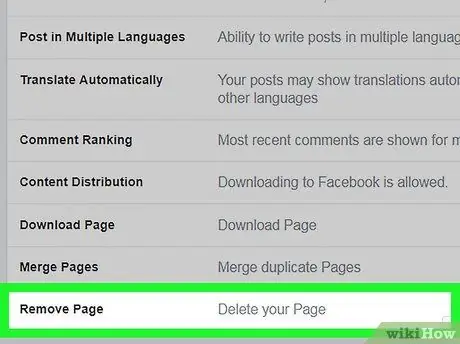
Trinn 7. Bla til skjermen og velg Fjern side
Dette alternativet vises nederst på siden. Tittelen vil bli utvidet og flere alternativer vil bli vist etterpå.
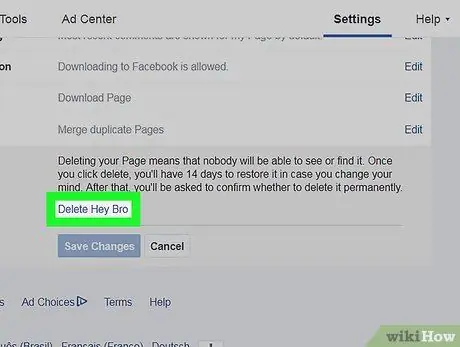
Trinn 8. Velg Slett [siden din] permanent ("Slett [siden din] permanent"))
Denne knappen er under overskriften "Fjern side".
For eksempel, hvis siden din heter "Kaffe> Te", klikker du på " Slett kaffe> te permanent ”(“Slett kaffe> te permanent”).
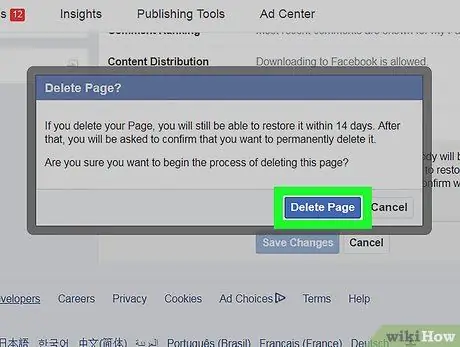
Trinn 9. Klikk på Slett side når du blir bedt om det
Siden blir slettet umiddelbart. Hvis Facebook ber deg om å klikke OK ”, Har siden blitt slettet.
Metode 2 av 2: På mobilapper
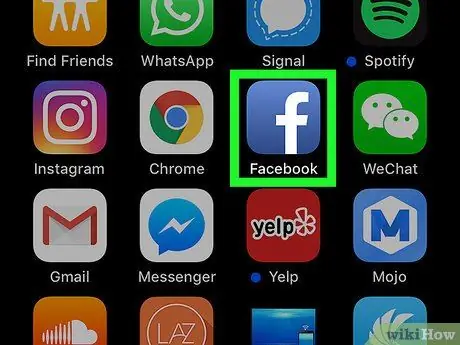
Trinn 1. Åpne Facebook
Trykk på Facebook -ikonet (en hvit "f" på en mørk blå bakgrunn). Nyhetsfeedsiden vises hvis du er logget på kontoen din.
Hvis ikke, skriv inn din e -postadresse (eller tilkoblede telefonnummer) og kontopassord før du fortsetter
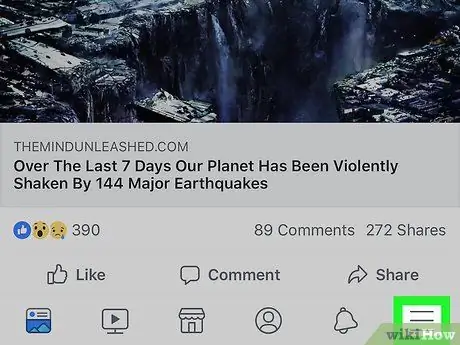
Trinn 2. Berør
Denne knappen vises i nedre høyre hjørne av skjermen på en iPhone, eller øverst på skjermen på en Android-enhet. Menyen åpnes etter det.
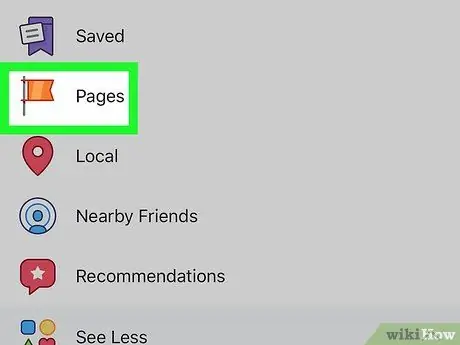
Trinn 3. Velg Mine sider ("Mine sider")
Dette alternativet vises øverst på menyen.
På Android -enheter, sveip om nødvendig på skjermen og velg " Sider "(" Side ").
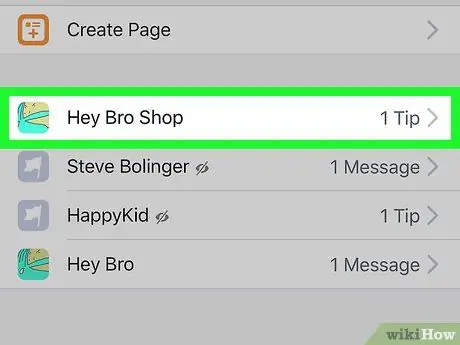
Trinn 4. Velg siden du vil slette
Trykk på navnet på siden du vil slette. Siden åpnes etterpå.
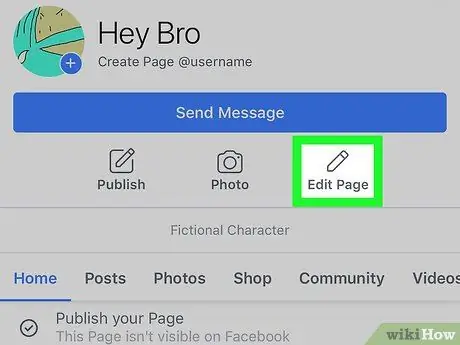
Trinn 5. Velg Rediger side ("Rediger side")
Dette blyantikonet er under sidetittelen. En ny meny vil bli vist etterpå.
Hvis alternativet " Rediger side "Eller" Rediger side "ikke vises, velg ikonet" ⋯"I høyre hjørne av skjermen, og trykk deretter på" Rediger side ”(“Rediger side”) i menyen.
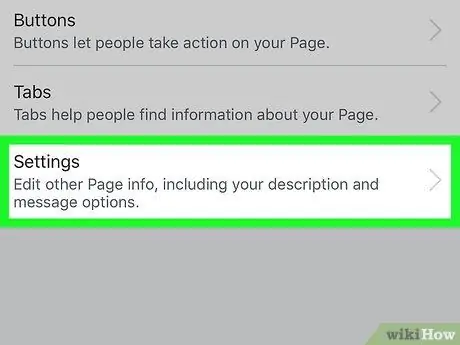
Trinn 6. Velg Innstillinger ("Innstillinger")
Dette alternativet vises i menyen. Etter det åpnes sideinnstillingsmenyen.
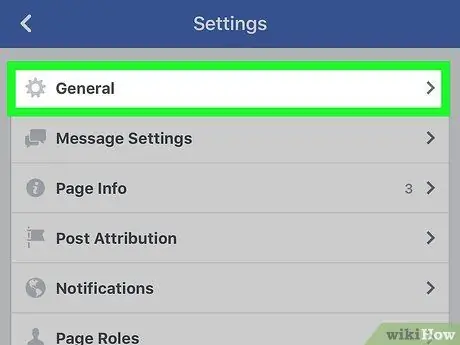
Trinn 7. Velg Generelt (“Generelt”)
Dette alternativet vises over menyen.
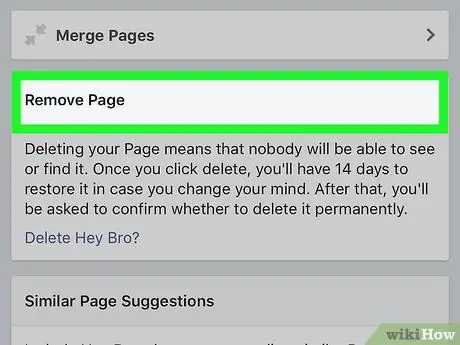
Trinn 8. Bla til delen "Fjern side"
Denne tittelen er nederst på siden.
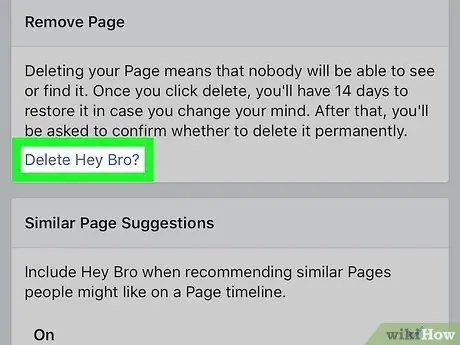
Trinn 9. Trykk på Slett [sidenavn] permanent ("Slett [sidenavn] permanent"))
Denne lenken er i delen "Fjern side".
For eksempel, hvis siden din heter "World Rabbit Day", trykker du på " Slett World Rabbit Day permanent ”(“Slett verdens kanindag permanent”).
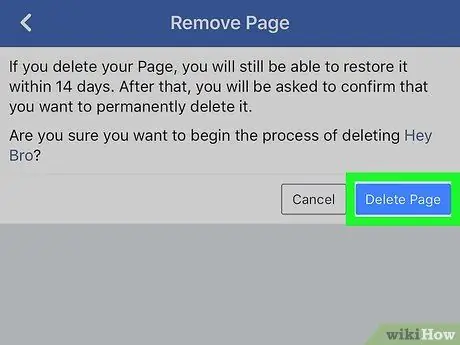
Trinn 10. Velg Slett side når du blir bedt om det
Siden blir slettet umiddelbart. Etter at du blir bedt om å trykke på knappen OK ”, Har siden blitt slettet.
Slettingsprosessen kan ikke angres
Tips
- For å slette en Facebook -side må du bruke kontoen som opprettet (eller administrator) siden.
- Siden vil alltid være tilgjengelig og tilgjengelig hvis den ikke slettes manuelt.






