Denne wikiHow lærer deg hvordan du aktiverer undertekster på YouTube -videoer på datamaskinen, telefonen eller nettbrettet. Noen videoer på YouTube har teksting eller teksting, enten de er opprettet av den offisielle opplasteren, bidratt av YouTube -fellesskapet eller automatisk oversatt. Du kan aktivere offisielle undertekster eller automatiske undertekster på engelsk eller andre språk på forskjellige videoer.
Steg
Metode 1 av 2: Via stasjonær nettleser
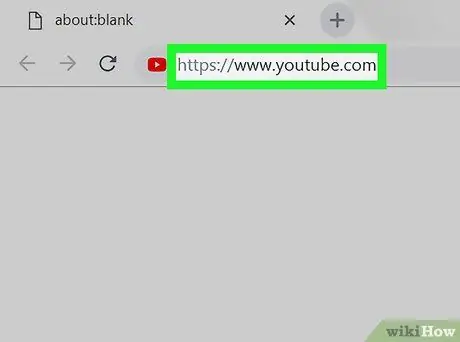
Trinn 1. Åpne YouTube i en nettleser
Skriv inn eller lim inn https://www.youtube.com -lenken i adressefeltet, og trykk Enter eller Return på tastaturet.
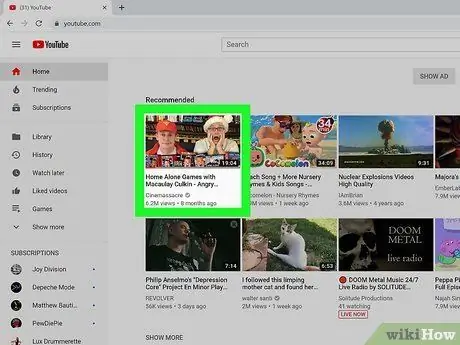
Trinn 2. Klikk på video -forhåndsvisningsikonet
Du kan åpne en video fra YouTube -hovedsiden, brukerkanalen eller søkefeltet (" Søk ") Øverst på siden.
- Videoen åpnes på en ny side.
- Ikke alle videoer har bildetekster.
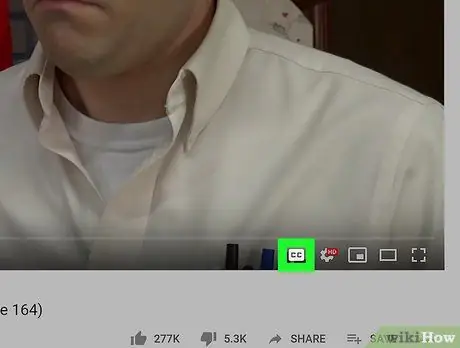
Trinn 3. Klikk på CC -ikonet i nedre høyre hjørne av videovinduet
Det er ved siden av det hvite girikonet
i nedre høyre hjørne av videoen. Undertekster eller bildetekster vises på videoen.
- Klikk på den samme knappen for å deaktivere undertekster.
- Det valgte tekstingsspråket vises øverst til venstre i videoen.
- Hvis det ikke er en slik knapp, kan det hende at videoen ikke har noen bildetekst eller teksting.
- Alternativt kan du trykke på C -tasten på tastaturet for å vise eller deaktivere bildetekster.
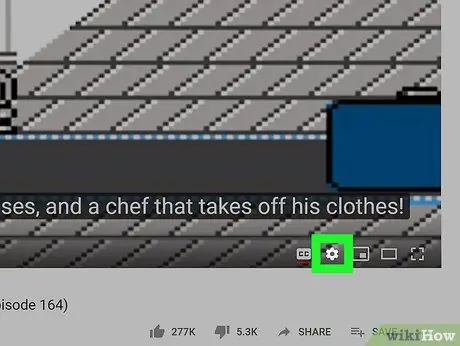
Trinn 4. Klikk på det hvite tannhjulikonet
i nedre høyre hjørne av videovinduet.
Videoinnstillingene vises i et popup-vindu.
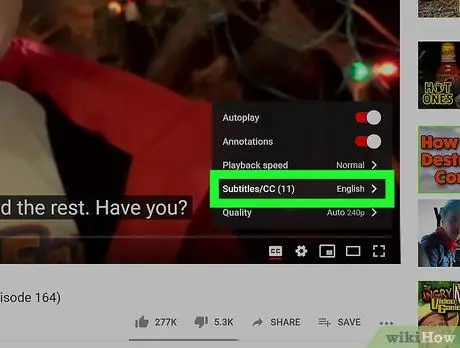
Trinn 5. Klikk på Subtitles/CC på innstillingsmenyen som vises
En liste over alle undertekstspråk for videoen vil bli vist.
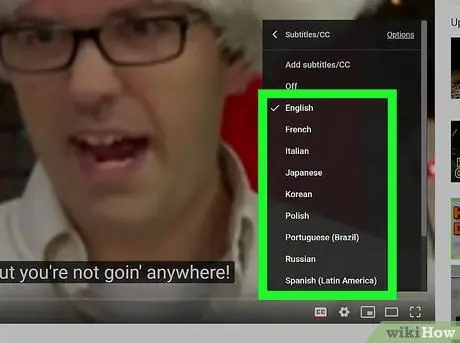
Trinn 6. Velg tekstingsspråket
Klikk på ønsket språk fra hurtigmenyen. Videoteksten endres automatisk til det valgte språket.
- I noen videoer kan du velge " Automatisk oversettelse ", Og klikk deretter på ønsket språk. Dette alternativet bruker YouTubes automatiske oversetterfunksjon for å lage undertekster på det valgte språket.
- I tillegg kan du klikke " Alternativer "Øverst til høyre i popup-vinduet" Subtitles/CC ", og endre deretter skrift, farge, størrelse og undertekstformat.
Metode 2 av 2: Via YouTube Mobile App
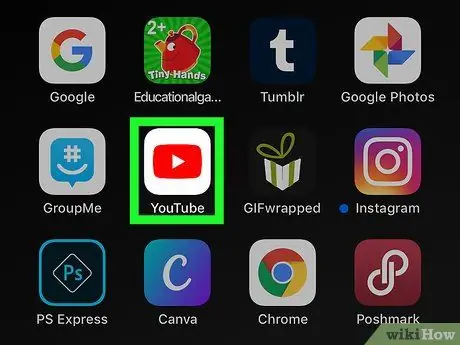
Trinn 1. Åpne YouTube -appen på iPhone, iPad eller Android -enhet
YouTube -ikonet ser ut som en hvit avspillingsknapp
inne i det røde torget. Du finner dette ikonet i en mappe, side eller appskuff ("Apper").
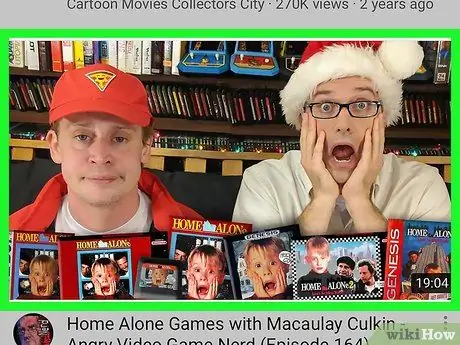
Trinn 2. Trykk på videoen du vil se
Den valgte videoen åpnes på en ny side.
Ikke alle videoer har bildetekster
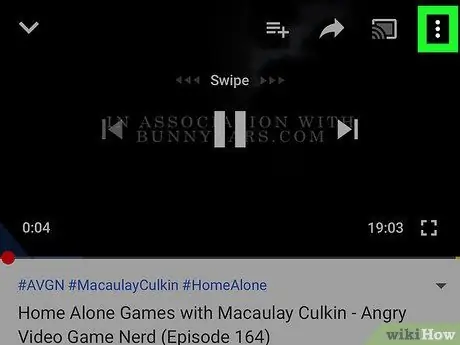
Trinn 3. Trykk på ikonet med tre prikker øverst til høyre
Videoalternativene vises i hurtigmenyen.
Hvis du ikke ser noen knapper i videovinduet, berører du videoen for å vise alle kontrollknappene
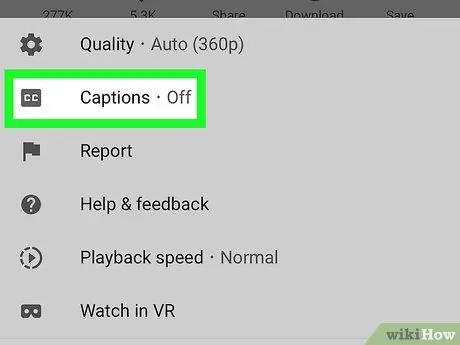
Trinn 4. Trykk på Bildetekster på menyen
Det er ved siden av " CC"i hurtigmenyen. En liste over alle tilgjengelige bildetekster for videoen vil bli vist.
Hvis du ikke ser dette alternativet i menyen, har videoen ingen bildetekst eller teksting
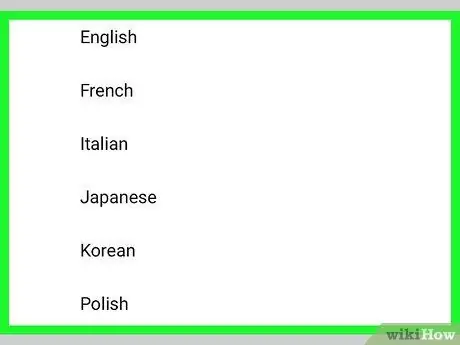
Trinn 5. Velg språk for teksting
Trykk på et språk i bildetekstlisten for å vise det på videoen.






