Denne wikiHow lærer deg hvordan du slutter å blokkere nettstedskapsler i Safari, ved hjelp av en iPad.
Steg
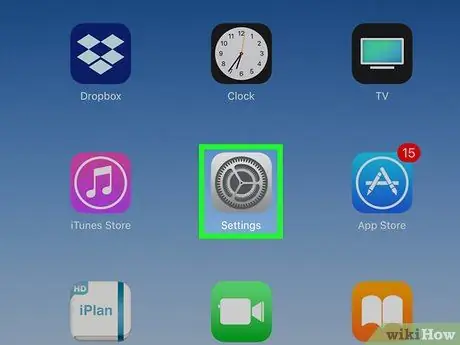
Trinn 1. Åpne Innstillinger på iPad
Åpne Innstillinger ved å søke og trykke på ikonet
på startskjermen.
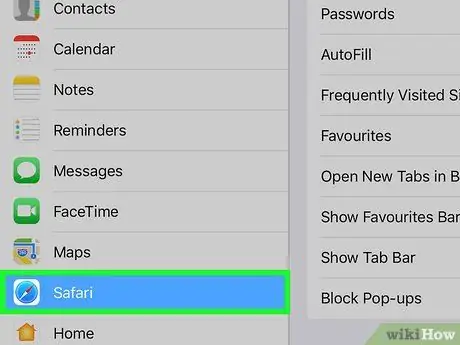
Trinn 2. Rull ned på skjermen og trykk på Safari
Dette alternativet er i midten av Innstillinger -menyen.
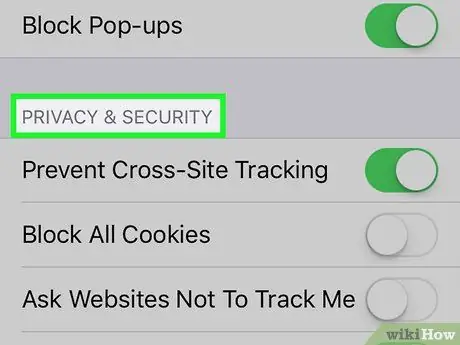
Trinn 3. Se etter overskriften PRIVACY & SECURITY
Denne delen inneholder noen personvern- og sikkerhetsalternativer for nettlesere.
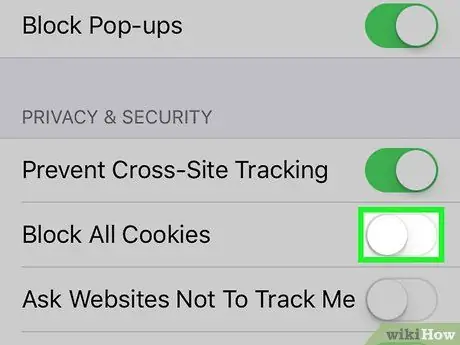
Trinn 4. Skyv Block All Cookies -bryteren til
Det er nær toppen av PRIVACY & SECURITY -overskriften. Hvis dette alternativet er deaktivert, lagrer iPad informasjonskapsler for å gjenkjenne og spore tilgangen din til forskjellige nettsider.






