Denne wikiHow lærer deg hvordan du kan forhindre andre i å se albumene eller bildene dine på Facebook. Du kan gjøre bilder private på nettstedet og mobile versjoner av Facebook. Husk at du ikke kan redigere personvernalternativene for videoer, bilder og album som du ikke lastet opp til profilen din.
Steg
Metode 1 av 4: Gjøre bilder private på en stasjonær datamaskin
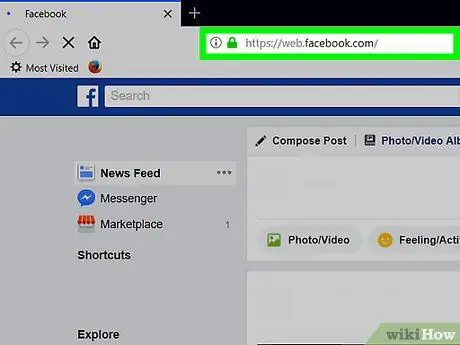
Trinn 1. Besøk Facebook
Start en nettleser og besøk Hvis du er logget på Facebook, åpnes Nyhetsfeed -siden.
Hvis du ikke er logget inn, skriver du inn e -postadressen og passordet ditt for å gjøre det
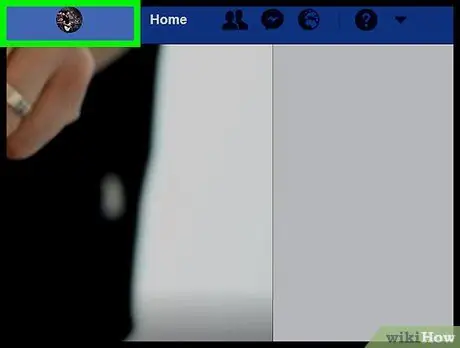
Trinn 2. Gå til profilsiden din
Klikk på navnet øverst til høyre på Facebook -siden.
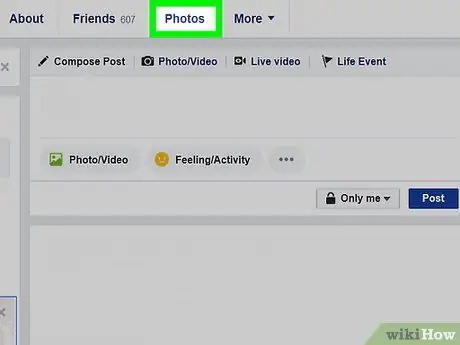
Trinn 3. Klikk på kategorien Bilder
Denne fanen er under forsidebildet øverst på siden.
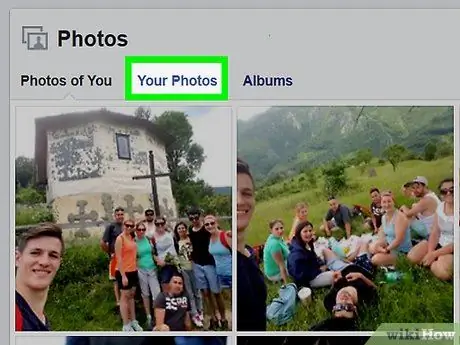
Trinn 4. Klikk på en av fotokategoriene
Klikk på kategorikategorien (for eksempel Dine bilder) øverst på siden.
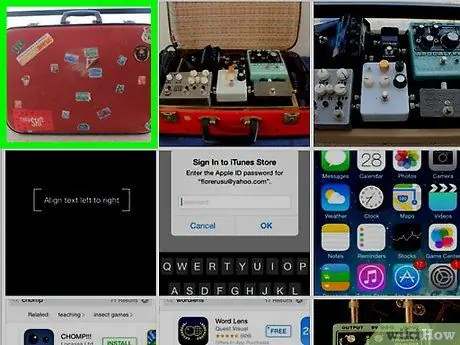
Trinn 5. Klikk på et bilde
Velg bildet du vil gjøre privat. Hvis du gjør det, åpnes bildet.
Dette burde være et bilde du lastet opp selv, ikke andres
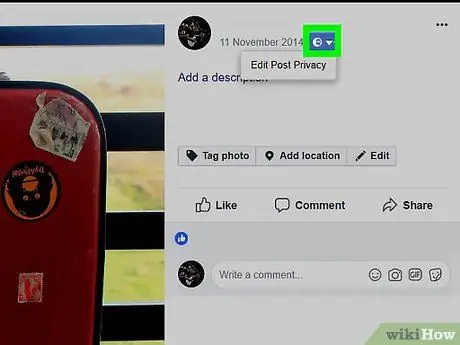
Trinn 6. Klikk på "Personvern" -ikonet
Dette ikonet er vanligvis en silhuett av en person (eller to personer) nedenfor og til høyre for navnet ditt øverst til høyre på bildet. En rullegardinmeny vises.
Hvis det vises en meny som sier Rediger innleggspersonvern etter at du har klikket på dette ikonet, klikker du Rediger innleggspersonvern for å åpne innlegget, klikk deretter på personvernikonet øverst i innlegget før du fortsetter.
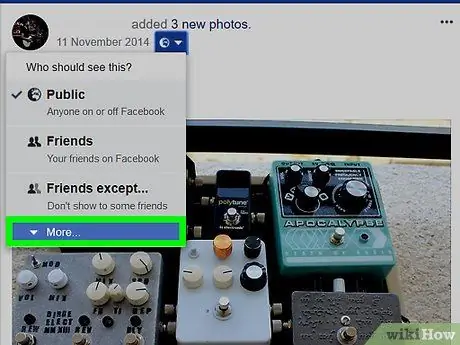
Trinn 7. Klikk på Mer … i rullegardinmenyen
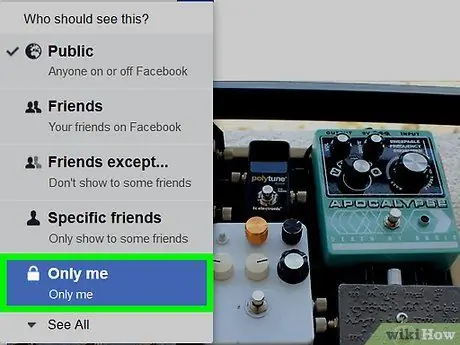
Trinn 8. Klikk på Bare meg
Dette alternativet er i den utvidede rullegardinmenyen. Ved å gjøre dette, vil personvernet til bildet endres umiddelbart, og bare du vil kunne se det.
Metode 2 av 4: Gjøre bilder private på mobile enheter
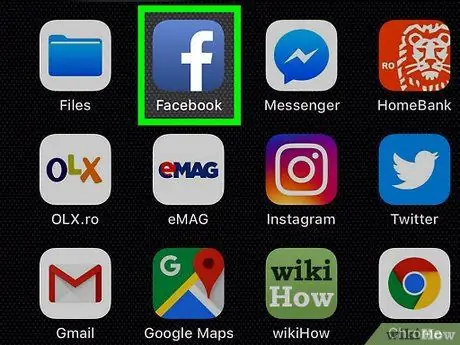
Trinn 1. Start Facebook
Trykk på Facebook -ikonet, som er en hvit "f" på en mørk blå bakgrunn. Hvis du er logget inn, åpnes Nyhetsfeed -siden.
Hvis du ikke er logget inn, skriver du inn e -postadressen og passordet ditt for å fortsette
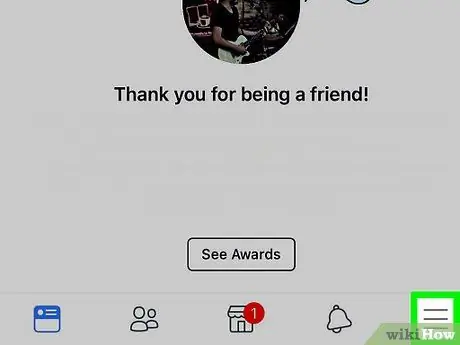
Trinn 2. Trykk på
Det er øverst på skjermen (Android), eller i nedre høyre hjørne (iPhone). Dette vil vise en meny.
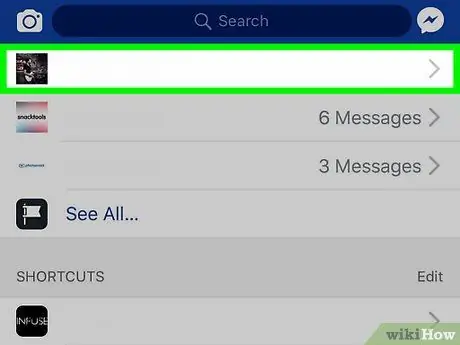
Trinn 3. Trykk på navnet ditt øverst på menyen
Profilsiden din åpnes.
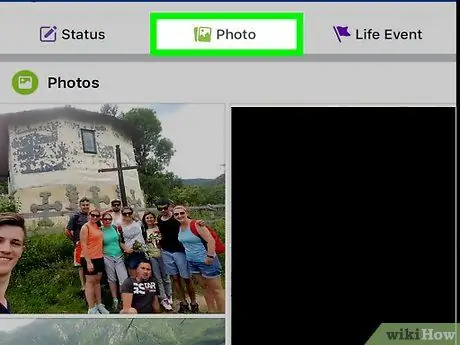
Trinn 4. Rull ned på skjermen, og trykk deretter på Bilder
Denne kategorien er plassert under seksjonen for personlig informasjon.
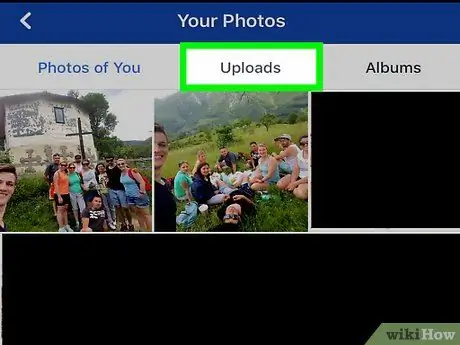
Trinn 5. Velg en fotokategori
Trykk på en kategori (for eksempel Opplasting) øverst på skjermen.
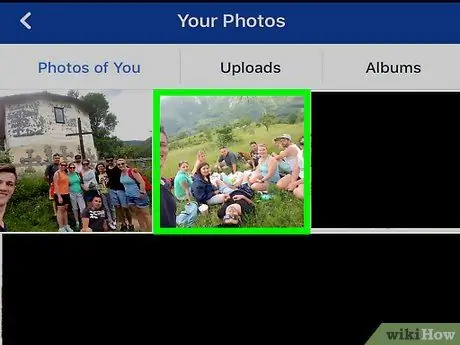
Trinn 6. Trykk på et bilde
Velg bildet du vil gjøre privat. Bildet vil bli åpnet.
Sørg for at bildet du velger er et bilde du lastet opp selv, ikke et bilde noen andre merket deg med. Du kan ikke redigere personvernalternativer på bilder du ikke eier
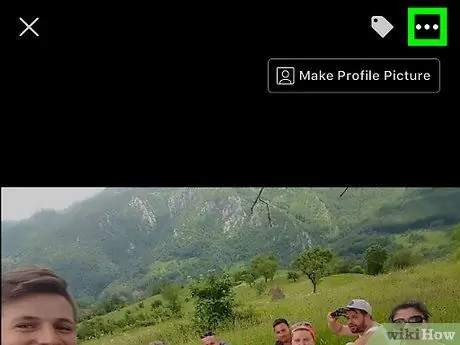
Trinn 7. Trykk på som er øverst til høyre
Dette vil vise en meny.
Trykk og hold på bildet hvis du bruker Android
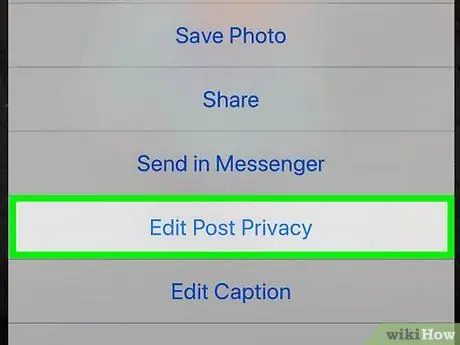
Trinn 8. Trykk på alternativet Rediger personvern i menyen
En ny meny åpnes.
- Trykk på for å endre flere bilder Rediger innleggspersonvern her.
- Hvis du ikke ser dette alternativet, er bildet i et brukergenerert album som ikke kan gjøres privat. Du må gjøre albumet privat.
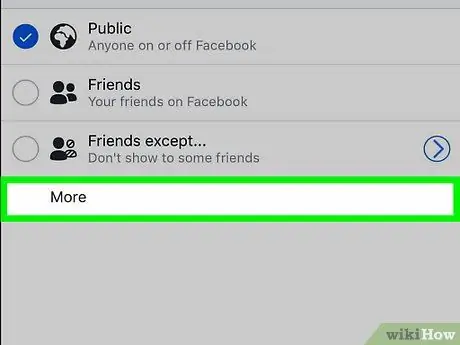
Trinn 9. Trykk på Mer som er nederst på menyen
Hvis det er et alternativ bare meg i menyen, hopp over dette trinnet.
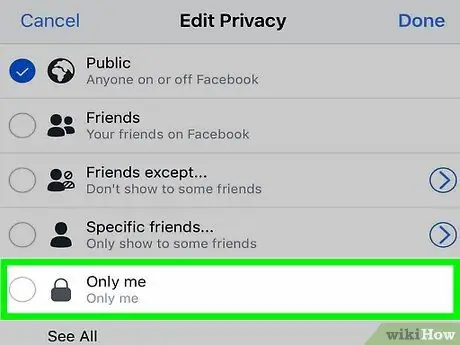
Trinn 10. Trykk på Bare meg i menyen
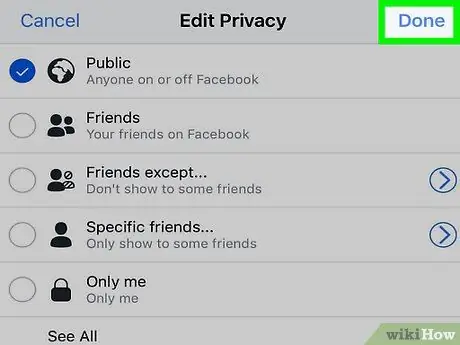
Trinn 11. Trykk på Ferdig øverst til høyre
Bildeinnstillingene dine blir lagret, og bildet vil ikke være synlig for andre.
Metode 3 av 4: Gjøre album privat på stasjonær datamaskin
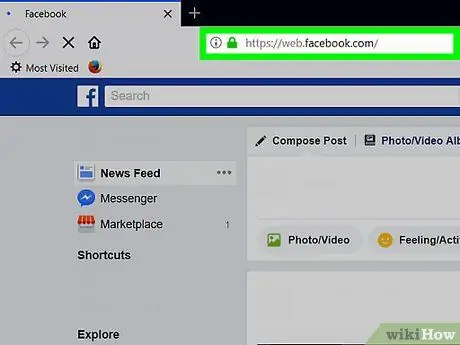
Trinn 1. Besøk Facebook
Start en nettleser og besøk Hvis du er logget inn, åpnes Nyhetsfeed -siden.
Hvis du ikke er logget inn, skriver du inn e -postadressen og passordet ditt for å gjøre det
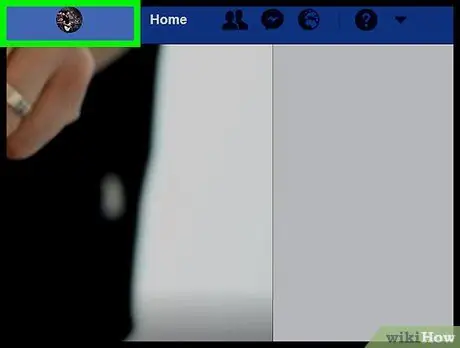
Trinn 2. Gå til profilsiden din
Klikk på navnet øverst til høyre på Facebook -siden.
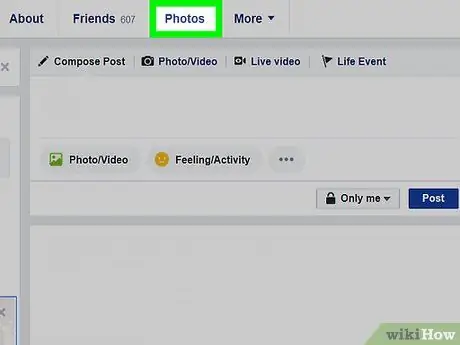
Trinn 3. Klikk på Bilder
Denne fanen er under forsidebildet øverst på Facebook -siden.
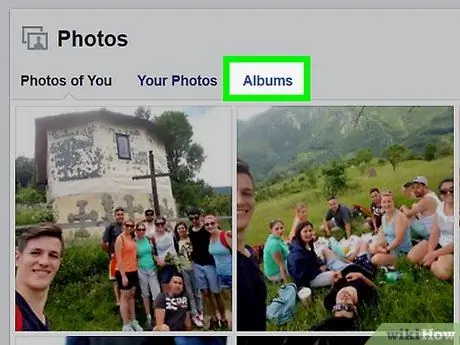
Trinn 4. Klikk på Album
Denne fanen er øverst til høyre på "Bilder" -siden. En liste over fotoalbum på Facebook -profilen din åpnes.
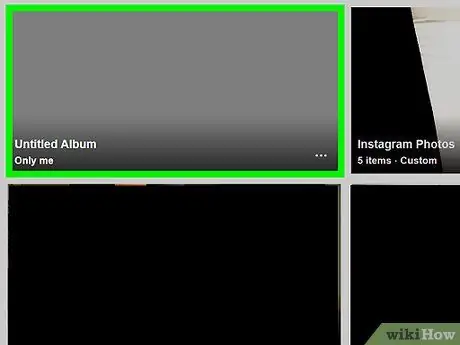
Trinn 5. Finn albumet du vil gjøre privat
- Noen album er opprettet av Facebook -siden og kan ikke gjøres private.
- Albumet "Mobile Uploads" (eller "iOS Photos" for opplasting av eldre versjoner av Apple -telefoner) kan ikke redigeres for personvern.
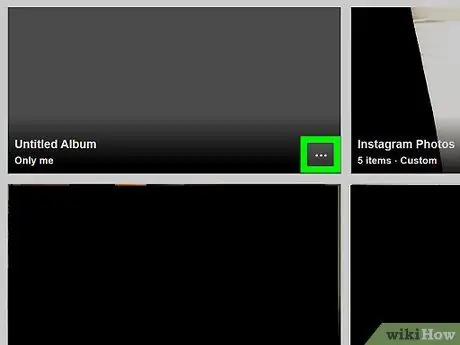
Trinn 6. Klikk i nedre høyre hjørne av albumomslaget
En liten meny vises.
Hvis det ikke er et trepunktsikon i det valgte albumet, betyr det at albumet ikke kan gjøres privat. Du kan imidlertid gjøre videoene og bildene i dem private
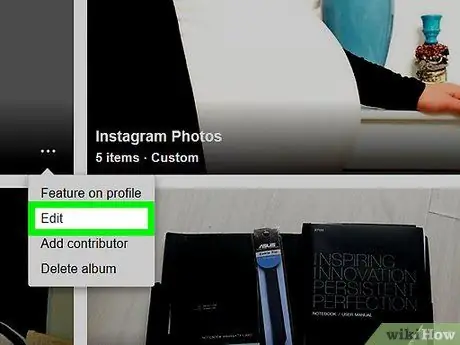
Trinn 7. Klikk på Rediger i menyen
Siden for albumet åpnes.
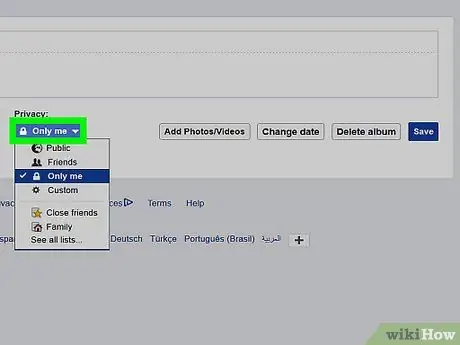
Trinn 8. Klikk på rullegardinmenyen "Personvern"
Denne boksen er øverst på siden. En rullegardinmeny vises.
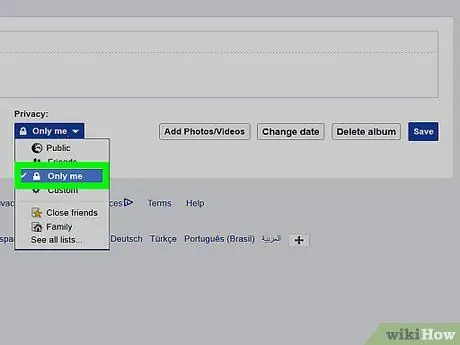
Trinn 9. Klikk på Bare meg i rullegardinmenyen
Hvis dette alternativet ikke finnes, klikker du Se alle lister… for å utvide menyen.
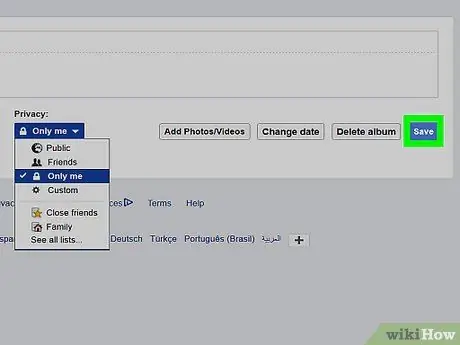
Trinn 10. Klikk på Lagre
Det er en blå knapp øverst til høyre på siden. Innstillingene du gjør blir lagret, og albumet kan bare sees av deg.
Metode 4 av 4: Gjøre album private på mobile enheter
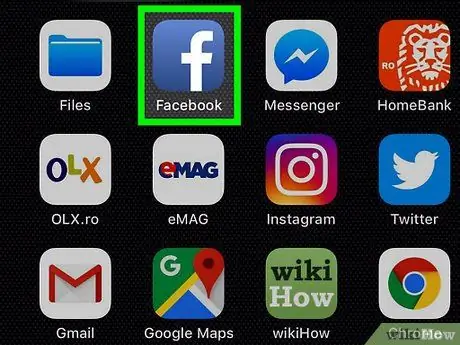
Trinn 1. Start Facebook
Gjør dette ved å trykke på Facebook -ikonet som er en hvit "f" på en mørk blå bakgrunn. Hvis du er logget inn, åpnes Nyhetsfeed -siden.
Hvis du ikke er logget inn, skriver du inn e -postadressen og passordet for å fortsette
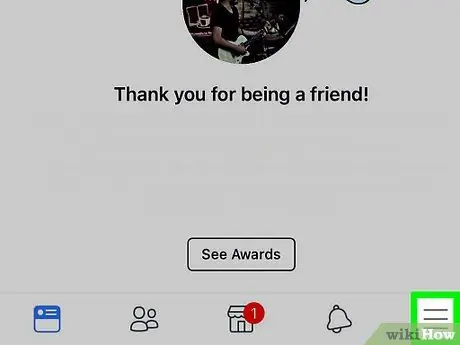
Trinn 2. Trykk på
Det er øverst på skjermen (Android), eller i nedre høyre hjørne (iPhone). Dette vil vise en meny.
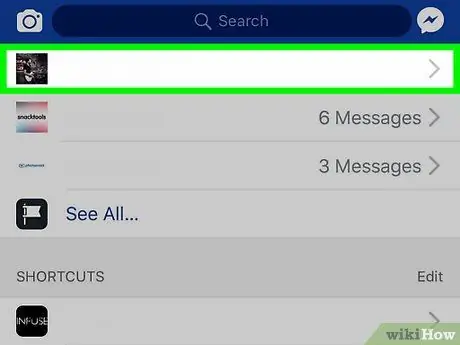
Trinn 3. Trykk på navnet ditt øverst på menyen
Hvis du gjør det, åpnes profilsiden din.
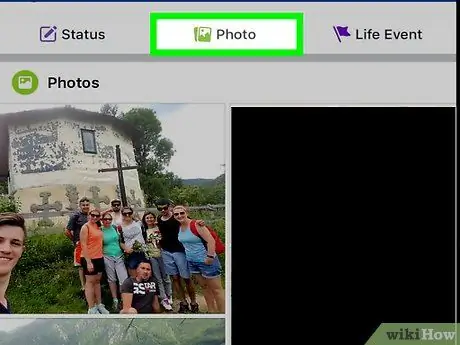
Trinn 4. Rull ned på skjermen, og trykk deretter på Bilder
Denne fanen er plassert under seksjonen for personlig informasjon.
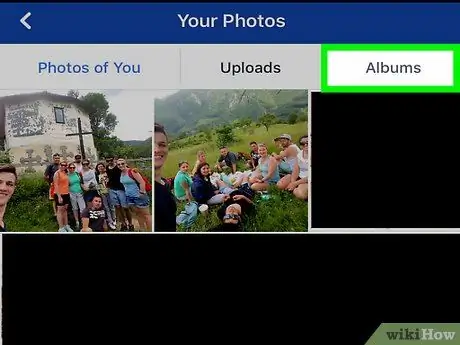
Trinn 5. Trykk på fanen Album øverst til høyre på skjermen
En liste over alle albumene på Facebook -profilen din åpnes.
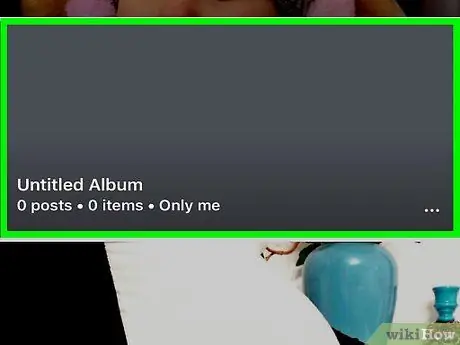
Trinn 6. Finn et eget album
Album kan bare gjøres private hvis du laster dem opp til Facebook selv.
Hvis bildene du vil gjøre private er i et album opprettet av Facebook (for eksempel i "Mobilopplastinger"), kan du fortsatt skjule bildene i det
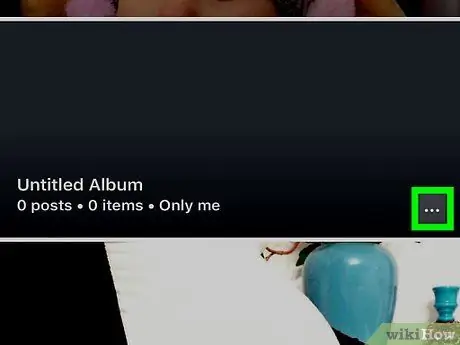
Trinn 7. Trykk på som er øverst til høyre i albumet
Hvis du ikke ser dette alternativet, kan du ikke redigere personvernet
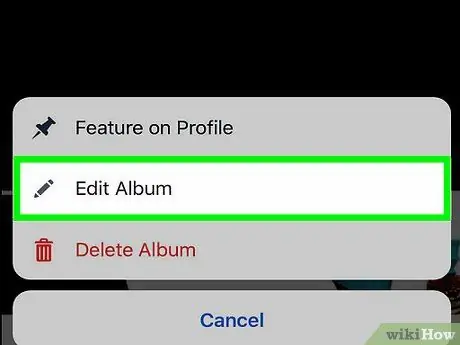
Trinn 8. Trykk på gjeldende personverninnstillinger
Vanligvis er denne personverninnstillingen navngitt Venner eller Offentlig i midten av skjermen. En meny vises hvis du trykker på den.
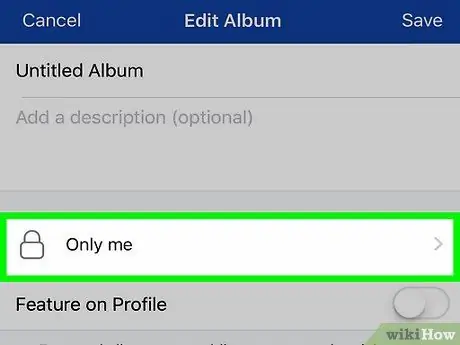
Trinn 9. Trykk på Bare meg i menyen
Ditt valg blir lagret og menyen lukkes.
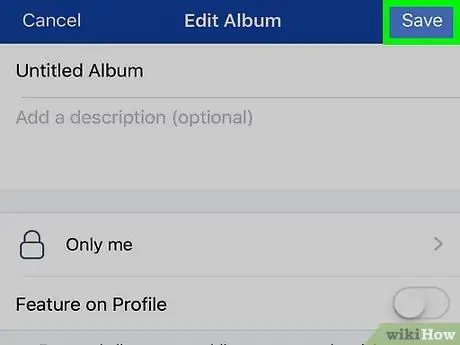
Trinn 10. Trykk på Lagre
Det er øverst til høyre. Fotoalbuminnstillingene dine blir lagret, og bare du kan se albumet.






