Denne wikiHow lærer deg hvordan du endrer visningsnavnet ditt på Facebook, både på mobilappen og på skrivebordet. Vær imidlertid forsiktig når du vil endre visningsnavnet ettersom Facebook begrenser endring av visningsnavn til et begrenset antall ganger.
Steg
Metode 1 av 2: Via mobilapp
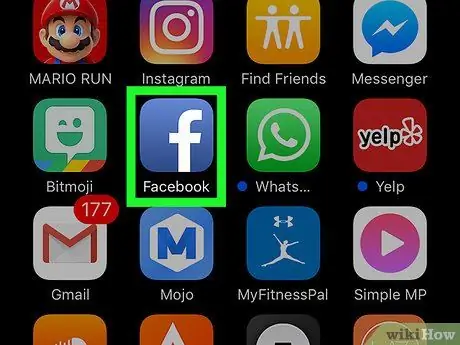
Trinn 1. Åpne Facebook
Denne appen er markert med et hvitt "f" -ikon på en mørk blå bakgrunn. Etter det vil en Facebook -feedside (nyhetsfeed) vises hvis du allerede er logget på kontoen din via telefonen eller nettbrettet.
Hvis du ikke er logget på kontoen din, skriver du inn e -postadressen din (eller telefonnummeret) og passordet for å fortsette til neste trinn
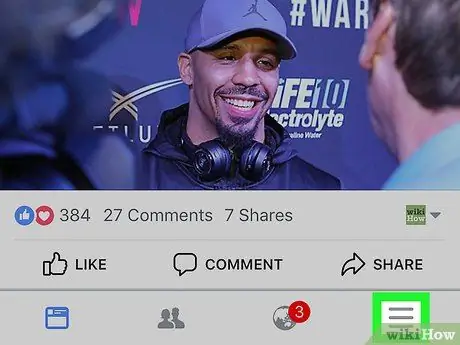
Trinn 2. Trykk på knappen
Det er i nedre høyre hjørne (iPhone) eller øverst til høyre på skjermen (Android).
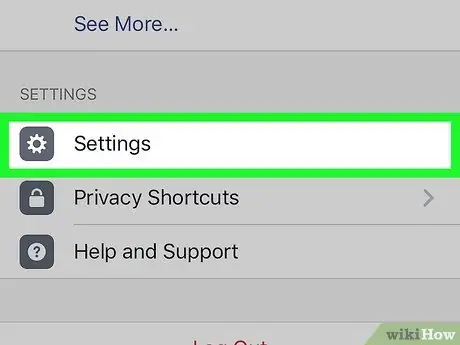
Trinn 3. Bla til skjermen og berør alternativet Innstillinger ("Innstillinger")
Dette alternativet er nederst på siden.
For brukere av Android -enheter, hopp over dette trinnet
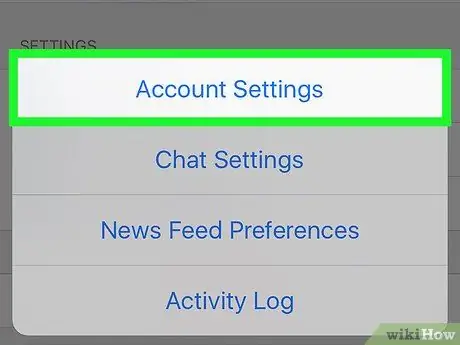
Trinn 4. Trykk på Kontoinnstillinger ("Kontoinnstillinger")
Når valget er berørt, blir du ført til siden for Facebook -kontoinnstillinger ("Kontoinnstillinger").
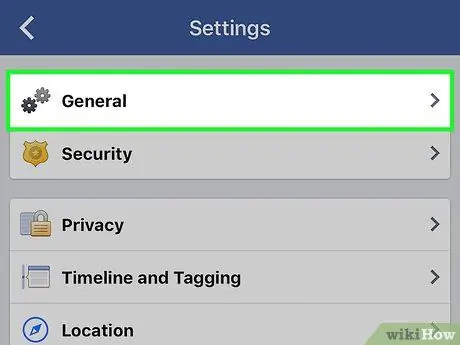
Trinn 5. Trykk på Generelt (“Generelt”)
Dette alternativet vises øverst på siden.
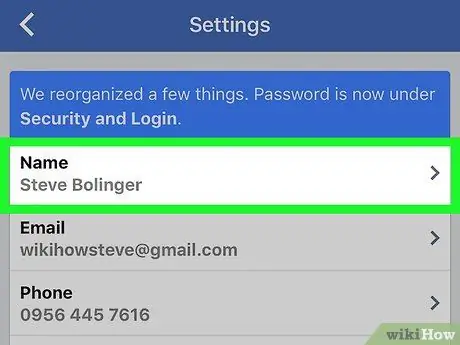
Trinn 6. Trykk på navnet ditt
Visningsnavnet til profilen kan sees øverst på skjermen.
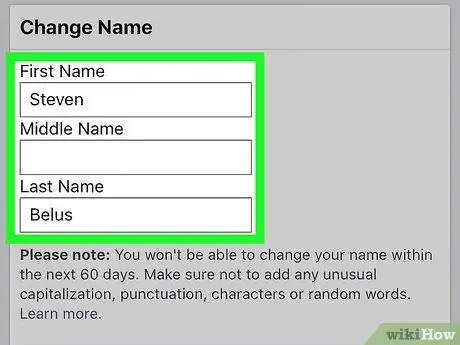
Trinn 7. Rediger visningsnavnet
Trykk på kolonnen " Fornavn " ("Fornavn"), " Mellomnavn ”(“Mellomnavn”) eller“ Etternavn ”(“Etternavn”), skriv inn navnet du vil bruke, og gjenta den samme prosessen for de andre feltene om nødvendig.
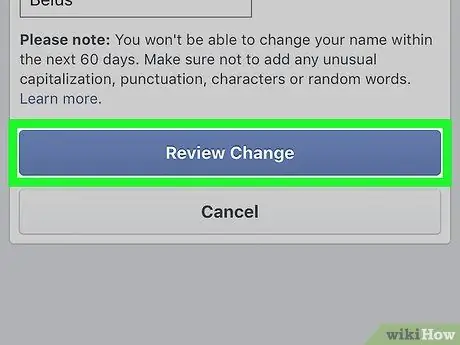
Trinn 8. Trykk på knappen Gjennomgå endring
Det er en blå knapp nederst på skjermen.
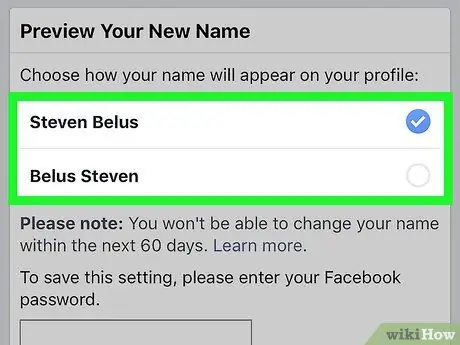
Trinn 9. Velg alternativet for visningsnavn
Facebook kan vise varianter av navnet øverst på skjermen. Trykk på et alternativ for å velge det som ønsket navnevisning.
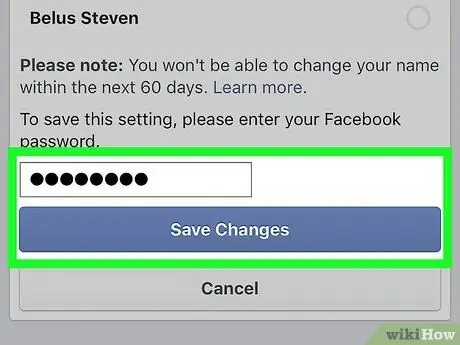
Trinn 10. Skriv inn passordet, og klikk deretter på Lagre endringer
Du må skrive inn passordet ditt i tekstfeltet som vises over " Lagre endringer " ("Lagre endringer"). Etter det vil Facebook -visningsnavnet ditt bli endret.
Metode 2 av 2: Via Desktop Site
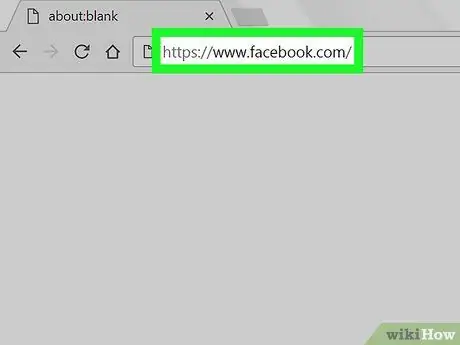
Trinn 1. Besøk Facebook -nettstedet
Gå til https://www.facebook.com i nettleseren du vil bruke. Etter det åpnes en nyhetsfeedside hvis du allerede er logget på kontoen din.
Hvis du ikke er logget på kontoen din, skriver du inn e -postadressen din (eller telefonnummeret) og passordet før du går videre til neste trinn
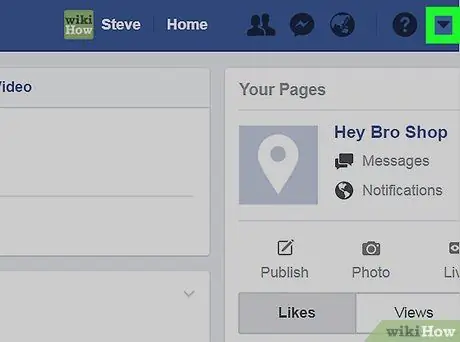
Trinn 2. Klikk
Det er øverst til høyre på Facebook-siden. Etter det vil en rullegardinmeny vises.
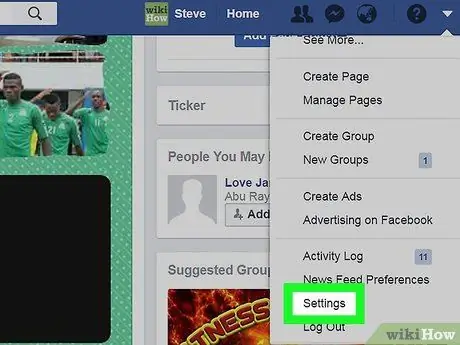
Trinn 3. Klikk på Innstillinger ("Innstillinger")
Det er nederst på rullegardinmenyen.
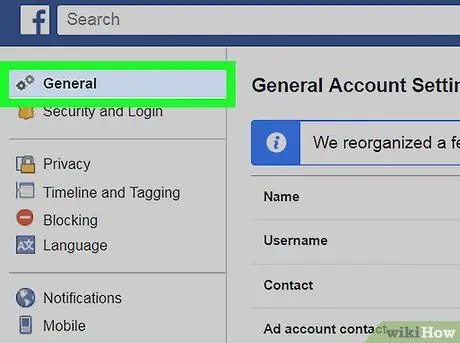
Trinn 4. Klikk på kategorien Generelt ("Generelt")
Det er øverst til venstre på innstillingssiden.
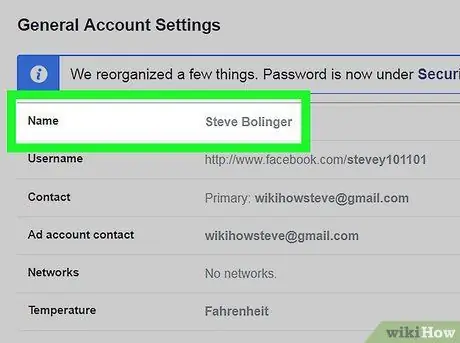
Trinn 5. Klikk på navnet ditt
Profilnavnet vises øverst på siden Generell ”.
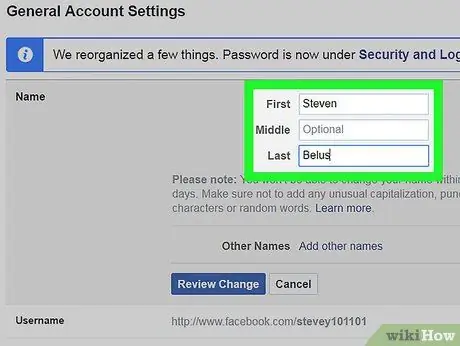
Trinn 6. Rediger navnet ditt
Endre navnet som vises i kolonnen " først "(" Front ")," Midten ”(“Midt”) og/eller“ Siste ”(“Siste”) med navnet du vil bruke.
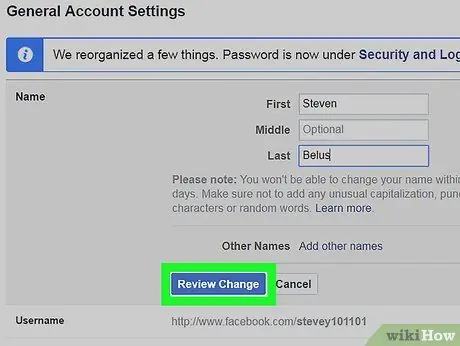
Trinn 7. Klikk på Gjennomgå endring
Det er en blå knapp under navnesegmentet. Når du klikker på det, vises en hurtigmeny.
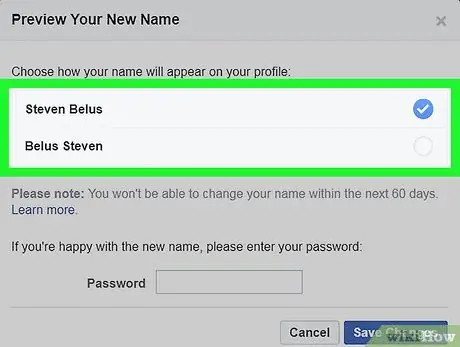
Trinn 8. Velg visningsnavn
Facebook kan vise varianter av navnet øverst på skjermen. Velg navnet ditt.
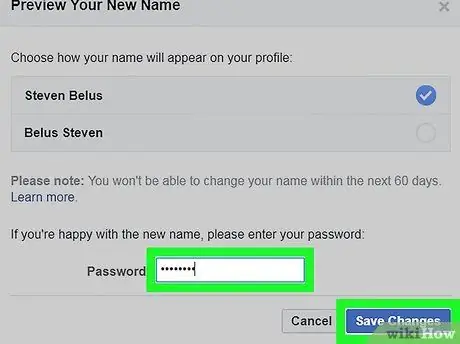
Trinn 9. Skriv inn kontopassordet, og klikk deretter på Lagre endringer
Du må skrive inn passordet ditt i tekstfeltet over " Lagre endringer " Etter det vil visningsnavnet til Facebook -kontoen din bli endret.






