Ved å kjøpe betalte iPhone -apper kan du spare penger. For å få betalte apper for lite penger, selv gratis, må du lete etter dem på de riktige stedene. Les følgende guide for å finne ut hvordan.
Steg
Metode 1 av 3: Gratis apper fra iTunes App Store
Trinn 1. Trykk på Hjem -knappen på iPhone
Hjem -knappen er en sirkel med en avrundet firkant over den, plassert nederst på forsiden av iPhone.
-
Vær oppmerksom på at du må sveipe eller skrive inn passordet ditt for å låse opp telefonen, avhengig av telefonens nåværende innstillinger.

Få gratis apper på en iPhone Trinn 1 Bullet 1
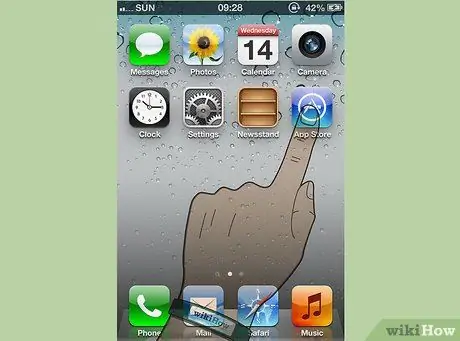
Trinn 2. Åpne App Store
Trykk én gang på App Store -ikonet for å åpne det.
- Når du kjøper en ny iPhone, er dette ikonet allerede på startskjermen. Hvis du kjøpte en brukt eller montert iPhone, må du kanskje åpne telefonens nettleser og laste ned iTunes App Store derfra.
- Du må være registrert hos iTunes for å bruke App Store. Registrering er gratis.
- Du må ha et 3G-nettverk eller søke etter et Wi-Fi-signalområde for å bruke App Store.
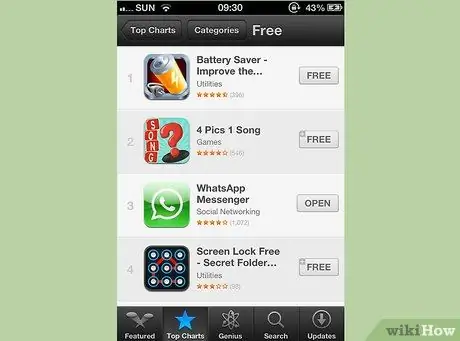
Trinn 3. Ta en titt på de beste gratisappene
Finn iTunes -diagrammet fra App Store. Etter å ha sett den, trykker du på alternativet "Gratis apper" for å se de ukentlige topp 100 gratisappene.
- ITunes -diagrammet viser de 100 beste sangene, albumene, showene, filmene, filmutleie, musikkvideoer, gratisapper og betalte apper hver uke.
- Fra denne siden kan du klikke "Kjøp nå på iTunes" under appen som tar deg til appens nedlastingsside.
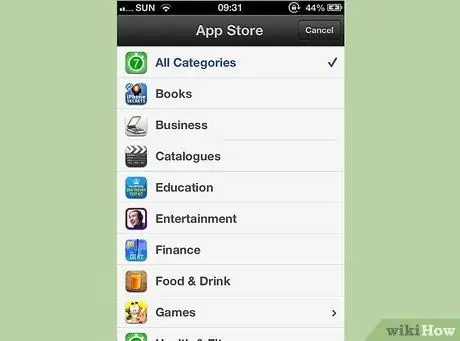
Trinn 4. Du kan også bla gjennom kategorier
Hvis du ikke finner et iTunes -diagram eller ingen apper er av interesse, kan du bla gjennom apptypene ved å bruke kategoriene oppført nederst.
-
Disse alternativene inkluderer: Utvalgte, Kategorier og Topp 25.
- "Utvalgt" viser iTunes -appen som for tiden promoteres.
- "Kategorier" lar deg bla gjennom apper etter innhold eller emne.
- "Topp 25" tar deg til den nåværende toppliste for nedlastinger av apper.
Trinn 5. Du kan også søke etter apper ved hjelp av søkeord
Hvis du kjenner navnet på appen du leter etter, eller kjenner typen eller emnet for søket, finner du raskt appen du leter etter ved å gjøre et søk i App Store.
-
Trykk enkelt på "Søk" -alternativet nederst på skjermen.

Få gratis apper på en iPhone Trinn 5Bullet 1 -
Når du kommer til søkesiden, skriver du inn søkeordet i tekstboksen og klikker på "Søk" -knappen.

Få gratisapper på en iPhone Trinn 5Bullet2 -
Bla gjennom resultatene ett etter ett, og endre søkeordene etter behov.

Få gratisapper på en iPhone Trinn 5Bullet3
Trinn 6. Se på prisen på hver app
Hvis du bestemmer deg for å søke etter apper ved hjelp av butikkategorier eller søkefunksjonen, bør du aktivt ta hensyn til prisene på hver app.
-
Hver app blir merket med "Gratis" eller en pris er oppført ved siden av den. Ikke anta at en app er gratis bare fordi du ikke finner prisinformasjon.

Få gratis apper på en iPhone Trinn 6Bullet 1
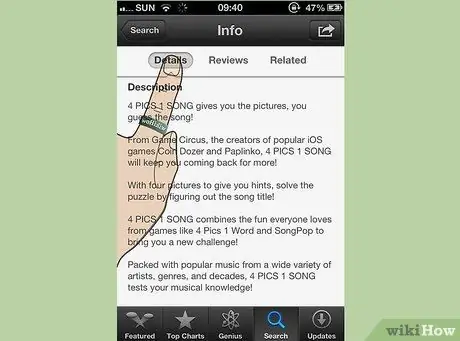
Trinn 7. Få mer informasjon om denne appen før du laster den ned
Trykk én gang på appnavnet eller ikonet for å åpne produktsiden. Derfra kan du lese mer om denne appen og hva den gjør.
Du bør alltid vite så mye du kan om en app før du laster den ned, selv om den er gratis
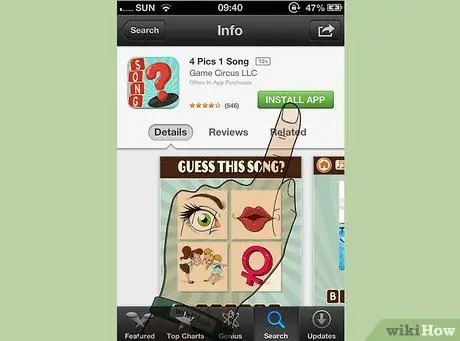
Trinn 8. Trykk på “Installer”
Fra produktsiden til programmet kan du klikke på "Installer" -knappen for å laste ned programmet.
Dette vil fullføre nedlastingsprosessen. Du kan nå få tilgang til disse nye appene fra appikonet på iPhone -startskjermen
Metode 2 av 3: Gratis å få betalte apper ved hjelp av andre apper
Trinn 1. Trykk på Hjem -knappen på iPhone
Se etter sirkelknappen med et avrundet rektangel på den, som ligger nederst på forsiden av iPhone.
-
Du må kanskje sveipe eller skrive inn passordet ditt for å låse opp iPhone, avhengig av dine nåværende iPhone -innstillinger. Men noen ganger er denne handlingen ikke nødvendig.

Få gratis apper på en iPhone Trinn 9Bullet 1
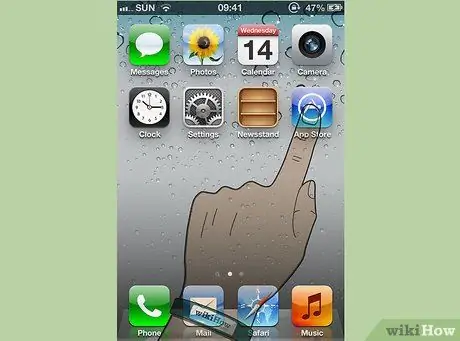
Trinn 2. Åpne App Store
Åpne App Store ved å trykke en gang på ikonet, vanligvis på startskjermen.
- App Store -ikonet er vanligvis på startskjermen hvis iPhone er ny eller original. Hvis du kjøpte en brukt eller renovert iPhone fra en tredjepartskilde, må du kanskje få tilgang til og laste ned App Store ved hjelp av telefonens nettleser.
- Du må være registrert hos iTunes for å bruke App Store. Registrering er gratis.
- Et 3G-nettverk eller Wi-Fi-signalområde er nødvendig for å bruke App Store.
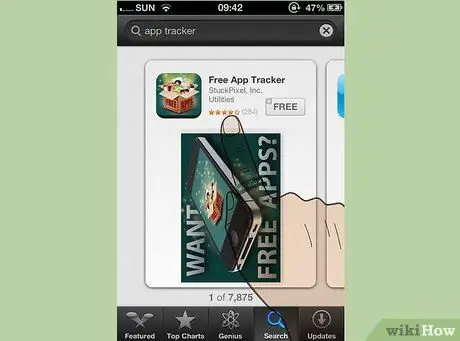
Trinn 3. Se etter en app -tracker -app
Med apptrackeren kan du spore prisendringer for nesten hvilken som helst app i iTunes App Store. Du kan søke ved hjelp av søkeordet "app tracker" eller søke etter navnet på appen direkte.
- For å søke med søkeord, klikk på "Søk" -alternativet nederst på App Store -skjermen. Skriv "app tracker" i boksen og søk etter den som vanlig.
-
Populære apptracker -apper for eksempel:
- AppShopper:
- AppMiner:
- Monster Free Apps:
- Apper Gone Free:
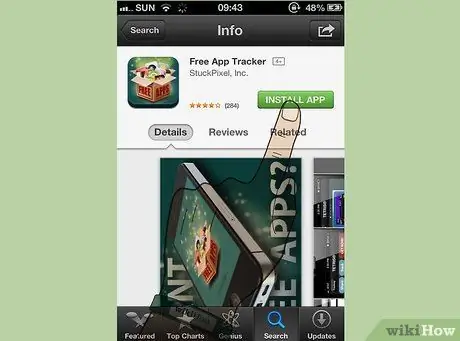
Trinn 4. Velg "Installer
Etter at du har nådd ønsket app tracker -appside, klikker du på "Installer" -knappen for å laste den ned.
- Lukk iTunes App Store midlertidig.
- På dette tidspunktet kan du få tilgang til appen fra iPhone -startskjermen. Trykk på dette appikonet for å åpne det. Du trenger ikke å være i iTunes App Store for å bruke appsporeren.
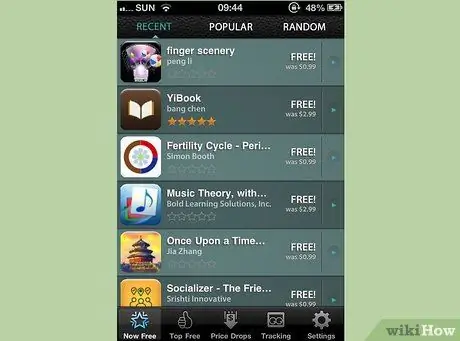
Trinn 5. Se på de daglige tilbudene
Åpne din nye apptracker og spore prisendringene til den nåværende appen. Se etter prisen som nylig endret seg til "Gratis".
- Ofte vil prisen på en standard betalt app synke til $ 0,01 eller gratis i en begrenset periode som en spesialkampanje. Ved å bruke en app -tracker -app kan du raskt og effektivt finne ut om alle disse tilbudene.
- Mange av appsporerne vil søke etter apper basert på gjeldende priser.
- Noen av disse appene har også en kategori som viser apper med ordene "gratis", "gratis i dag" eller "nylig gratis".
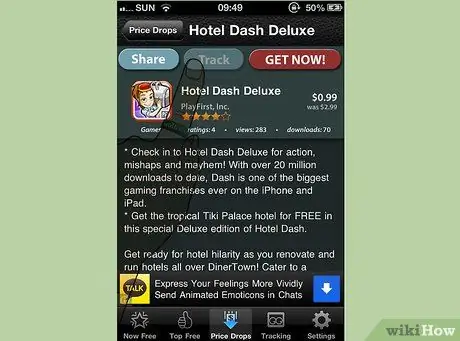
Trinn 6. Utarbeid en ønskeliste når det er mulig
Noen appsporere lar deg sette opp en ønskeliste, slik at du kan spore prisen på en ønsket betalt app uten å måtte spore den manuelt.
- Vanligvis kan du bare besøke siden du ønsker i programmet via tracker -applikasjonen og deretter klikke på knappen "Legg til ønskeliste" eller "Spor".
- Avhengig av hvordan tracker -appen ble konfigurert, mottar du enten et varsel når en av appene på ønskelisten din blir gratis, eller du mottar en daglig prisendring på e -post for alle appene du har merket som favoritter.
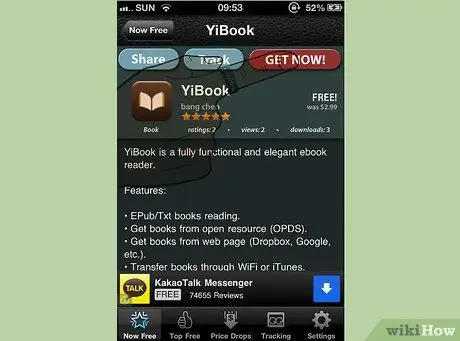
Trinn 7. Last ned betalte apper gratis når tilgjengelig
Så snart du vet at appen du ønsker er gratis og tilgjengelig for nedlasting, klikker du på "Tilgjengelig i iTunes", "Få denne appen" eller tilsvarende knapp for å besøke produktsiden i iTunes App Store.
- På siden for nedlasting av apper trykker du på "Installer" -knappen for å laste ned appen.
- Når den er lastet ned, vil denne nye gratisappen være tilgjengelig for bruk på iPhone ved ganske enkelt å trykke på startskjermikonet på telefonen.
Metode 3 av 3: Søke på Internett
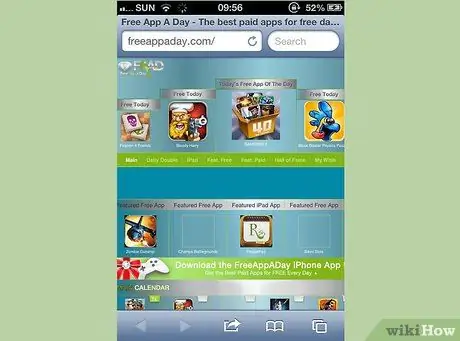
Trinn 1. Besøk nettsteder som tilbyr gratis apper og apptilbud
Akkurat som apper kan spore og rapportere gratisapper, er det nettsteder som kan spore apppriser og se betalte apper som nylig ble gratis.
- Du kan få tilgang til dette nettstedet fra en iPhone -nettleser eller fra en datamaskin. Hvis du får tilgang til et nettsted fra en datamaskin, må du først finne appen du ser i App Store på iPhone.
- Noen nettsteder lar deg registrere deg for et daglig nyhetsbrev gratis. For andre nettsteder bør du sjekke dem daglig.
-
Noen viktige applikasjonssteder inkluderer:
- Gratis-app-en-dag:
- AppShopper:
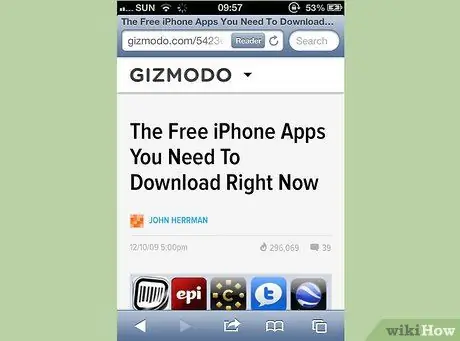
Trinn 2. Se på blader og blogger på nett som spesialiserer seg på innhold om teknologiske tips
Ofte har teknologiske blader, mobiltelefonblader og forbrukerteknologiblogger på internett sin egen "gratis iPhone -app" -liste.
- Besøk dette nettstedet og se etter artikler eller innlegg om "gratis iPhone -apper" eller lignende.
- Du kan få tilgang til dette nettstedet fra en iPhone -nettleser eller fra en datamaskin. Hvis du får tilgang til et nettsted fra en datamaskin, må du først finne appen du ser i App Store på iPhone.
-
Noen eksempler på disse nettstedene for eksempel:
- Gizmodos liste over gratis iPhone-apper:
- PC Mag sine fem beste iPhone-apper:
- Radar Techs liste over 80 beste gratis iPhone-apper: https://www.techradar.com/us/news/phone-and-communications/mobile-phones/70-best-free-iPhone-apps-2013-663484/1# Artikkelinnhold
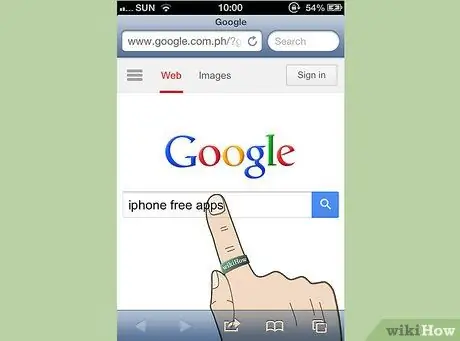
Trinn 3. Se etter gratisapper på internett
Hvis alle metodene ovenfor mislykkes, kan du bruke en søkemotor til å søke med søkeordene "beste gratis iPhone -apper" eller "gratis gratis iPhone -apper" på Internett.
Du kan få tilgang til dette nettstedet fra en iPhone -nettleser eller fra en datamaskin. Hvis du får tilgang til et nettsted fra en datamaskin, må du først finne appen du ser i App Store på iPhone
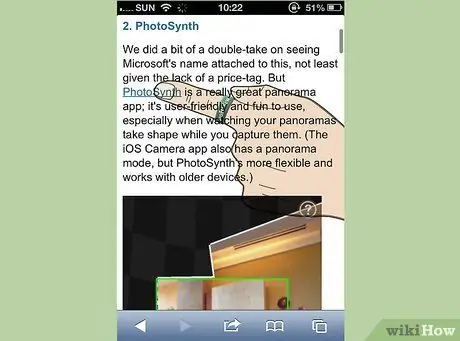
Trinn 4. Klikk på lenken for å bli sendt til iTunes App Store
Vanligvis når du finner en gratis app på et annet nettsted, får du en lenke med noe som "Få denne appen fra iTunes -butikken" skrevet i den. Klikk på lenken, og du vil bli ledet til appens produktside i App Store.
Eller gjenoppdag denne appen på iPhone. Hvis du ikke leter etter en app fra telefonen og ser etter den på datamaskinen din, må du åpne App Store direkte fra iPhone -startskjermen og søke etter navnet på appen du vil ha
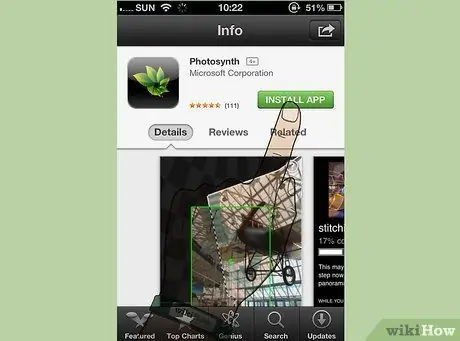
Trinn 5. Klikk på "Installer" -knappen
Trykk på "Installer" -knappen fra appens produktside for å laste ned denne appen til iPhone.






