Har du mange applikasjoner på listen "Nylige apper" slik at det er vanskelig å finne appen du trenger? Du kan fjerne apper fra listen med noen få trykk, slik at listen kan tømmes og du kan finne appene du trenger.
Steg
Metode 1 av 4: Bruke iOS 12 (Uten "Hjem" -knapp)
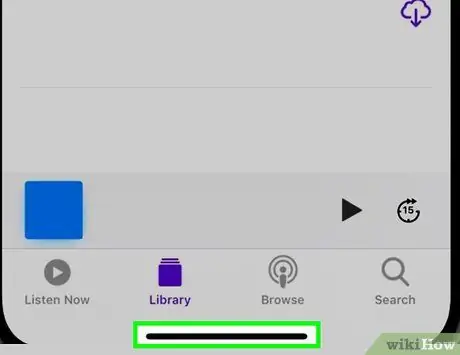
Trinn 1. Sveip opp fra bunnen av skjermen
Trykk på bunnen av skjermen og sveip opp fra bunnen av Dock. Ikke sveip skjermen for fort. Etter det vil bildene av programmene som er åpne på enheten vises på venstre side av skjermen.
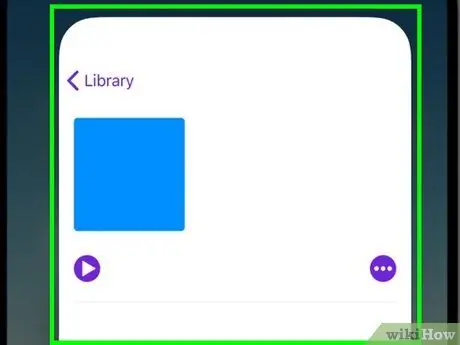
Trinn 2. Sveip skjermen til venstre eller høyre for å se alle appene
Sveip skjermen til venstre og høyre for å se alle programmene som fremdeles er åpne. iPhone viser de åpne programmene en etter en på skjermen. I mellomtiden viser iPad seks applikasjoner samtidig.
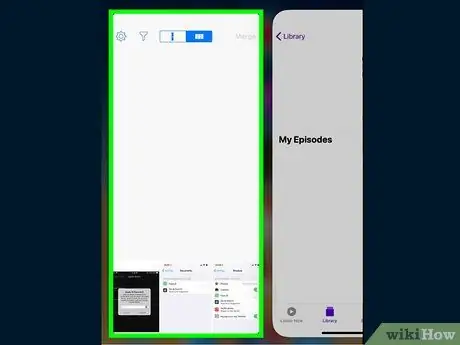
Trinn 3. Sveip appvinduet oppover for å lukke det
Når du finner appen du vil lukke, sveiper du oppover på appvinduet/bildet. Etter det vil appen bli fjernet fra skjermen og lukket.
Du kan lukke mer enn én app om gangen ved å berøre flere apper med to eller tre fingre og sveipe opp samtidig
Metode 2 av 4: Bruke iOS 12

Trinn 1. Dobbelttrykk på "Hjem" -knappen
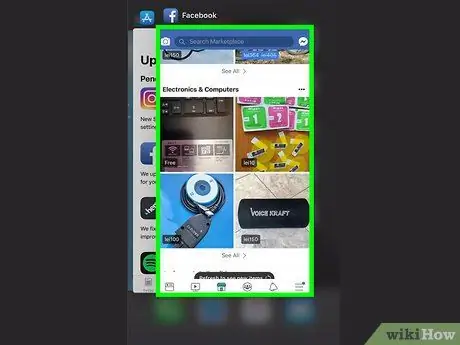
Trinn 2. Sveip skjermen til venstre og høyre for å se alle appene
Sveip skjermen til venstre og høyre for å se alle programmene som fremdeles er åpne. iPhone viser de åpne programmene en etter en på skjermen. I mellomtiden viser iPad seks applikasjoner samtidig.
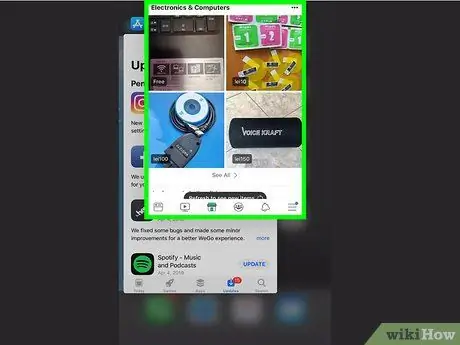
Trinn 3. Sveip appvinduet oppover for å lukke det
Når du finner appen du vil lukke, sveiper du oppover på appvinduet/bildet. Etter det vil appen bli fjernet fra skjermen og lukket.
Du kan lukke mer enn én app om gangen ved å berøre flere apper med to eller tre fingre og sveipe opp samtidig
Metode 3 av 4: Bruke iOS 7 og 8

Trinn 1. Dobbelttrykk på "Hjem" -knappen
Skjermbilder av alle appene som fortsatt kjører på enheten, vises på en linje.
Hvis "Assistive Touch" -funksjonen er på, berører du sirkelikonet på skjermen og dobbeltklikker på "Home" -knappen
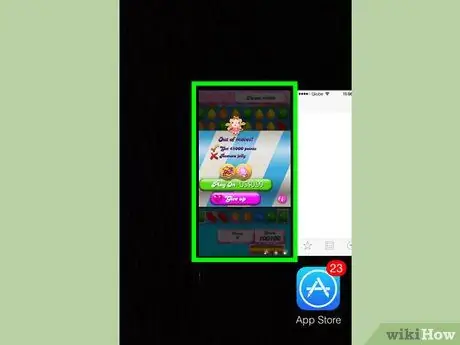
Trinn 2. Finn appen du vil lukke
Sveip skjermen til venstre eller høyre for å se alle appene som for øyeblikket kjører på enheten.
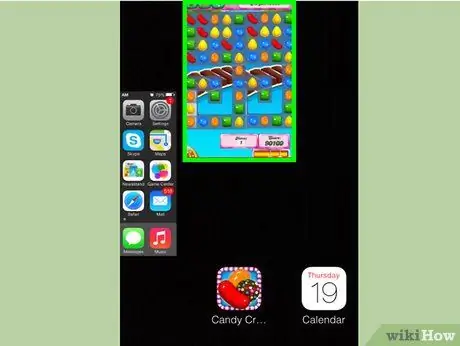
Trinn 3. Sveip appvinduet/bildet oppover for å lukke det
Etter det blir søknaden lukket automatisk. Du kan gjenta de samme trinnene for hver app du vil lukke.
Du kan trykke og holde på opptil tre appvinduer samtidig, og deretter dra dem oppover samtidig. Utvalgte søknader stenges etterpå

Trinn 4. Gå tilbake til startskjermen
Når du er ferdig med å lukke appen, trykker du på "Hjem" -knappen én gang for å gå tilbake til startskjermen.
Metode 4 av 4: Bruke iOS 6 eller tidligere versjon

Trinn 1. Dobbelttrykk på "Hjem" -knappen
Ikoner for alle kjørende applikasjoner vises nederst på skjermen.
Hvis "Assistive Touch" -funksjonen er på, trykker du på sirkelikonet på skjermen og dobbeltklikker på "Hjem" -knappen
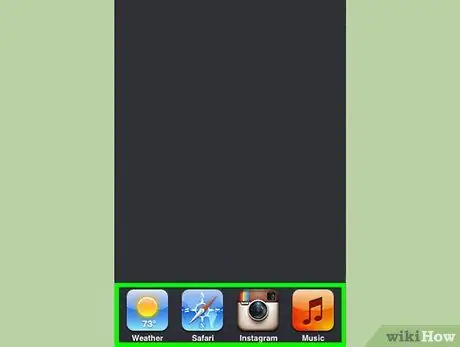
Trinn 2. Finn appen du vil fjerne
Sveip applisten nederst på skjermen til venstre og høyre for å finne appen du vil lukke. Listen kan inneholde mange applikasjoner.
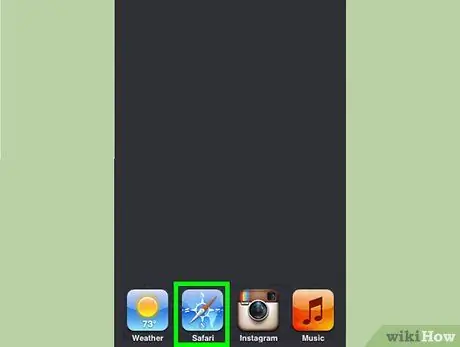
Trinn 3. Trykk og hold inne ikonet for appen du vil lukke
Etter en stund vil ikonene på listen jiggle, akkurat som når du vil administrere appikoner på startskjermen.
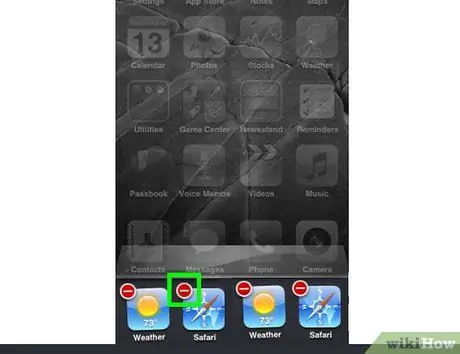
Trinn 4. Trykk på "-"-knappen over ikonet for å lukke ønsket applikasjon
Etter det vil appen bli fjernet fra listen. Du kan gjenta den samme prosessen for andre programmer som du vil lukke eller gå tilbake til startskjermen ved å trykke på "Hjem" -knappen.






