Du kan slå av Mac -skjermen og la systemet være på med noen få hurtigtaster. Etter at du har trykket på snarveien, blir skjermen svart, og systemet forblir på.
Steg
Metode 1 av 2: Bruke hurtigtaster
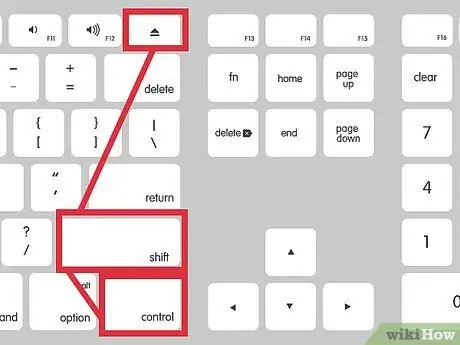
Trinn 1. Trykk på Control-Shift-Eject samtidig
Hvis din Mac ikke har en Eject-knapp, trykker du på Control-Shift-Power
Metode 2 av 2: Bruke varme hjørner
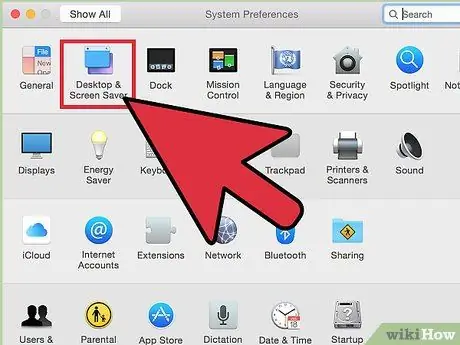
Trinn 1. Åpne Systemvalg, og velg deretter "Skrivebord og skjermsparer".
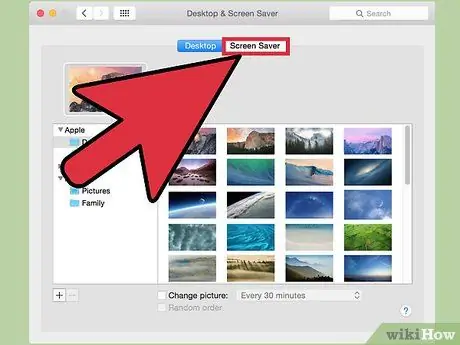
Trinn 2. Klikk på kategorien Skjermsparer, og velg deretter Hot Corners.
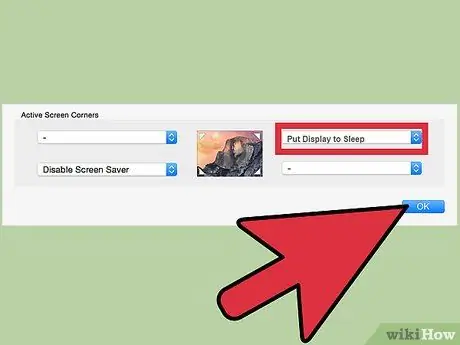
Trinn 3. Endre en av de varme hjørnene til å sette skjermen i dvale

Trinn 4. Aktiver det varme hjørnet du ønsker ved å holde markøren over hjørnet på skjermen du valgte
I eksemplet ovenfor flytter du markøren til nedre høyre hjørne av skjermen, og lar den sitte i noen sekunder. Skjermen slås av automatisk.
Tips
- Siden skjermer vanligvis bruker mye strøm, sparer du strøm på den bærbare datamaskinen når du slår av skjermen når den ikke er i bruk.
- Deaktivering av skjermen kan bidra til å beskytte sikkerheten til den bærbare datamaskinen. Hvis du endrer sikkerhetsinnstillingene og krever et passord når skjermspareren åpnes, vil datamaskinen be om passordet hver gang du prøver å slå på skjermen.






