- Forfatter Jason Gerald [email protected].
- Public 2024-01-15 08:21.
- Sist endret 2025-01-23 12:42.
Denne wikiHow lærer deg hvordan du installerer nettleseren Google Chrome gjennom et terminalvindu på Ubuntu eller Debian Linux. Alt du trenger å gjøre er å bruke "wget" -verktøyet for å laste ned den siste stabile versjonen av Chrome og installere den med "dpkg" -filen. Etter at du har installert Chrome, kan du skrive "google-chrome" i kommandolinjevinduet for å starte nettleseren.
Steg
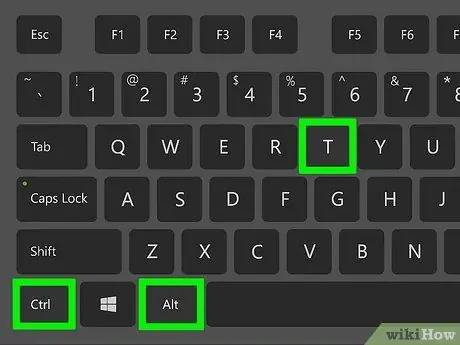
Trinn 1. Trykk Ctrl+Alt+T for å åpne et Terminal -vindu
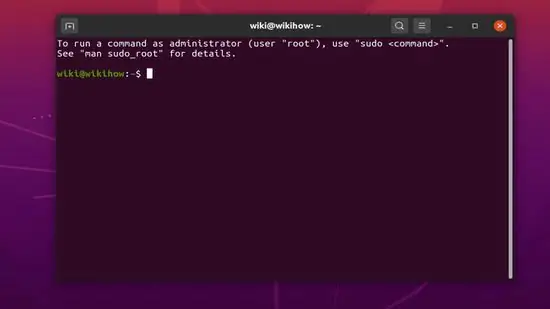
Trinn 2. Oppdater pakkeindeksen
For å sikre at datamaskinen din kjører den nyeste versjonen av operativsystemet, kjør disse to kommandoene:
- Skriv inn sudo apt update og trykk på " Tast inn ”.
- Skriv inn sudo apt upgrade og trykk på " Tast inn ”.
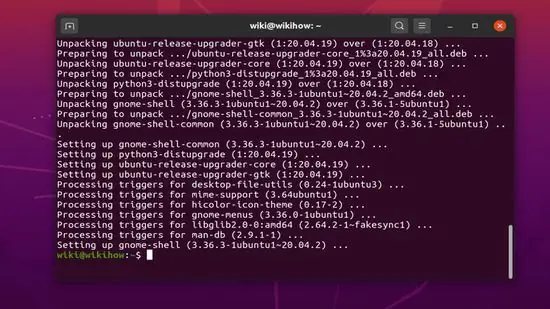
Trinn 3. Installer wget hvis du ikke allerede har gjort det
Du kan bruke dette verktøyet til å laste ned installasjonspakken for Chrome fra et kommandolinjevindu.
- Skriv inn wget -versjon og trykk på " Tast inn " Hvis du ser versjonsnummeret, går du videre til neste trinn.
- Hvis du får en feilmelding fordi wget ikke er installert, skriver du sudo apt install wget og trykker på " Tast inn ”For å installere utstyr.
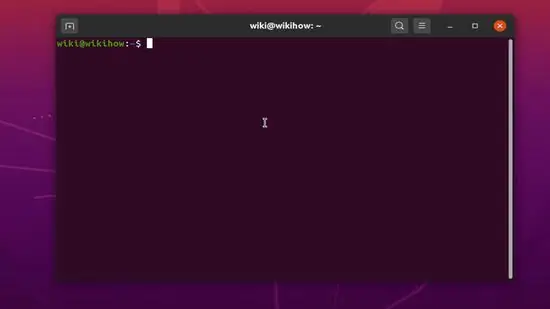
Trinn 4. Bruk wget til å laste ned installasjonspakken for Chrome
Siden 32 -biters versjon av Chrome ikke lenger er tilgjengelig, trenger du 64 -biters versjon av Chrome. For å få den siste stabile versjonen, kjør denne kommandoen:
- Skriv inn wget https://dl.google.com/linux/direct/google-chrome-stable_current_amd64.deb og trykk på knappen “ Tast inn ”.
- Når pakken er lastet ned, blir du tatt tilbake til en kommandolinje eller et terminalvindu.
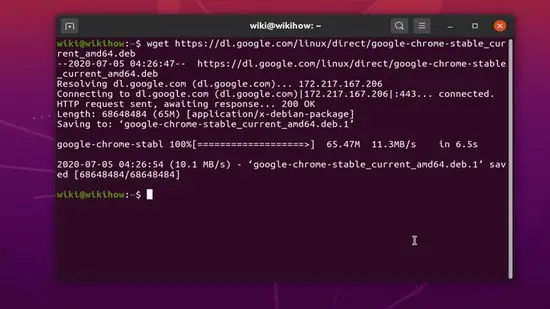
Trinn 5. Installer den nedlastede Chrome -pakken
For å installere Chrome fra en pakke, bruk følgende kommando:
Skriv inn sudo dpkg -i google-chrome-stable_current_amd64.deb og trykk " Tast inn ”.
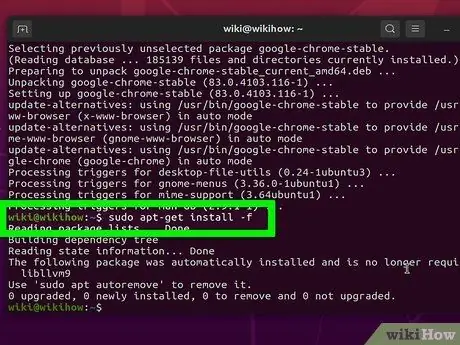
Trinn 6. Løs feil som vises under installasjonsprosessen for Chrome
Hvis du ser en feilmelding under installasjonsprosessen, skriver du sudo apt -get install -f og trykker på " Tast inn "For å fikse feilen.






