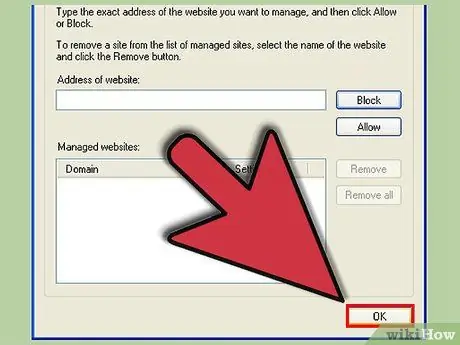Aktivering av informasjonskapsler i Internet Explorer kan gjøre nettlesingsaktivitetene dine enklere. Informasjonskapsler kan brukes til en rekke ting, for eksempel å lagre nettstedinnstillinger, huske innholdet i handlekurven eller lagre brukernavn og passord for forskjellige nettsteder. Hvis du vil vite hvordan du aktiverer informasjonskapsler i Microsoft Internet Explorer, følger du disse enkle trinnene.
Steg
Metode 1 av 3: Aktivering av informasjonskapsler i Internet Explorer 9
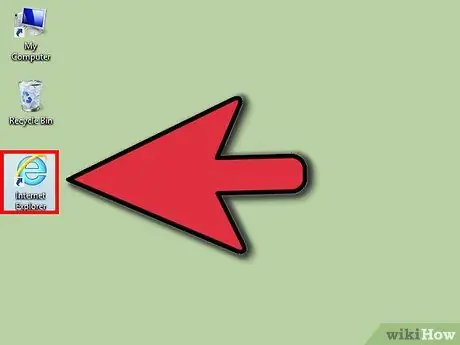
Trinn 1. Åpne Internet Explorer -nettleseren
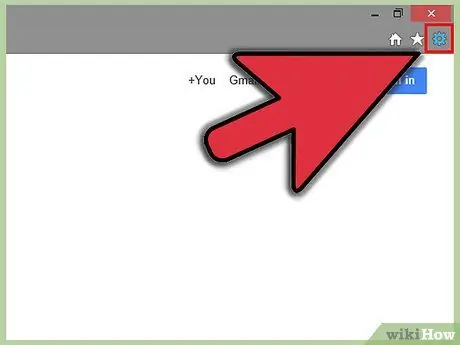
Trinn 2. Klikk på tannhjulikonet i høyre hjørne av nettleservinduet
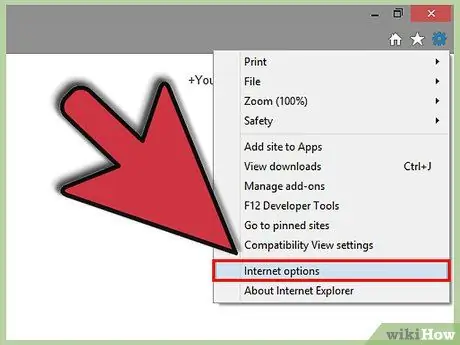
Trinn 3. Velg "Internett -alternativer
Dette alternativet er det andre nederste alternativet fra menyen. Dette åpner vinduet Internett -alternativer.
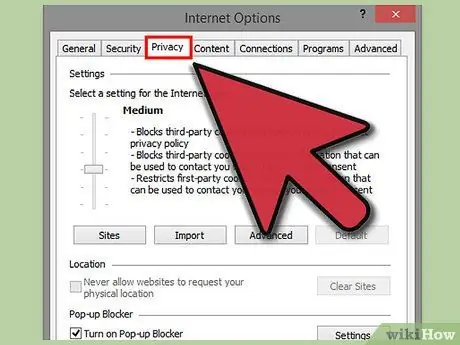
Trinn 4. Velg kategorien Personvern, som er den tredje kategorien til venstre i vinduet
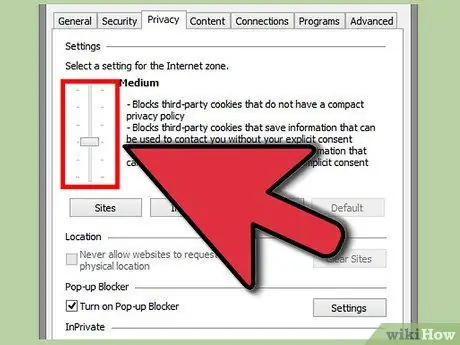
Trinn 5. Bestem om du vil bruke automatisk informasjonskapselhåndtering eller bare aktivere informasjonskapsler for bestemte nettsteder
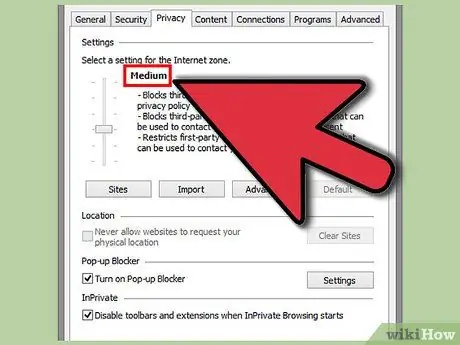
Trinn 6. Hvis du vil bruke automatisk håndtering, velger du "Medium
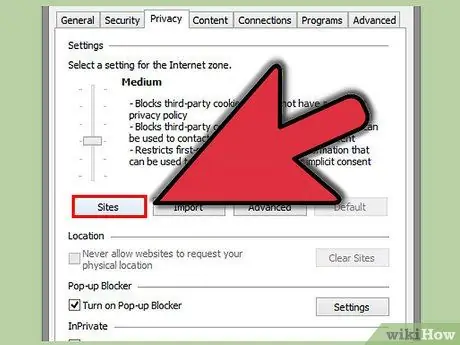
Trinn 7. Klikk på "Nettsteder
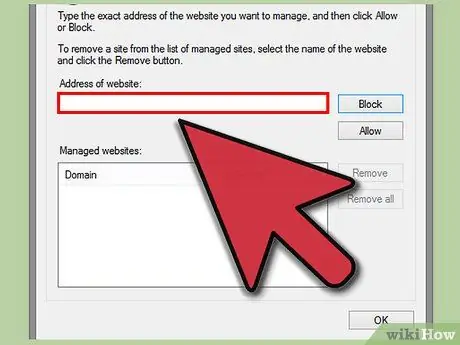
Trinn 8. Skriv inn adressen til nettstedet du vil angi i feltet "Adresse til nettsted"
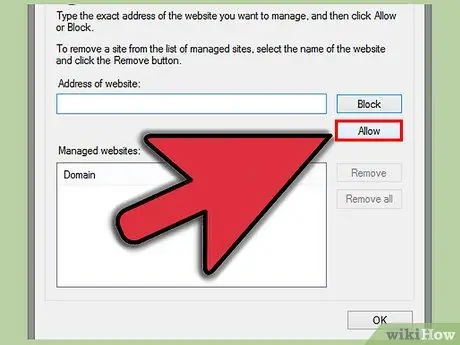
Trinn 9. Klikk "Tillat"
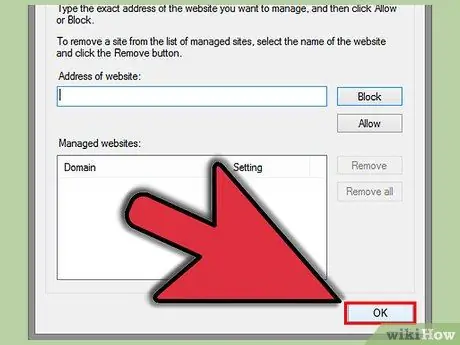
Trinn 10. Klikk "OK
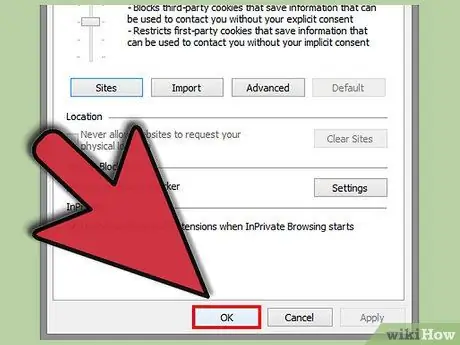
Trinn 11. Klikk "OK
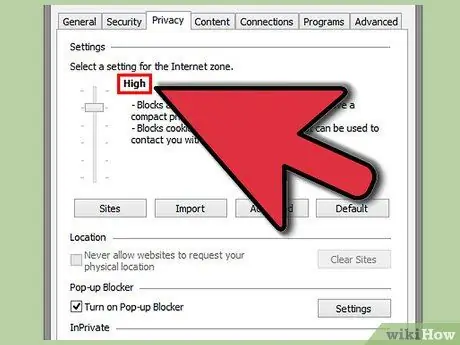
Trinn 12. Hvis du bare vil angi informasjonskapsler for bestemte nettsteder, gjentar du prosessen, men velger alternativet "Høy"
Gjør dette, i stedet for å sette glidebryteren til "Middels", klikke "Nettsteder", skrive inn nettstedets adresse, klikke "Tillat" og "OK" to ganger
Metode 2 av 3: Aktivering av informasjonskapsler i Internet Explorer 8.0
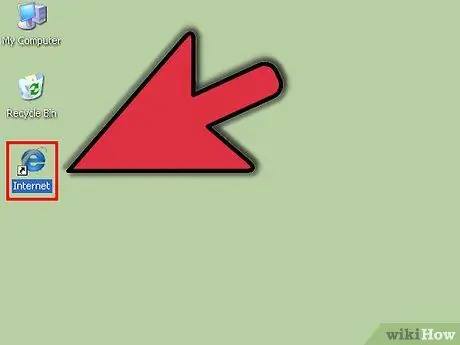
Trinn 1. Åpne Internet Explorer -nettleseren
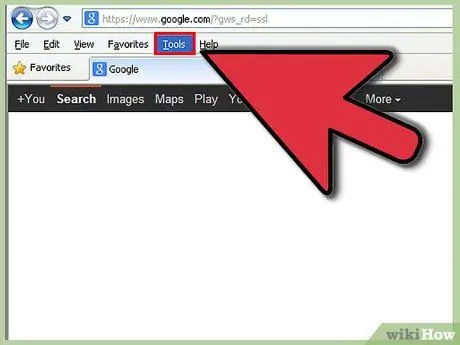
Trinn 2. Klikk på Verktøy -menyen
Dette alternativet er helt til høyre på verktøylinjen.
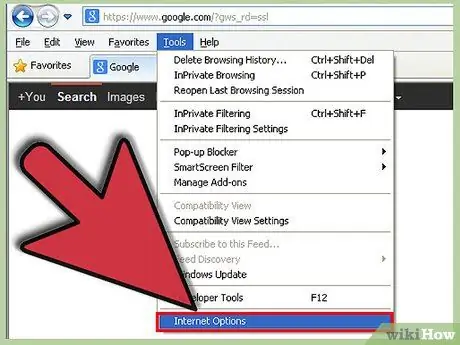
Trinn 3. Klikk på Internett -alternativer
Dette alternativet er nederst på menyen og åpner et eget vindu.
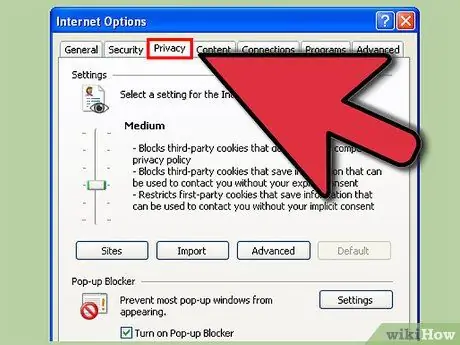
Trinn 4. Velg kategorien Personvern, som er den tredje kategorien til venstre i vinduet
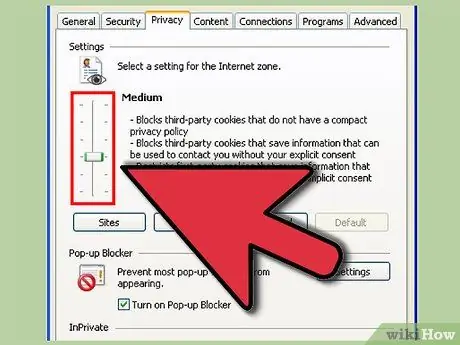
Trinn 5. Bestem om du vil bruke automatisk informasjonskapselhåndtering eller bare aktivere informasjonskapsler for bestemte nettsteder
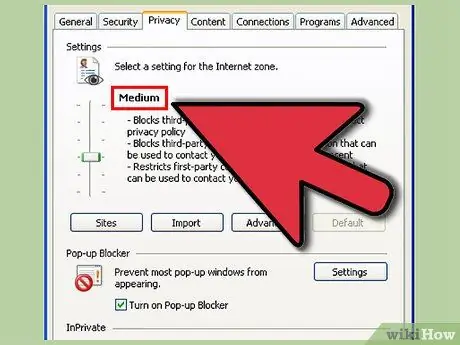
Trinn 6. Hvis du vil bruke automatisk håndtering, velger du "Medium
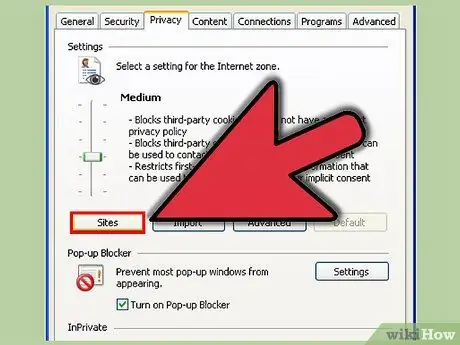
Trinn 7. Klikk på "Nettsteder
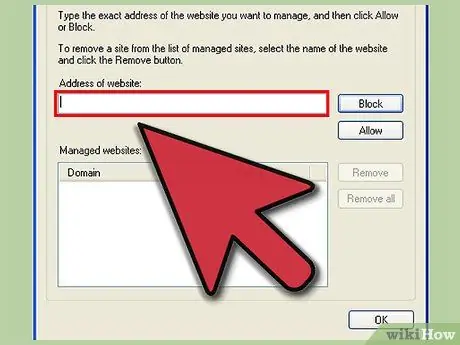
Trinn 8. Skriv inn adressen til nettstedet du vil angi i feltet "Adresse til nettsted"
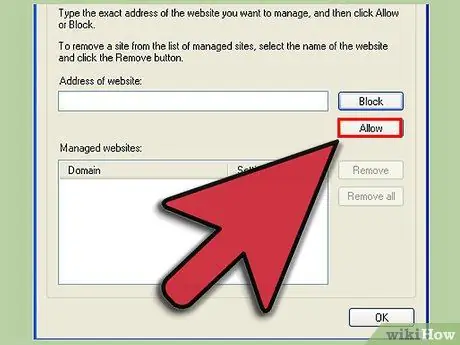
Trinn 9. Klikk "Tillat"
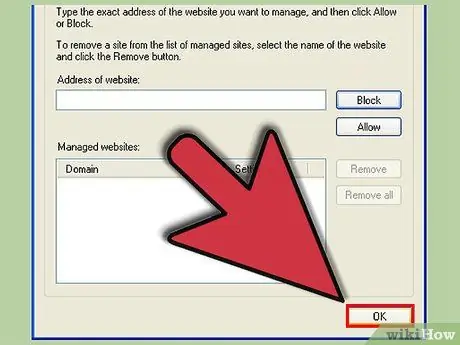
Trinn 10. Klikk "OK
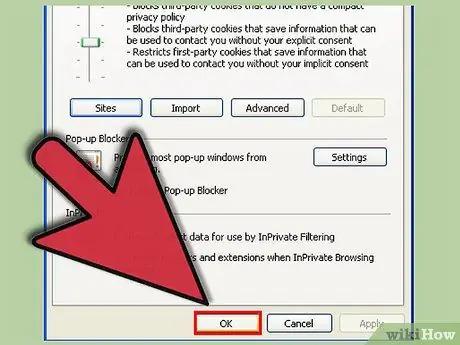
Trinn 11. Klikk "OK
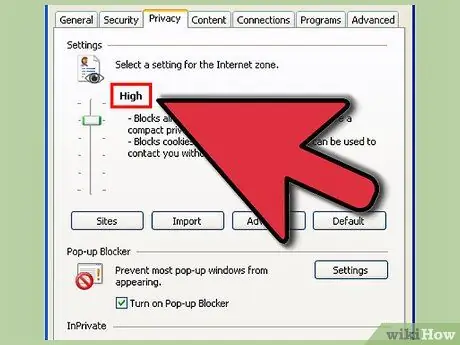
Trinn 12. Hvis du bare vil angi informasjonskapselhåndtering for bestemte nettsteder, gjentar du prosessen, men velger alternativet "Høy"
Gjør dette, i stedet for å sette glidebryteren til "Medium", klikke "Nettsteder", angi nettstedets adresse, klikke "Tillat" og "OK" to ganger
Metode 3 av 3: Aktivering av informasjonskapsler i Internet Explorer 7
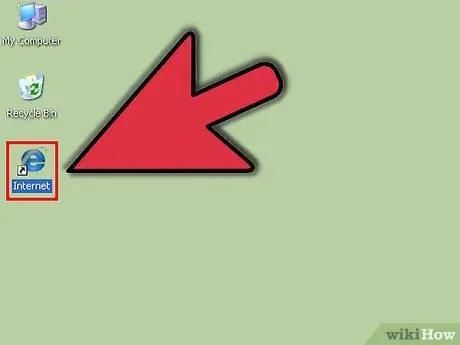
Trinn 1. Åpne Internet Explorer -nettleseren
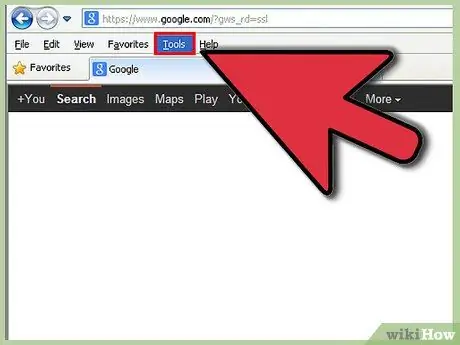
Trinn 2. Klikk på "Verktøy" -menyen øverst til høyre på verktøylinjen øverst på skjermen
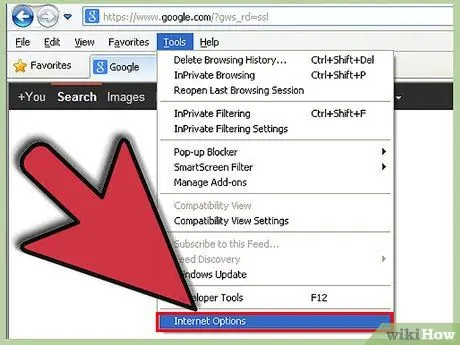
Trinn 3. Velg "Internett -alternativer" som er det nederste alternativet fra menyen
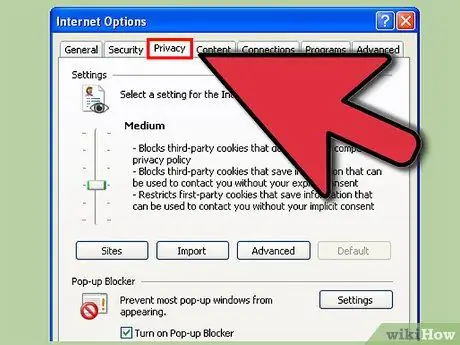
Trinn 4. Velg kategorien Personvern, som er den tredje kategorien til venstre i vinduet
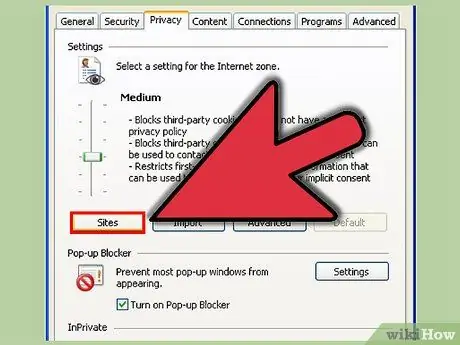
Trinn 5. Klikk på "Nettsteder
Dette vil åpne et nytt vindu.
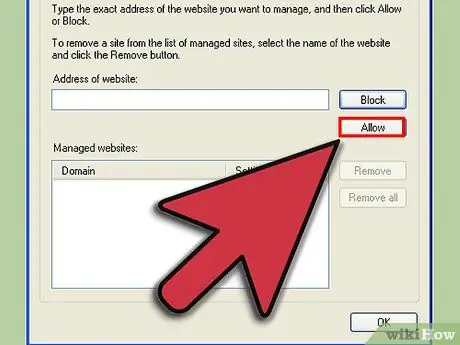
Trinn 6. Skriv inn adressen til nettstedet du vil angi, og klikk "Tillat