Denne wikiHow lærer deg hvordan du oppretter snarveier på skrivebordet i Windows som åpner nettsteder direkte via Internet Explorer.
Steg
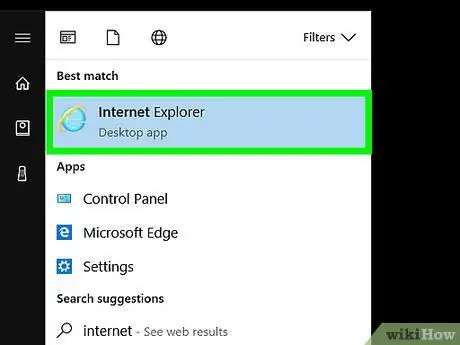
Trinn 1. Åpne Internet Explorer
Denne nettleseren er merket med bokstavikonet e ”Er blå med en gul ring rundt seg.
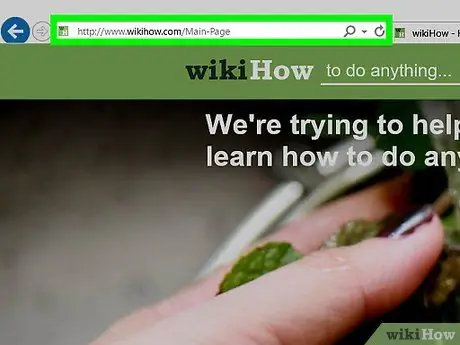
Trinn 2. Besøk nettstedet du ønsker
Skriv inn nettstedets URL eller søkeord i søkefeltet øverst i vinduet.
Metode 1 av 3: Høyreklikk på en webside
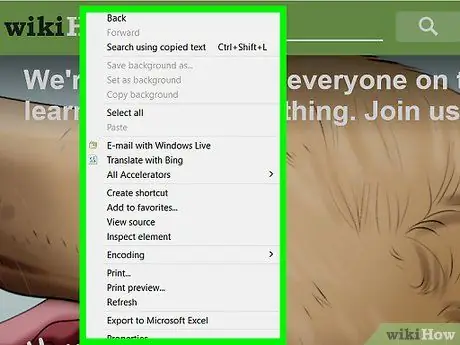
Trinn 1. Høyreklikk på et tomt mellomrom på nettsiden
Etter det vises en hurtigmeny.
Sørg for at det ikke er tekst eller bilde under markøren
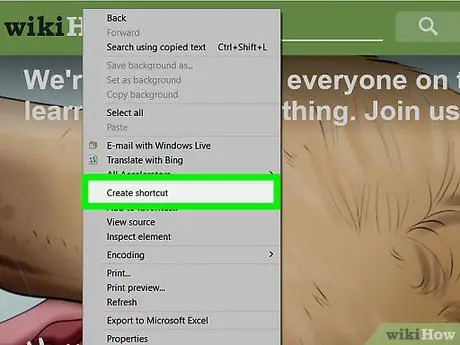
Trinn 2. Klikk på Opprett snarvei
Det er midt på menyen.
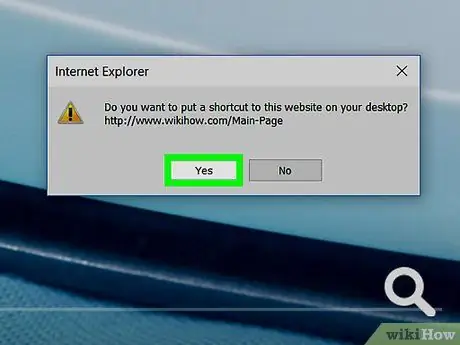
Trinn 3. Klikk Ja
En snarvei til nettstedet du surfer på, blir opprettet på skrivebordet.
Metode 2 av 3: Dra og slipp nettadresser fra søkefeltet
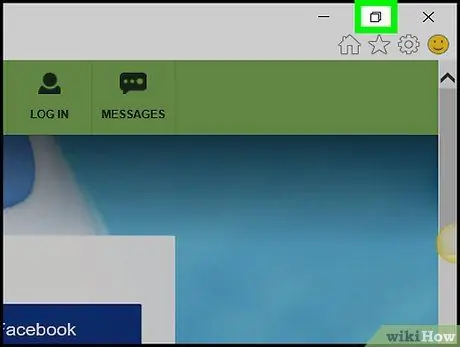
Trinn 1. Klikk på "fliser" -ikonet
Det er et ikon med to overlappende rektangler i øvre høyre hjørne av Utforsker-vinduet.
Gjør dette for å minimere nettleservinduet slik at en del av skrivebordsområdet på datamaskinen er synlig
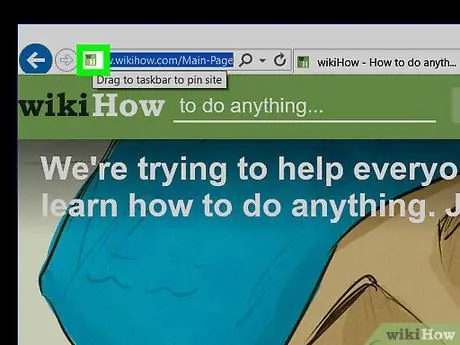
Trinn 2. Klikk og hold ikonet på venstre side av nettadressen
Det er helt til høyre i søkefeltet.
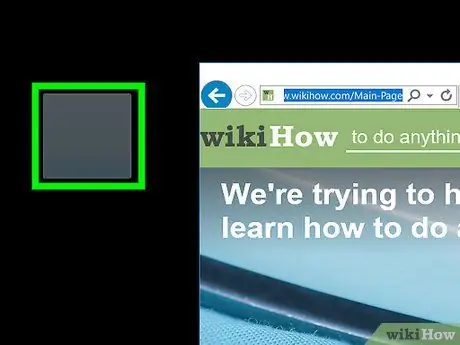
Trinn 3. Dra ikonet til skrivebordet
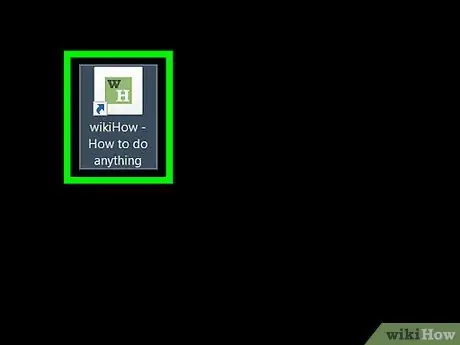
Trinn 4. Slipp ikonet
Snarveier til nettstedet du søker nå, vises på skrivebordet.
Metode 3 av 3: Høyreklikk på Windows Computer Desktop
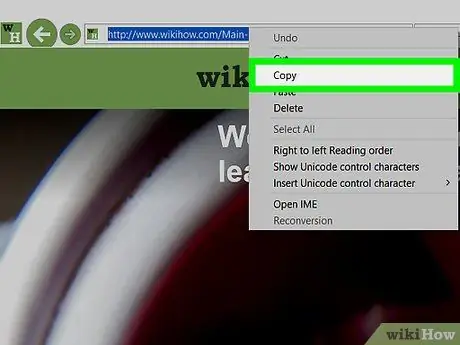
Trinn 1. Kopier URLen fra søkefeltet i Internet Explorer
For å kopiere den, klikk på søkefeltet, trykk på snarveien Ctrl + A for å bokmerke hele URL -en, og bruk snarveien Ctrl + C for å kopiere den.
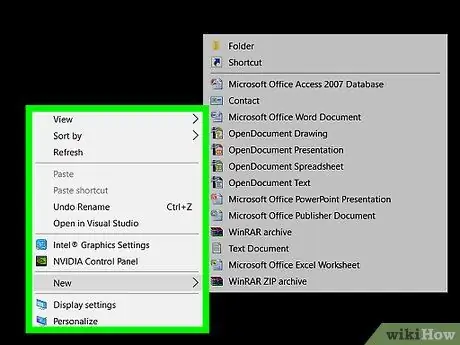
Trinn 2. Høyreklikk på skrivebordet i Windows
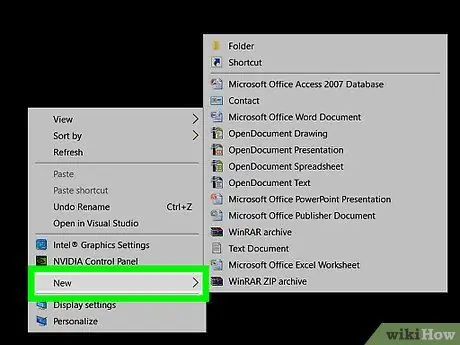
Trinn 3. Klikk på Ny
Det er midt på menyen.
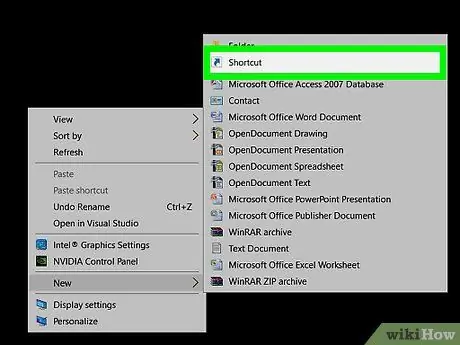
Trinn 4. Klikk på Snarveier
Det er øverst på menyen.
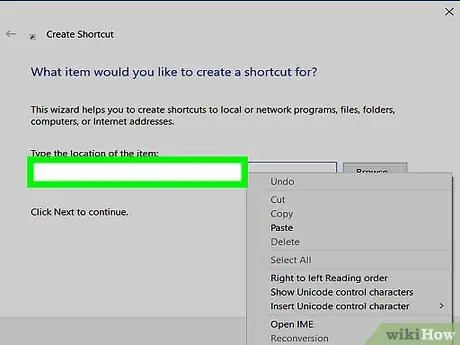
Trinn 5. Klikk på kolonnen "Skriv inn et sted for elementet": ".
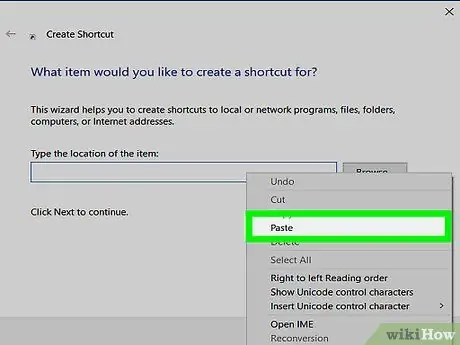
Trinn 6. Trykk på Ctrl -snarveien + V.
Nettadressen du tidligere kopierte, limes inn i feltet.
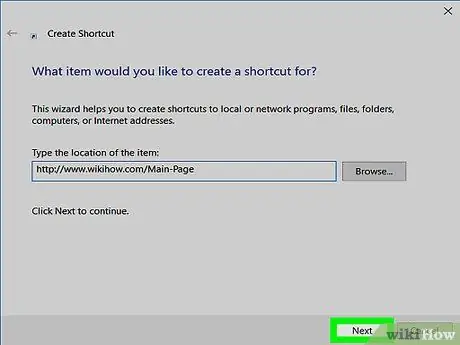
Trinn 7. Klikk på Neste
Det er i nedre høyre hjørne av dialogboksen.
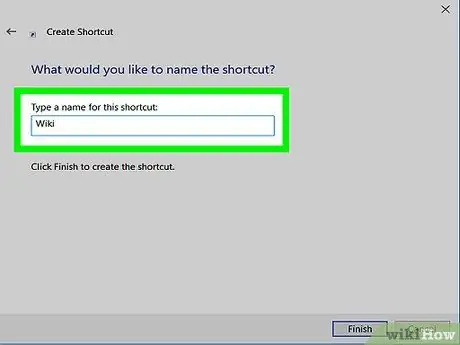
Trinn 8. Gi snarveien navn
Skriv inn et navn i feltet merket "Skriv inn et navn for denne snarveien:".
Hvis du ikke oppgir et navn, blir snarveien merket som "Ny Internett -snarvei"
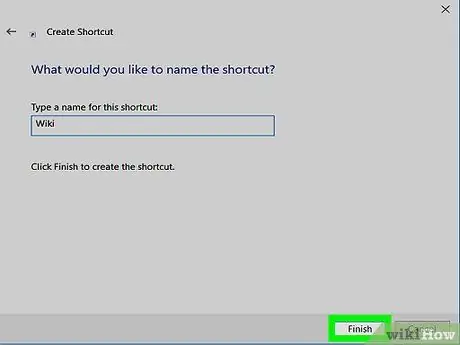
Trinn 9. Klikk Fullfør
En snarvei til nettstedet hvis adresse du skrev inn, vises på skrivebordet.






