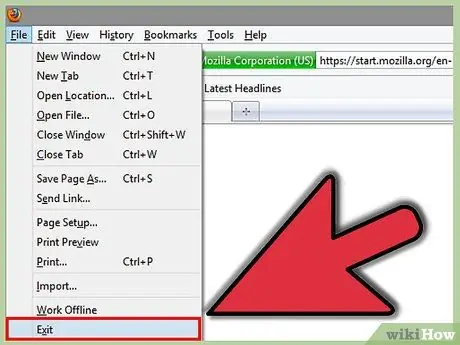Hvis du vil skjule din nylige aktivitet og slette nettloggen i Mozilla Firefox, er dette den riktige artikkelen for deg.
Steg
Metode 1 av 3: Firefox 2.6
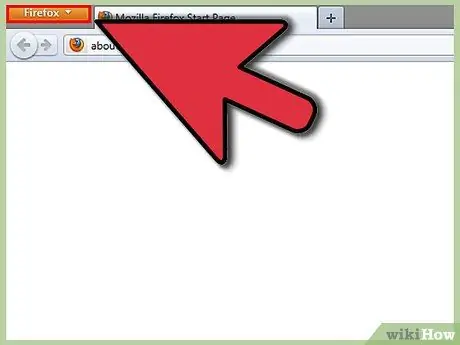
Trinn 1. Klikk Firefox
Når programmet er åpent, klikker du på den oransje Firefox-knappen øverst til venstre.
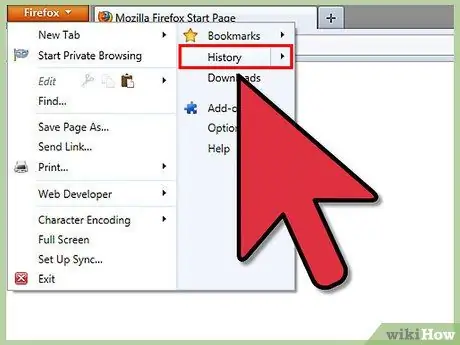
Trinn 2. Naviger til Historikk
En meny vises når du klikker Firefox. Hold markøren over Historien til høyre for den menyen.
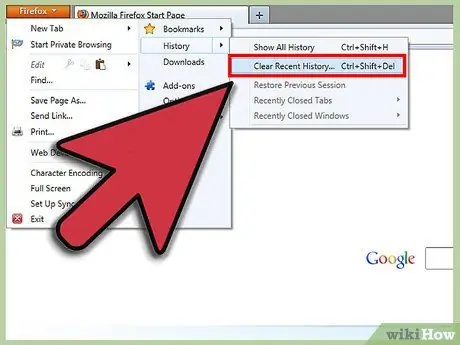
Trinn 3. Klikk på "Fjern siste historie"
Alternativet for sletting av nettlogg vises.
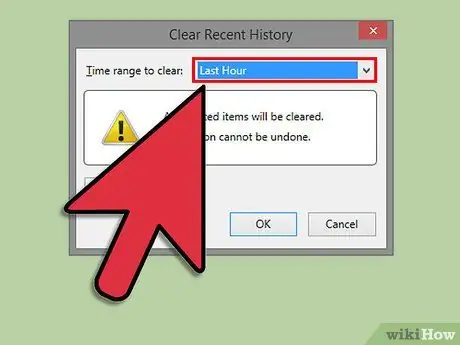
Trinn 4. Velg tidsintervallet
Velg tidsområdet du vil slette i nettloggen din.
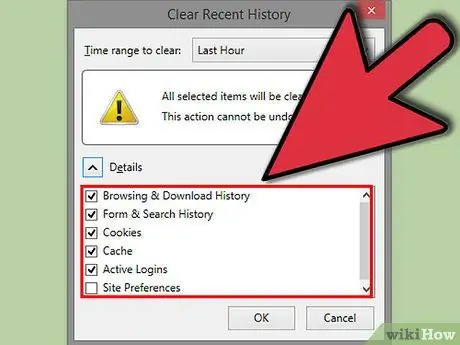
Trinn 5. Velg hva du vil slette
Det er en rekke forskjellige elementer du kan fjerne. Hvis du ikke vil at noen ved et uhell skal finne ut hva du åpner, må du slette de fire første elementene (nettlesingslogg, skjemaer, informasjonskapsler og hurtigbuffer).
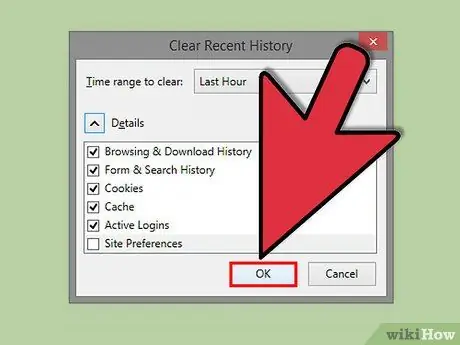
Trinn 6. Klikk på "Fjern nå"
Etter det er du ferdig!
Metode 2 av 3: Firefox 4
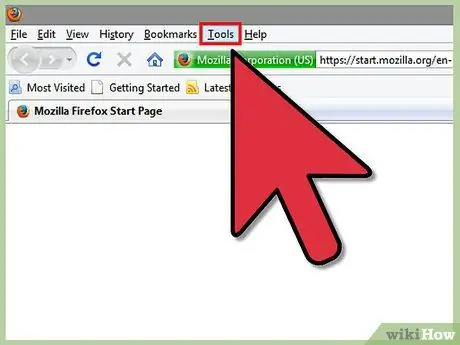
Trinn 1. Klikk "Verktøy" i Firefox -menyen
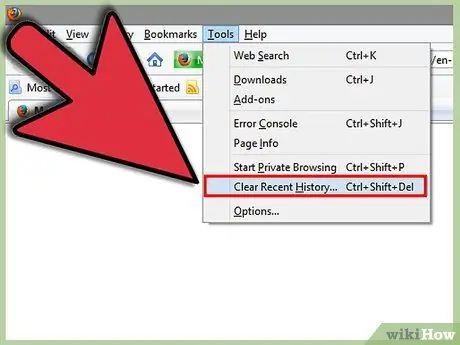
Trinn 2. Klikk på "Fjern siste historie"
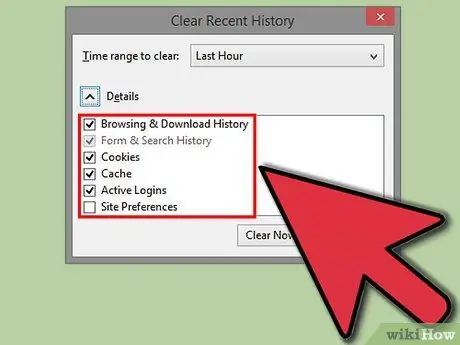
Trinn 3. Merk av i boksene du vil fjerne
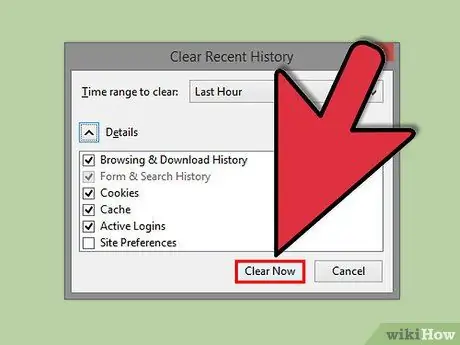
Trinn 4. Klikk på "Slett nå"
Metode 3 av 3: Firefox 3.6 og nedenfor
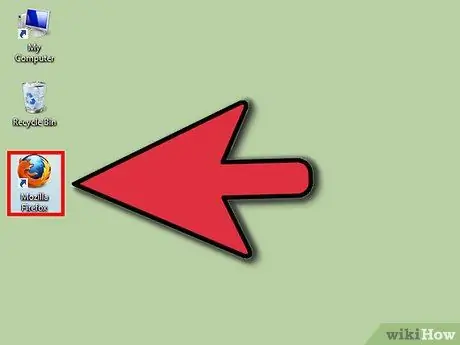
Trinn 1. Åpne Mozilla Firefox
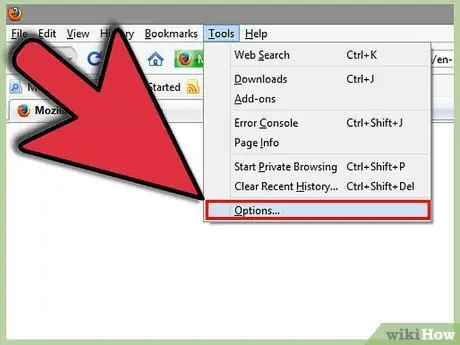
Trinn 2. Åpne Alternativer i Firefox (Verktøy> Alternativer)
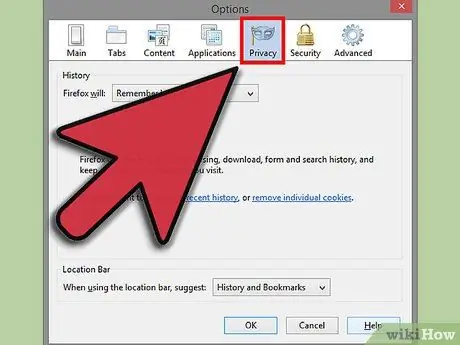
Trinn 3. Klikk på kategorien Personvern
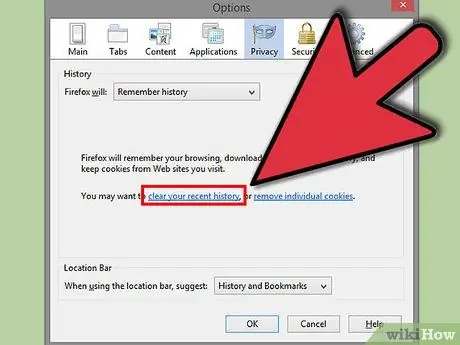
Trinn 4. Klikk på "Fjern din siste historie"
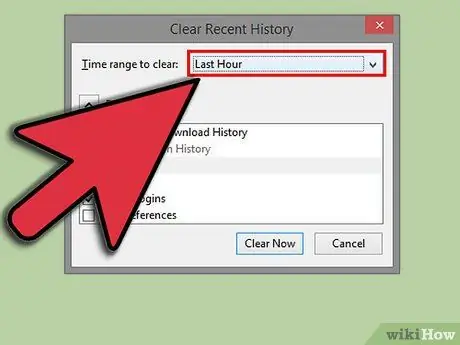
Trinn 5. Velg tidsområdet du vil slette
Hvis du vil slette hele loggen din, velger du Alt.
Hvis du velger Alt, sjekk alle alternativene
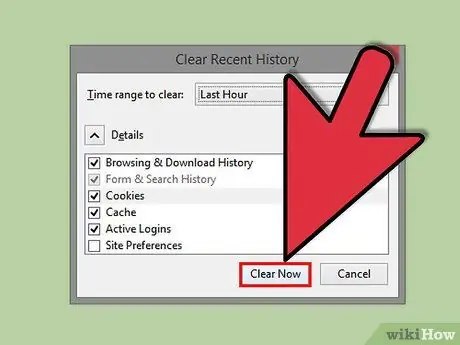
Trinn 6. Klikk på Fjern nå
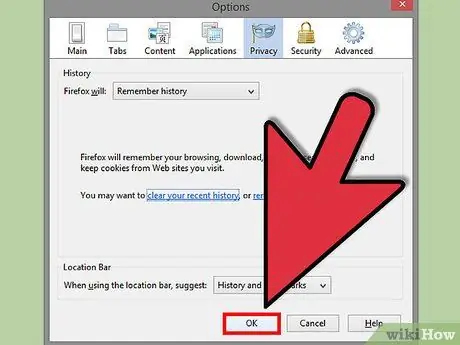
Trinn 7. Klikk Ok