Denne wikiHow lærer deg hvordan du sletter alle informasjonskapsler fra nettleseren Firefox på datamaskinen eller mobilenheten din. Informasjonskapsler er små filer som lagrer informasjon om din surfing på internett. Hvis du vil slette denne filen, kan du gjøre det fra Firefox -innstillingene.
Steg
Metode 1 av 3: På stasjonær datamaskin
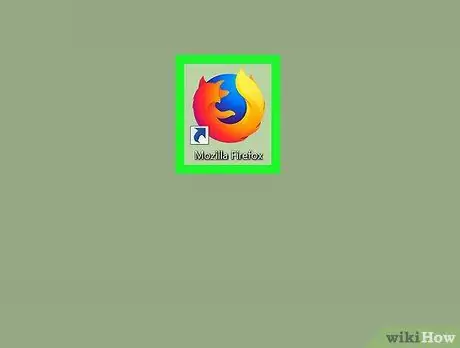
Trinn 1. Start Firefox
Dobbeltklikk på Firefox-ikonet, som ser ut som en oransje rev på en blå bakgrunn.
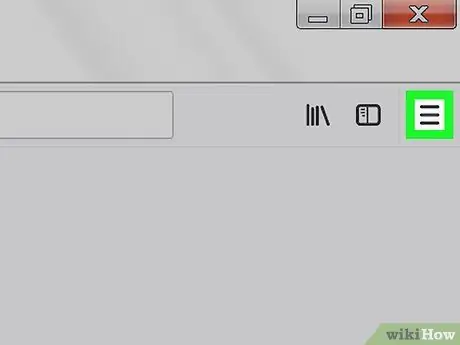
Trinn 2. Klikk i øvre høyre hjørne
Dette vil åpne en rullegardinmeny.
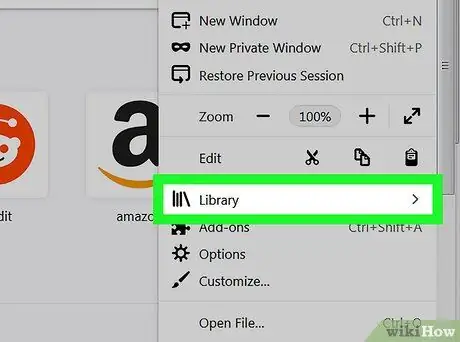
Trinn 3. Klikk på Bibliotek øverst i rullegardinmenyen
En ny side åpnes i menyen.
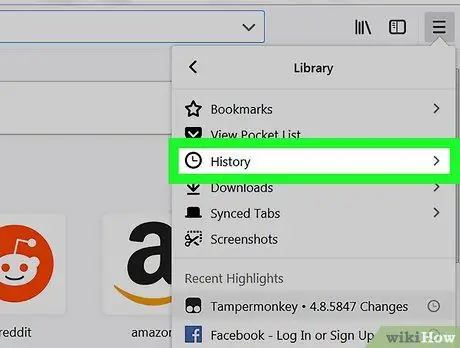
Trinn 4. Klikk på Historikk øverst i rullegardinmenyen
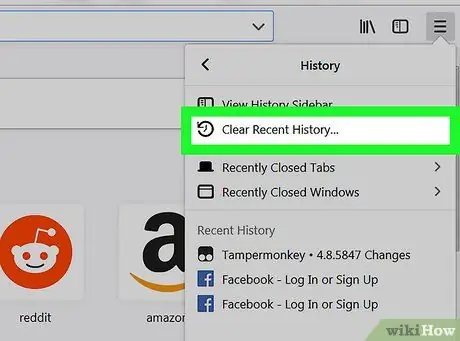
Trinn 5. Klikk på Slett ny historikk…
Dette alternativet er øverst i rullegardinmenyen "Historie". Dette vil åpne et popup-vindu.
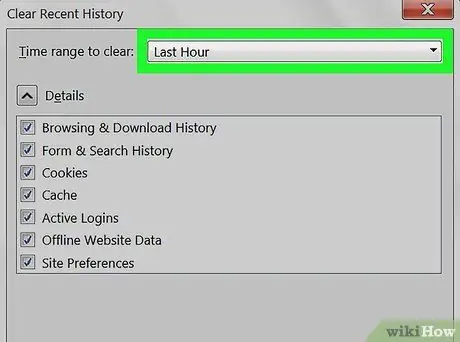
Trinn 6. Klikk på rullegardinboksen "Tidsintervall for å fjerne"
Det er en boks øverst i popup-vinduet. Dette vil åpne en rullegardinmeny.
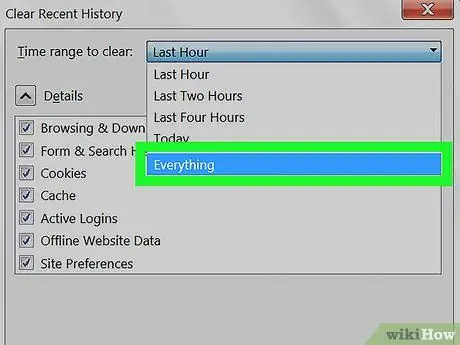
Trinn 7. Klikk på Alt i rullegardinmenyen
Hvis du velger den, slettes alle nettleserens informasjonskapsler (ikke bare informasjonskapsler som er innen en dag eller uke).
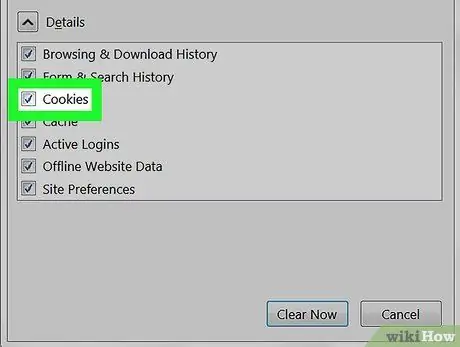
Trinn 8. Merk av i boksen "Informasjonskapsler"
Boksen er i midten av popup-vinduet.
- Du kan fjerne merket for alt annet i dette vinduet, bortsett fra "Informasjonskapsler" -boksen.
- Alle merkede elementer blir slettet permanent når du sletter informasjonskapslene dine.
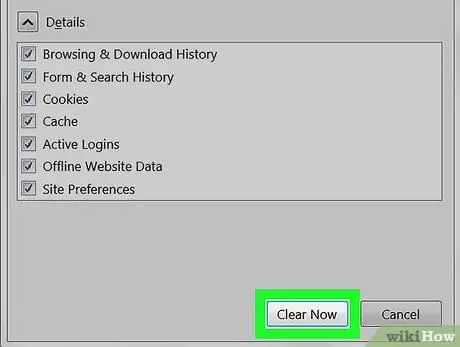
Trinn 9. Klikk på alternativet Slett nå nederst i popup-vinduet
Dette sletter informasjonskapslene i nettleseren Firefox.
Vent noen minutter før Firefox er ferdig med å slette informasjonskapsler
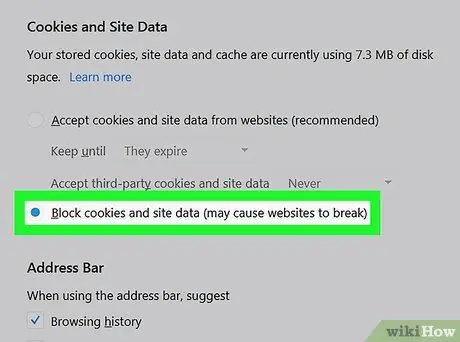
Trinn 10. Ta forhåndsregler for å forhindre at informasjonskapsler vises igjen i fremtiden
For å sette Firefox til ikke å lagre informasjonskapsler, gjør du følgende for å deaktivere dem:
- Klikk ☰.
- Klikk Alternativer (eller Preferanser på en Mac -datamaskin).
- Klikk kategorien Personvern og sikkerhet.
- Rull ned til overskriften "Informasjonskapsler og nettsteddata".
- Merk av i boksen "Blokker informasjonskapsler og nettsteddata".
Metode 2 av 3: På iPhone
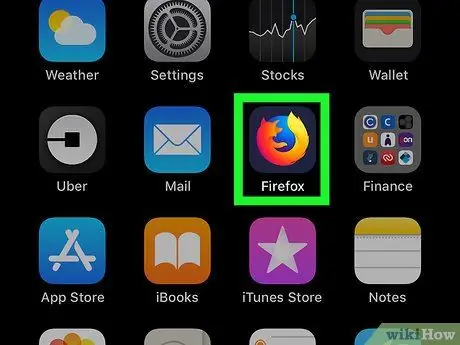
Trinn 1. Start Firefox
Gjør dette ved å trykke på Firefox -ikonet, som er en oransje rev på en mørk blå bakgrunn.
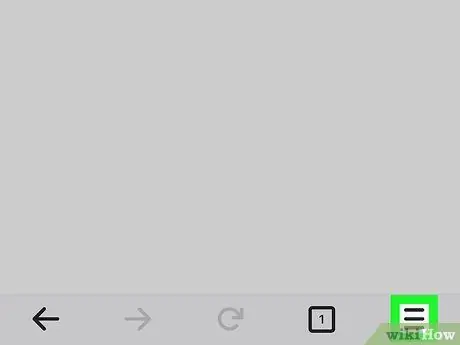
Trinn 2. Trykk i nedre høyre hjørne
Du må kanskje rulle ned eller opp for å finne den. En meny åpnes.
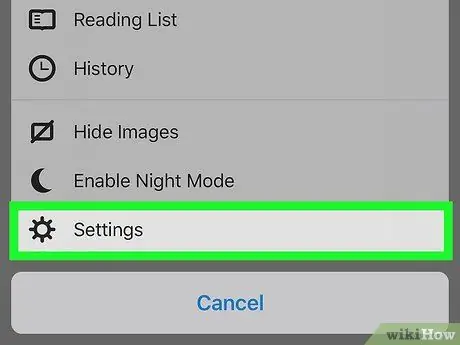
Trinn 3. Trykk på Innstillinger i menyen
Innstillingssiden åpnes.
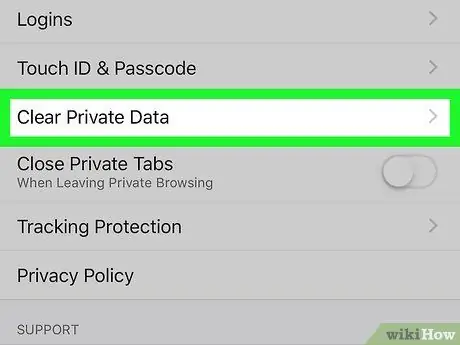
Trinn 4. Rull nedover skjermen, og trykk deretter på Slett private data
Det er midt på Innstillinger -siden.
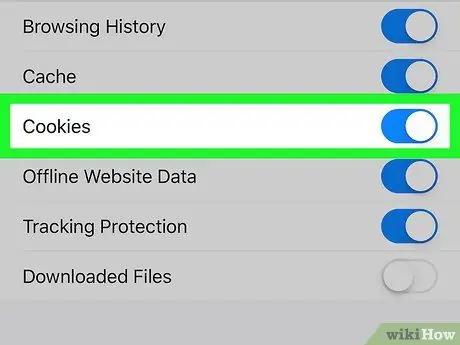
Trinn 5. Trykk på den hvite "informasjonskapsler" -knappen
Knappen blir blå, noe som indikerer at informasjonskapsler blir slettet når du velger alternativet for å slette personlige data.
- Du kan også angi at andre data ikke skal slettes ved å trykke på den andre blå knappen på siden for å slå den av. Sørg imidlertid for at "Cookies" -knappen forblir blå.
- Hopp over dette trinnet når "Cookies" -knappen har blitt blå.
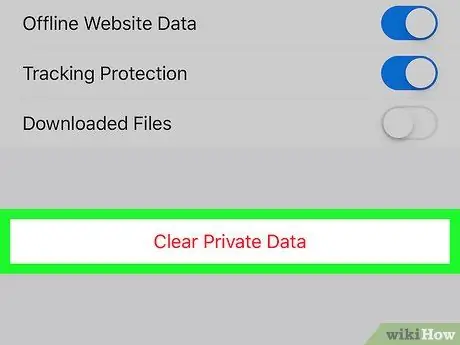
Trinn 6. Trykk på Slett private data
Dette alternativet er nederst på skjermen.
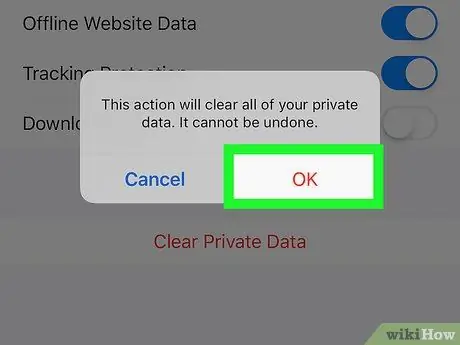
Trinn 7. Trykk på OK når du blir bedt om det
Hvis du gjør det, starter Firefox med å slette informasjonskapsler.
Vent noen minutter før Firefox er ferdig med å slette informasjonskapsler
Metode 3 av 3: På Android -enhet
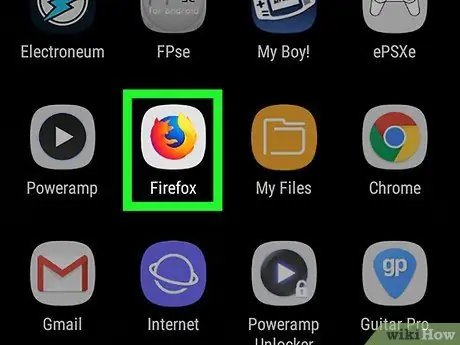
Trinn 1. Start Firefox
Gjør dette ved å trykke på Firefox -ikonet, som er en oransje rev på en mørk blå bakgrunn.
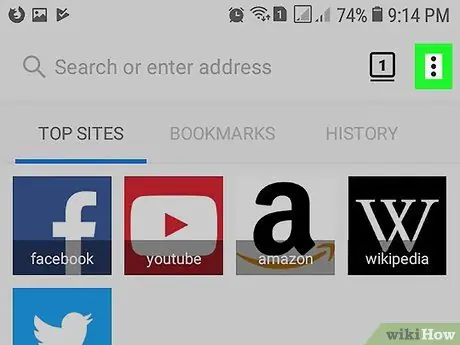
Trinn 2. Trykk på som er øverst til høyre
Dette vil åpne en rullegardinmeny.
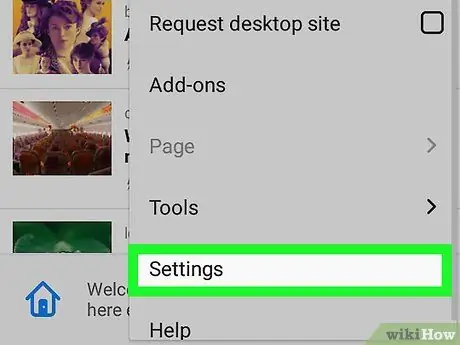
Trinn 3. Trykk på Innstillinger på rullegardinmenyen
Innstillingssiden åpnes.
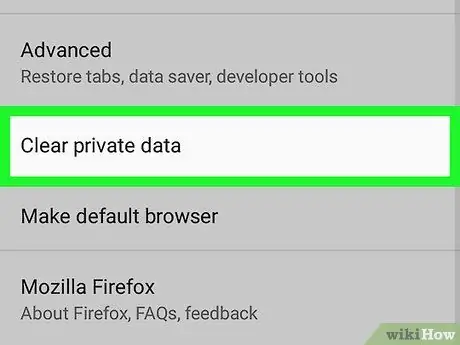
Trinn 4. Trykk på Slett private data
Dette alternativet er øverst på Innstillinger -siden.
På nettbrett er dette alternativet på venstre side av Innstillinger -siden
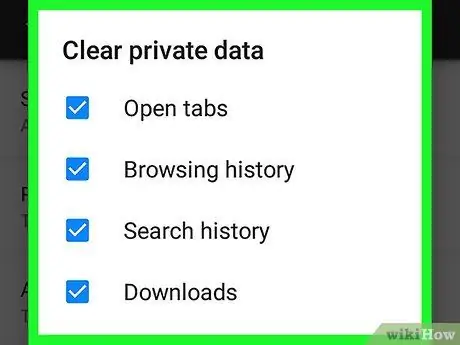
Trinn 5. Trykk på Slett nå øverst på siden Slett private data
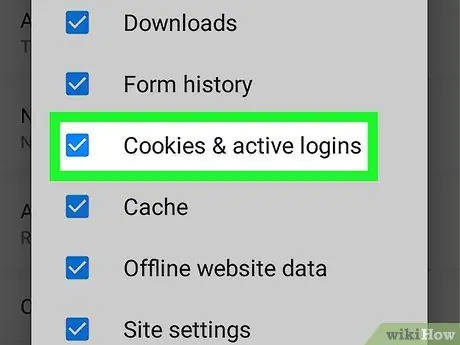
Trinn 6. Merk av i boksen "Informasjonskapsler og aktive pålogginger"
Du kan fjerne merket for alle boksene på denne siden, bortsett fra "Informasjonskapsler og aktive pålogginger" -boksen.
Hopp over dette trinnet når boksen er merket av
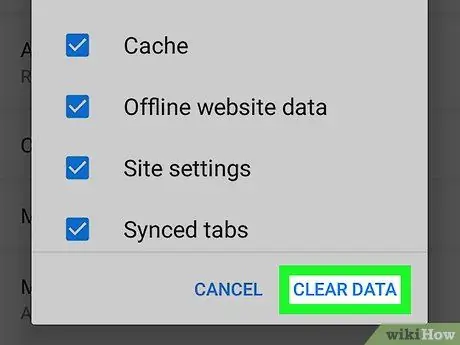
Trinn 7. Trykk på SLETT DATA som er nederst til høyre
Hvis du gjør det, slettes informasjonskapslene i Firefox -nettleseren.
Vent noen minutter før Firefox er ferdig med å slette informasjonskapsler
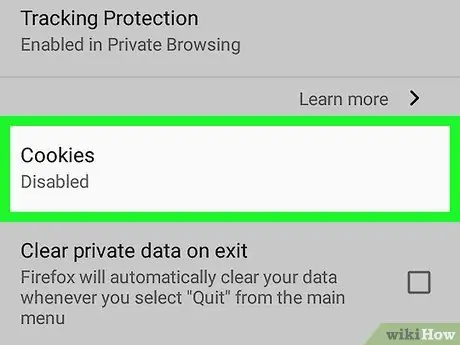
Trinn 8. Ta forhåndsregler for å forhindre at informasjonskapsler vises igjen i fremtiden
For å sette Firefox til ikke å lagre informasjonskapsler på Android -enheter, gjør du følgende for å deaktivere dem:
- Trykk på Personvern som er på Firefox Settings -siden.
- Trykk på Informasjonskapsler.
- Trykk på Funksjonshemmet i hurtigmenyen.






