Denne wikiHow lærer deg hvordan du gjenoppretter slettede WhatsApp -meldinger på iPhone og Android -enheter. Dessverre, siden meldingstjenesten WhatsApp ikke beholder chattelogger, kan du ikke få dem tilbake med mindre du har konfigurert sikkerhetskopiering når meldinger er slettet fra enheten. Heldigvis kan du enkelt sikkerhetskopiere WhatsApp -meldingene dine til enheten din, slik at du kan gjenopprette sikkerhetskopifilen for å se dine gamle eller slettede meldinger.
Steg
Metode 1 av 4: Konfigurere WhatsApp Messages Backup på iOS -enhet
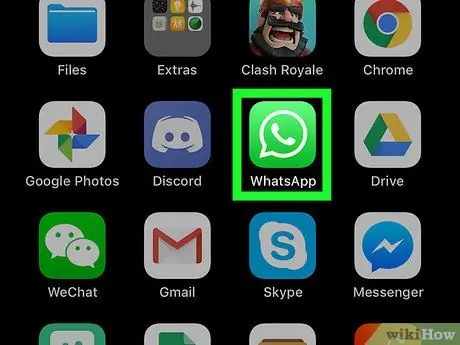
Trinn 1. Trykk på WhatsApp -ikonet for å åpne det
Dette ikonet ser ut som en hvit telefonmottaker inne i en snakkeboble på en grønn bakgrunn.
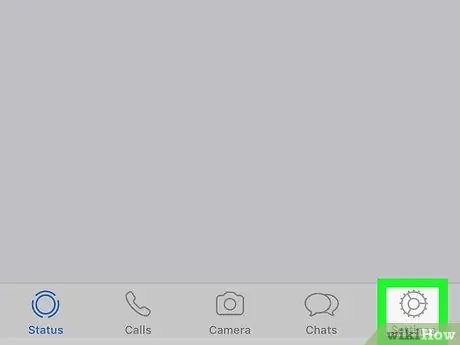
Trinn 2. Trykk på Innstillinger
Det er i nedre høyre hjørne av skjermen.
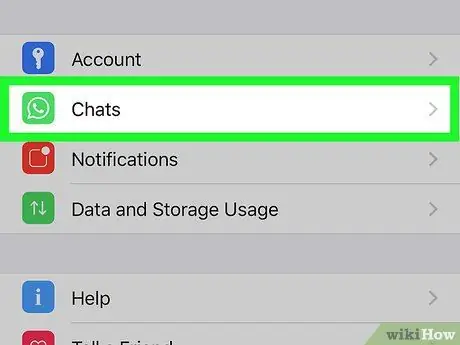
Trinn 3. Trykk på Chatter
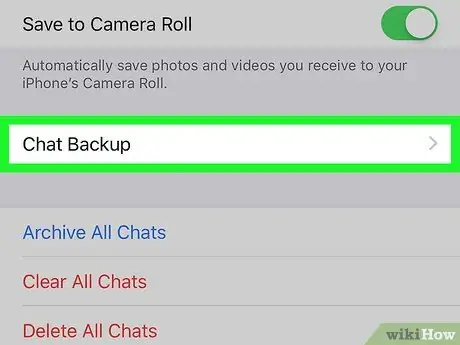
Trinn 4. Trykk på Chat Backup
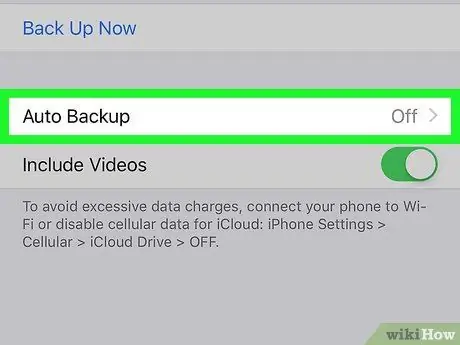
Trinn 5. Trykk på Automatisk sikkerhetskopiering
Bestem om du vil sikkerhetskopiere meldinger daglig, ukentlig eller månedlig.
Hvis du ikke tidligere har konfigurert en iCloud -konto, blir du bedt om å konfigurere det før du kan sikkerhetskopiere meldingene dine. Åpne enhetsinnstillingsmenyen ("Innstillinger"), trykk på navnet ditt, velg " iCloud ", Kontroller at" iCloud Drive "-bryteren er på eller" På ", og kontroller at" WhatsApp "-bryteren også er på.
Metode 2 av 4: Få gamle WhatsApp -meldinger på iOS -enhet
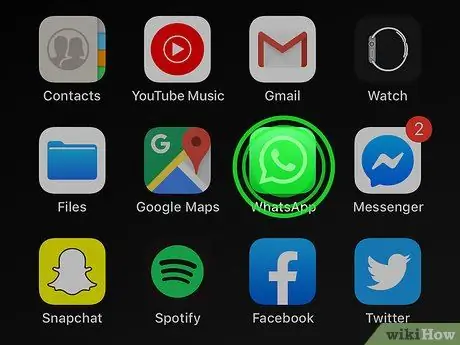
Trinn 1. Hold nede WhatsApp -ikonet til det vrikker
Andre ikoner på skjermen begynner også å jiggle.
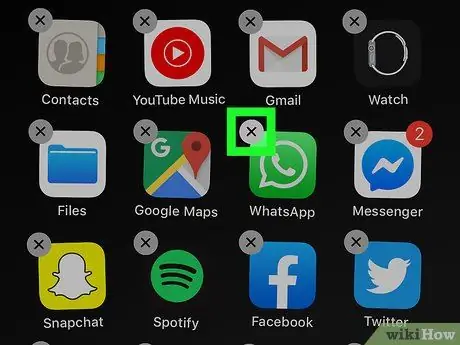
Trinn 2. Trykk på "X" -ikonet øverst til venstre på ikonet
Det vises et dialogvindu som ber deg om å bekrefte sletting av WhatsApp -appen.
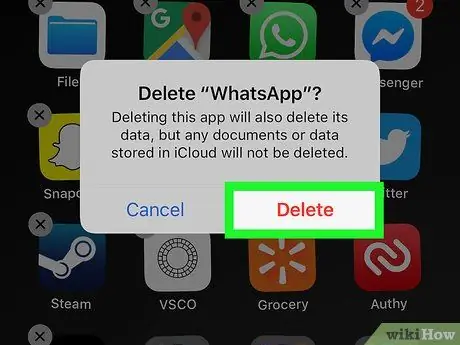
Trinn 3. Trykk på Slett
Appen blir slettet fra iPhone etterpå.
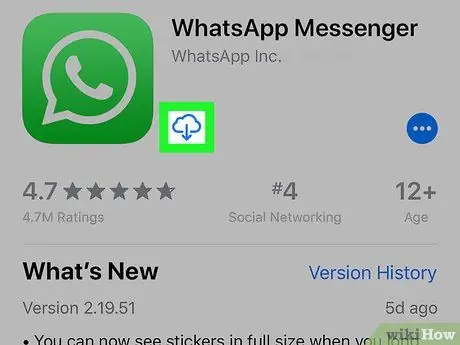
Trinn 4. Installer WhatsApp på nytt fra App Store
- Trykk på App Store -ikonet for å åpne det. Dette ikonet ser ut som bokstaven "A" i hvitt på en blå bakgrunn.
-
Trykk på ikonet
og skriv 'WhatsApp' i søkefeltet.
- Trykk på WhatsApp i søkeresultatene.
- Trykk på Get-ikonet for å laste ned WhatsApp på nytt. Dette ikonet ligger ved siden av appnavnet.
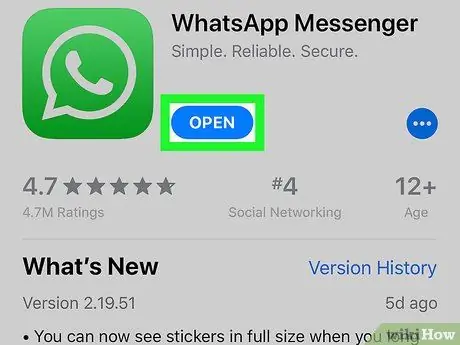
Trinn 5. Trykk på Åpne -ikonet for å åpne WhatsApp
"Åpne" -ikonet erstatter "Get" -knappen når appen er lastet ned.
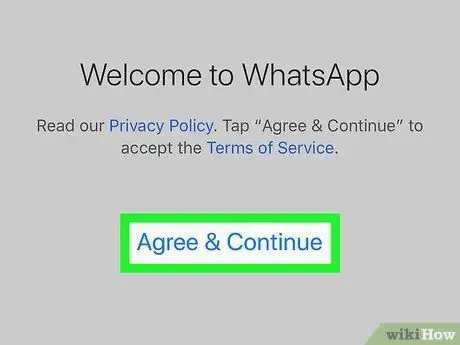
Trinn 6. Trykk på Godta for å fortsette, og velg deretter OK.
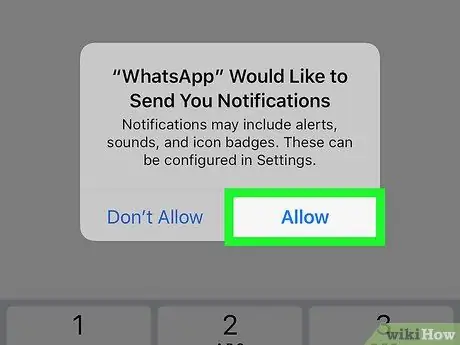
Trinn 7. Trykk på Tillat eller Ikke tillat.
Dette alternativet avgjør om appen kan sende deg varsler eller ikke.
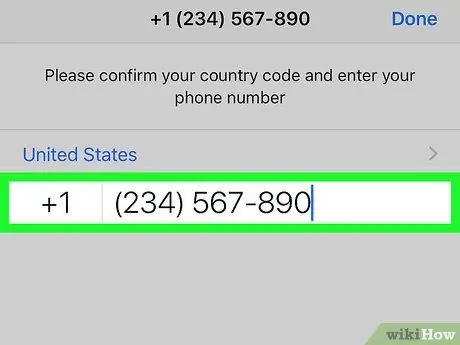
Trinn 8. Angi telefonnummeret og trykk på Ferdig
Sørg for å skrive inn samme nummer som nummeret som ble brukt i den forrige WhatsApp -installasjonen.
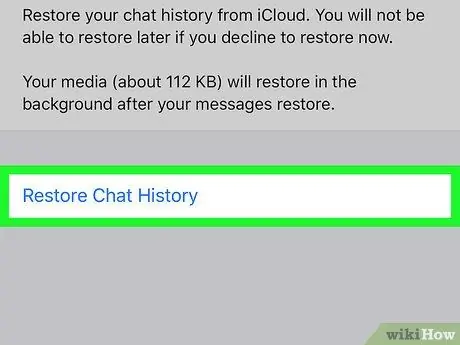
Trinn 9. Trykk på Gjenopprett chatlogg, og velg deretter Neste.
Alle chatmeldinger som tidligere ble sikkerhetskopiert til iCloud -kontoen din, blir gjenopprettet. Disse meldingene kan inneholde meldinger som er slettet fra WhatsApp, så lenge de var tilgjengelige da den siste sikkerhetskopifilen ble opprettet.
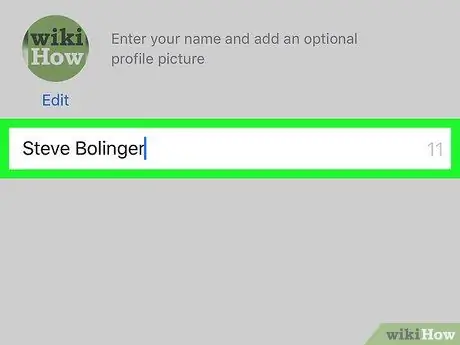
Trinn 10. Skriv inn visningsnavnet du vil bruke, og berør Neste
Du vil bli ført til siden "Chatter" etter det.
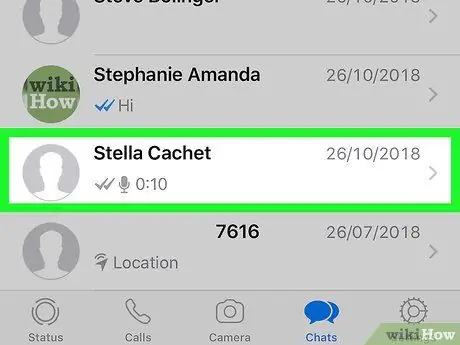
Trinn 11. Trykk på navnet på listen
Alle chatter relatert til den valgte kontakten vil bli vist.
Metode 3 av 4: Konfigurere WhatsApp Messages Backup på Android -enhet
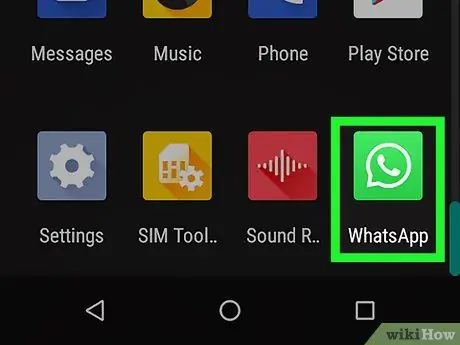
Trinn 1. Trykk på WhatsApp -ikonet for å åpne det
Dette ikonet ser ut som en hvit telefonmottaker inne i en snakkeboble på en grønn bakgrunn.
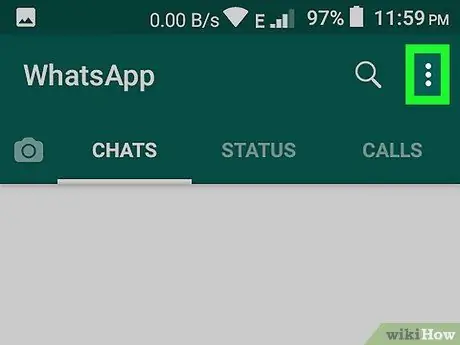
Trinn 2. Trykk på "Mer" -ikonet
Dette ikonet ser ut som tre hvite prikker som vises vertikalt i øvre høyre hjørne av skjermen.
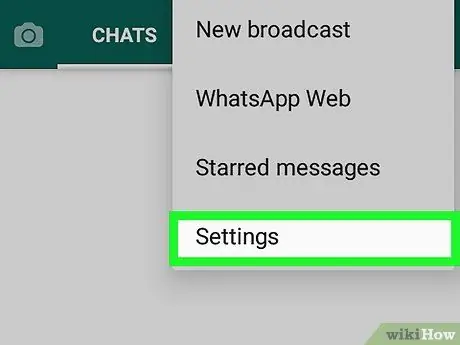
Trinn 3. Trykk på Innstillinger
Det er i nedre høyre hjørne av skjermen.
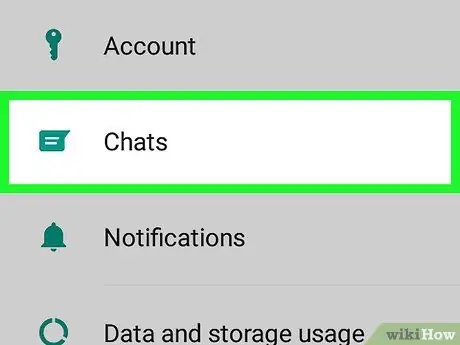
Trinn 4. Trykk på Chatter
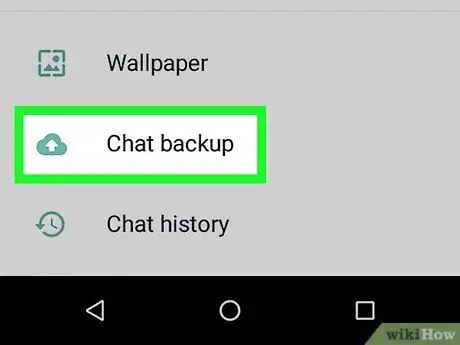
Trinn 5. Trykk på Chat -sikkerhetskopiering
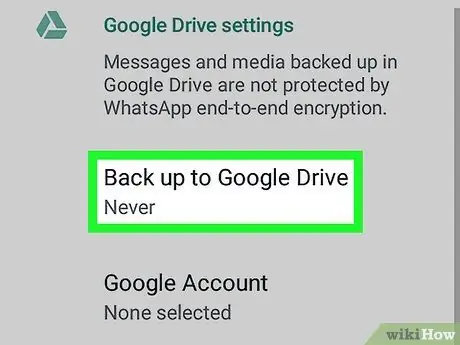
Trinn 6. Trykk på Sikkerhetskopier til Google Disk
Bestem om du vil sikkerhetskopiere meldinger daglig, ukentlig eller månedlig.
Hvis du ikke har konfigurert en Google -konto før, blir du bedt om å konfigurere den før du kan sikkerhetskopiere meldingene dine
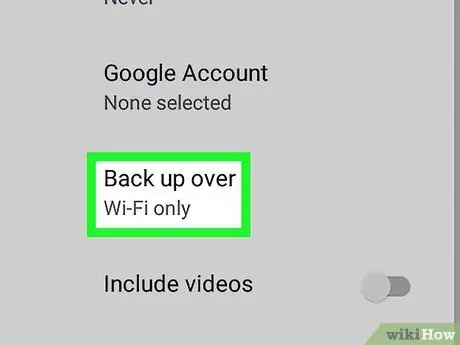
Trinn 7. Trykk på Sikkerhetskopier over
Velg nettverket du vil bruke til å sikkerhetskopiere WhatsApp -data.
Hvis mulig, bruk et WiFi -nettverk for å unngå datakostnader for mobilnettverk
Metode 4 av 4: Få gamle WhatsApp -meldinger på Android -enhet
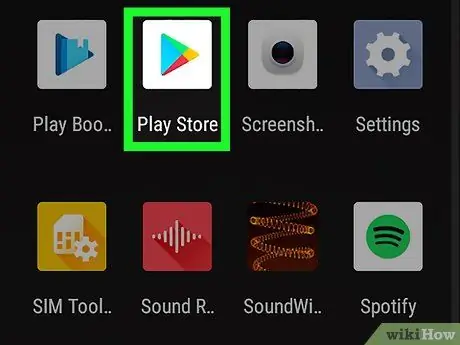
Trinn 1. Trykk på Play Store -ikonet
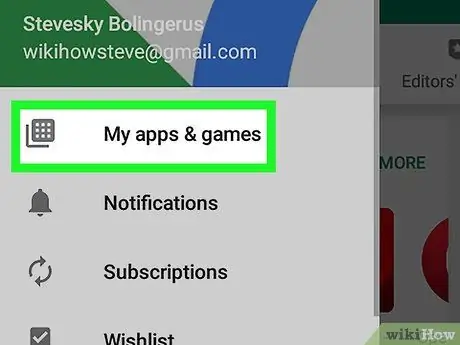
Trinn 2. Trykk på menyknappen, og velg deretter Mine apper og spill
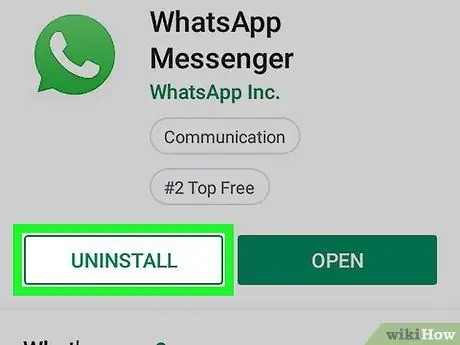
Trinn 3. Bla til delen "Installert" og velg Avinstaller ved siden av WhatsApp
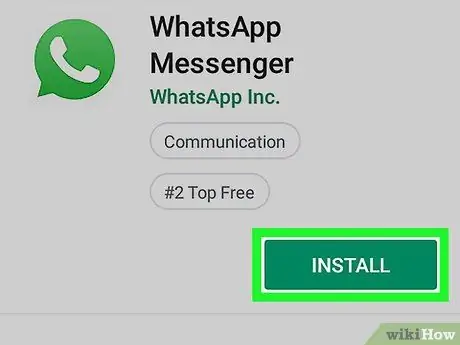
Trinn 4. Installer WhatsApp på nytt fra Play Store
-
Trykk på Play Butikk -ikonet igjen
-
Trykk på ikonet
og skriv 'WhatsApp' i søkefeltet.
- Trykk på WhatsApp fra søkeresultatene og velg Installer.
- Trykk på WhatsApp -ikonet for å åpne det. Godta vilkårene for bruk av tjenesten og bekreft telefonnummeret ditt. Sørg for at du bruker samme nummer som nummeret som ble brukt i den forrige WhatsApp -installasjonen.
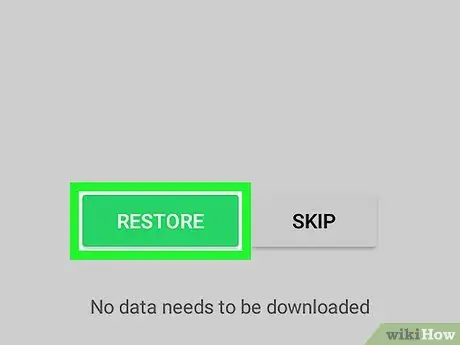
Trinn 5. Trykk på Gjenopprett
Gamle meldinger som tidligere ble sikkerhetskopiert til Google -kontoen din, blir gjenopprettet. Disse meldingene kan inneholde meldinger som ble slettet fra WhatsApp, så lenge de fortsatt var der da den siste sikkerhetskopifilen ble opprettet.
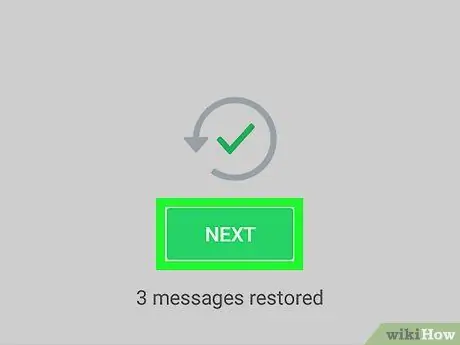
Trinn 6. Trykk på Neste
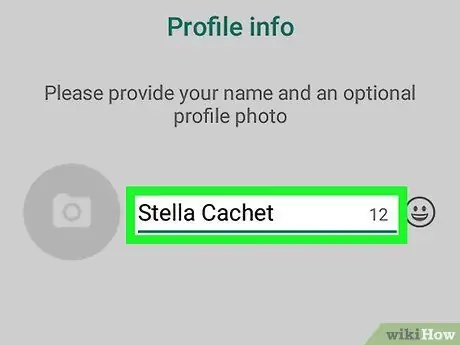
Trinn 7. Skriv inn visningsnavnet du vil bruke, og berør Neste
Du vil bli ført til siden "Chatter" etter det.
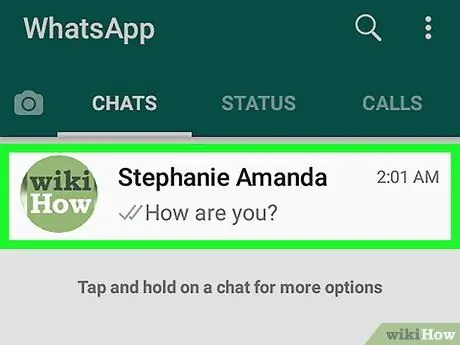
Trinn 8. Trykk på navnet på listen
Etter det vil alle vellykkede gjenopprettede chatter med den valgte kontakten vises på skjermen.






