Denne wikiHow lærer deg hvordan du endrer WhatsApp -statusen din til en ny. Du kan ikke redigere en eksisterende status, men du kan slette den og opprette en ny for kontaktene dine å se.
Steg
Metode 1 av 2: På iPhone
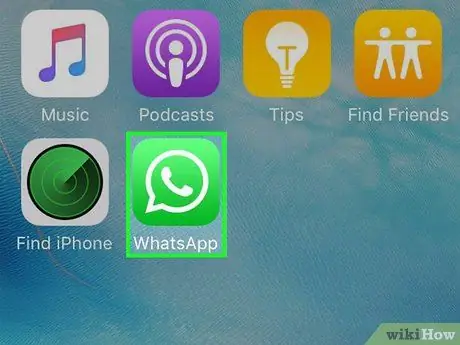
Trinn 1. Start WhatsApp
Trykk på WhatsApp -ikonet som ser ut som en hvit telefon inne i en hvitlinjet samtaleboble på en grønn bakgrunn. Hvis du er logget inn, vises den siste delen av WhatsApp som noen gang ble åpnet.
Hvis du ikke er logget inn på WhatsApp, må du først logge deg på ved å følge instruksjonene på skjermen før du fortsetter
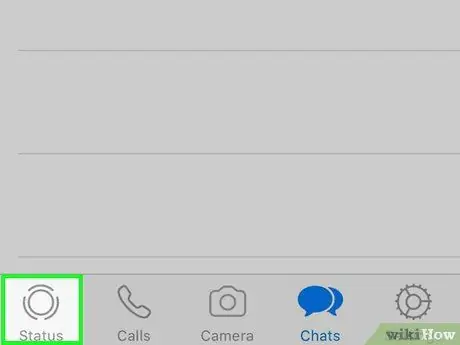
Trinn 2. Trykk på kategorien Status i nedre venstre hjørne
-
Når WhatsApp åpner en chat -samtale, trykker du først på "Tilbake"
som er øverst i venstre hjørne.
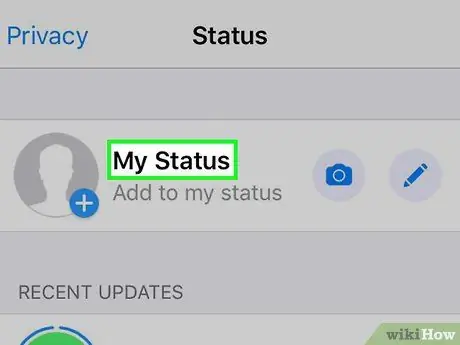
Trinn 3. Åpne statuslisten
Gjør dette ved å trykke på overskriften Min status plassert øverst på siden.
Hvis du vil legge til en tilstand, men ikke slette den gamle (eller det er ingen gamle tilstander å slette), går du til trinnet "Opprette en ny tilstand" i denne metoden
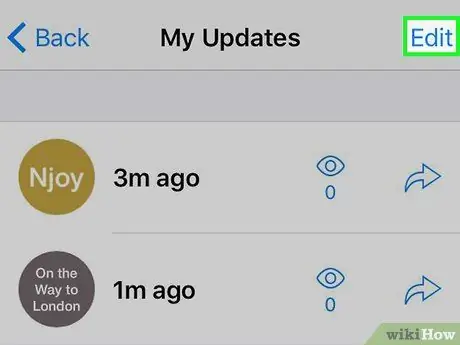
Trinn 4. Trykk på Rediger -alternativet i øvre høyre hjørne
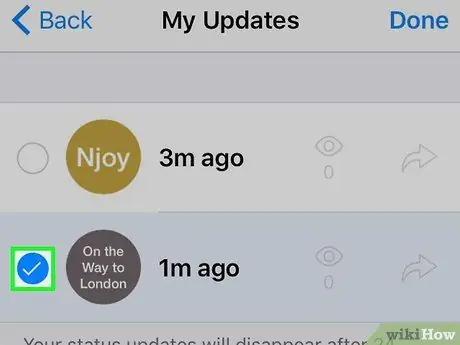
Trinn 5. Trykk på statusen din
Trykk på statusen du vil slette. En hake vises til venstre for statusen.
Hvis du vil slette flere statuser, trykker du på hver av de ønskede statusene
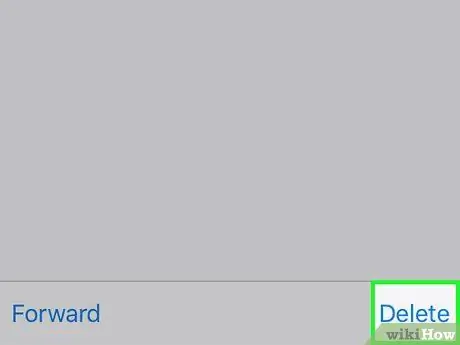
Trinn 6. Trykk på Slett
Dette alternativet vises i nedre høyre hjørne av skjermen når statusen er valgt.
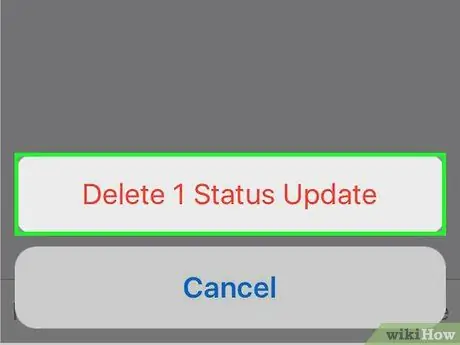
Trinn 7. Trykk på Slett 1 statusoppdatering når du blir bedt om det
Det er et rødt tekstalternativ nederst på skjermen. Valgt status fra listen Min status blir slettet.
Hvis du sletter flere statuser, vil dette alternativet si antall valgte statuser (f.eks Slett 3 statusoppdateringer).
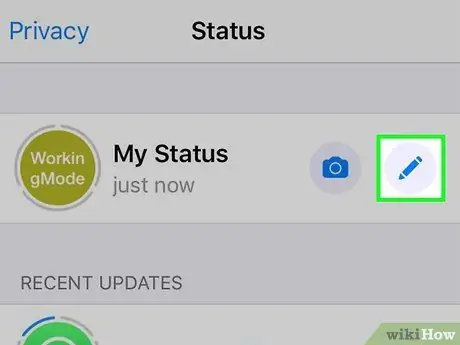
Trinn 8. Opprett en ny tilstand
Trykk på kameraknappen til høyre for overskriften Min status øverst på siden, og ta deretter et bilde (eller velg et eksisterende bilde) som skal brukes som status.
Hvis du bare vil opprette en tekststatus, trykker du på blyantikonet til høyre for overskriften Min status, og skriv deretter inn ønsket statusmelding.
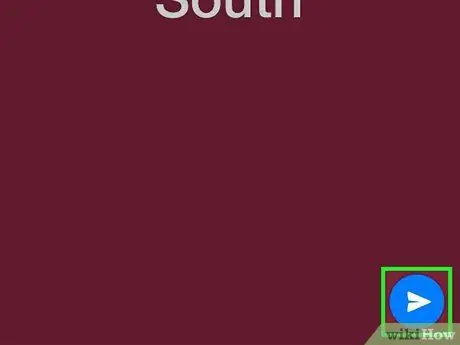
Trinn 9. Send inn statusen
Trykk på "Send" -ikonet
som ligger i nedre høyre hjørne.
Denne statusen kan ses av alle dine WhatsApp -kontakter innen 24 timer. Etter at 24 timer har gått, forsvinner statusen automatisk
Metode 2 av 2: På Android
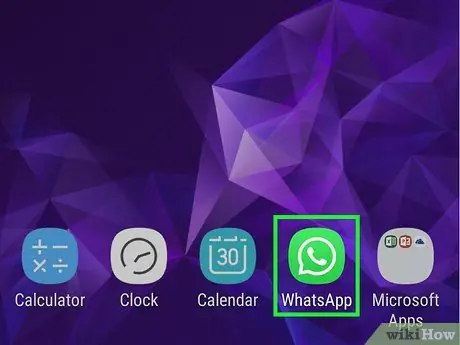
Trinn 1. Start WhatsApp
Trykk på WhatsApp -ikonet som ser ut som en hvit telefon inne i en hvitlinjet samtaleboble på en grønn bakgrunn. Hvis du er logget inn, vises den siste delen av WhatsApp som noen gang ble åpnet.
Hvis du ikke er logget på WhatsApp, må du først logge deg på ved å følge instruksjonene på skjermen før du fortsetter
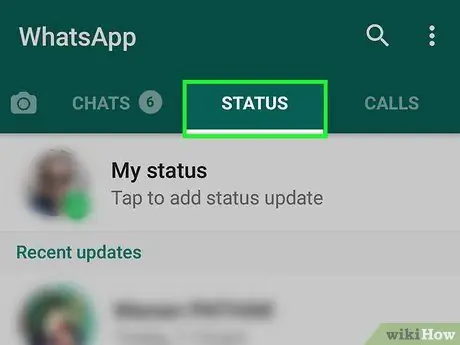
Trinn 2. Trykk på STATUS
Denne fanen er øverst på skjermen.
Når WhatsApp åpner en chat -samtale, trykker du først på "Tilbake" for å åpne WhatsApp -hovedgrensesnittet
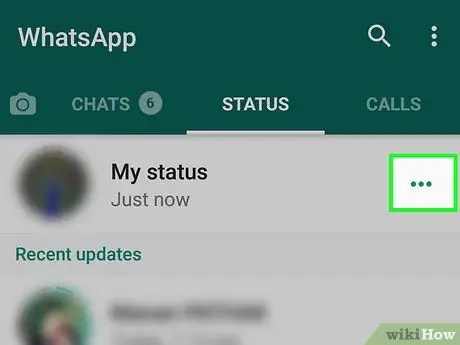
Trinn 3. Trykk til høyre for overskriften "Min status"
En side med en liste over statusene dine vil bli vist.
Hvis du vil legge til en ny tilstand, men ikke slette den gamle (eller det er ingen gamle tilstander å slette), går du til trinnet "Opprette en ny tilstand" i denne metoden
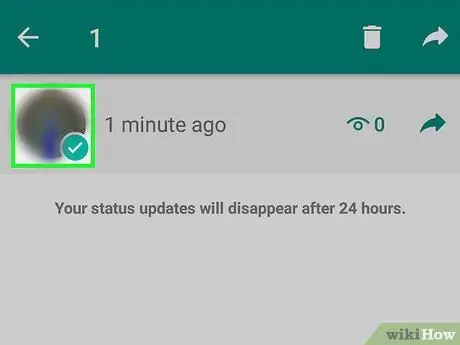
Trinn 4. Velg ønsket status
Trykk lenge på statusen du vil slette til en hake vises ved siden av den, og slipp deretter fingeren.
Hvis du vil slette flere statuser, trykker du på hver påfølgende status etter at du har trykket på den første statusen lenge
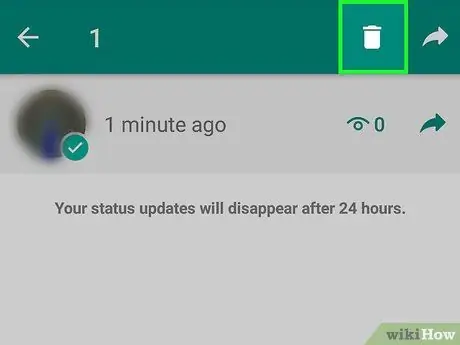
Trinn 5. Trykk på "Slett" -ikonet
Det er et søppelboksformet ikon øverst på skjermen.
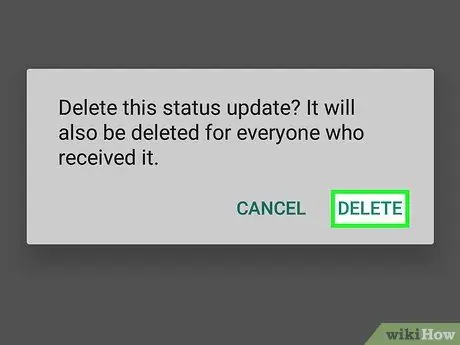
Trinn 6. Trykk på SLETT når du blir bedt om det
Den valgte tilstanden blir slettet.
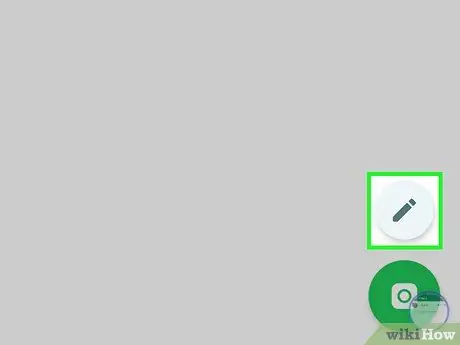
Trinn 7. Opprett en ny tilstand
Trykk på kameraknappen nederst til høyre på skjermen, og ta deretter et bilde (eller velg et eksisterende bilde) for å bruke det som en status.
Hvis du bare vil opprette en tekststatus, trykker du på blyantikonet under kameraikonet og skriver inn ønsket statusmelding
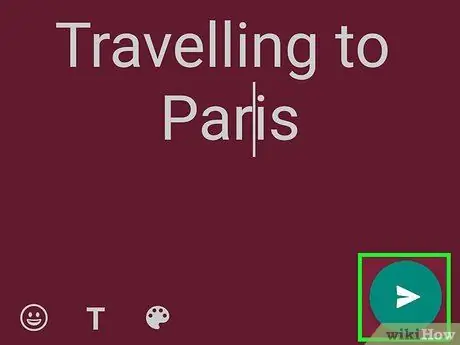
Trinn 8. Send inn statusen
Trykk på "Send" -ikonet
som ligger i nedre høyre hjørne.






