Denne wikiHow lærer deg hvordan du legger til en Friendmoji i et blunk for å vise din og dine venners avatarer i et enkelt Bitmoji -klistremerke på Android -enheten din.
Steg
Del 1 av 2: Koble en Bitmoji -konto til Snapchat
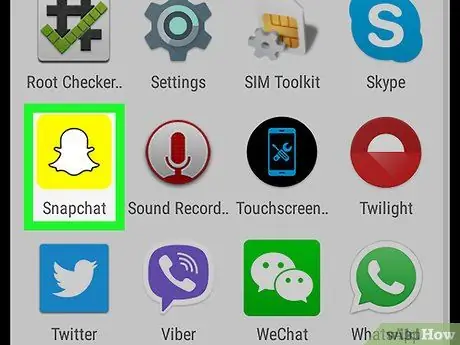
Trinn 1. Åpne Snapchat via Android -enhet
Snapchat -ikonet ser ut som en gul boks med et hvitt spøkelse inni. Snapchat vil umiddelbart vise kameravinduet.
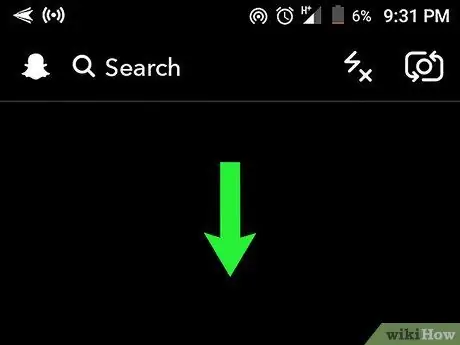
Trinn 2. Sveip skjermen fra topp til bunn
Snapchat -startskjermen vises etter det.
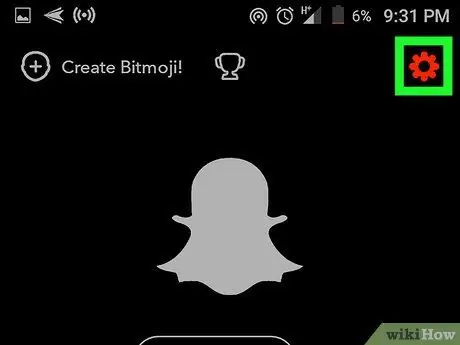
Trinn 3. Trykk på tannhjulikonet
Det er i øvre høyre hjørne av skjermen. Siden "Innstillinger" åpnes etter det.
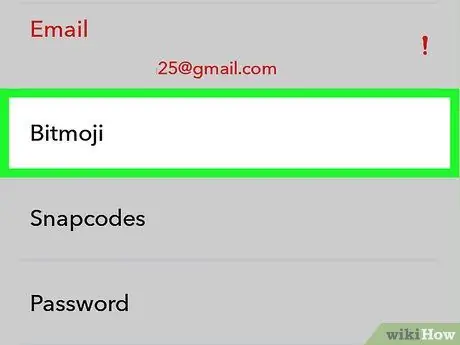
Trinn 4. Trykk på Bitmoji
Dette alternativet er i delen "MIN KONTO".
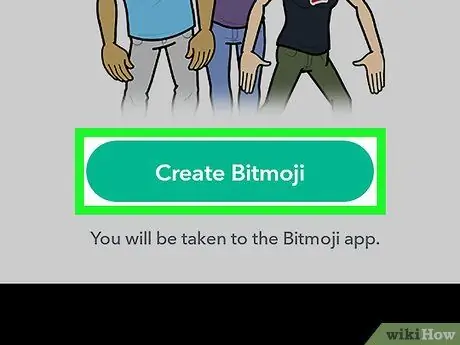
Trinn 5. Trykk på Opprett Bitmoji
Det er en grønn knapp nederst på skjermen. Du vil bli ført til Bitmoji -appen etterpå.
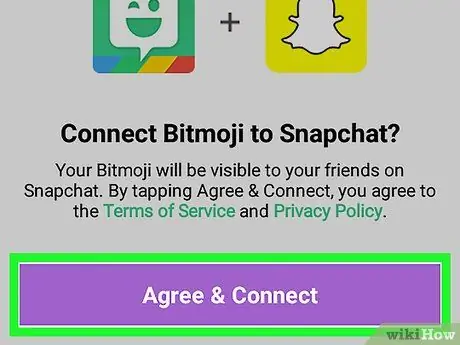
Trinn 6. Trykk på Godta og koble til
Bitmoji -appen vil spørre deg om du vil koble Bitmoji -kontoen din til Snapchat. Trykk på knappen Enig og koble til ”Er lilla nederst på skjermen for å bekrefte.
Det er en god idé å lese segmentet “ Vilkår for bruk "og" Personvernerklæring "Over" Godta og koble til "-knappen først før du kobler Bitmoji -kontoen din til Snapchat.
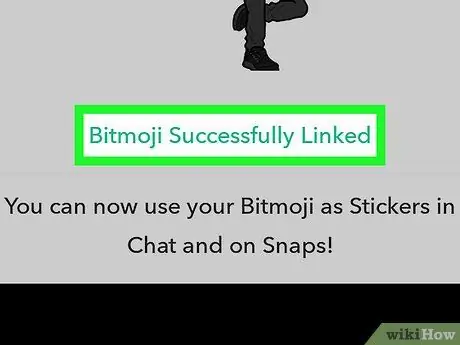
Trinn 7. Se etter meldingen “Bitmoji Successfully Linked” nederst på skjermen
Når denne meldingen vises, er du klar til å sende din Friendmoji via Snapchat.
Du trenger bare å koble kontoer én gang. Du trenger ikke å koble kontoen til igjen i fremtiden, med mindre du fjerner Bitmoji -kontotilkoblingen fra Snapchat
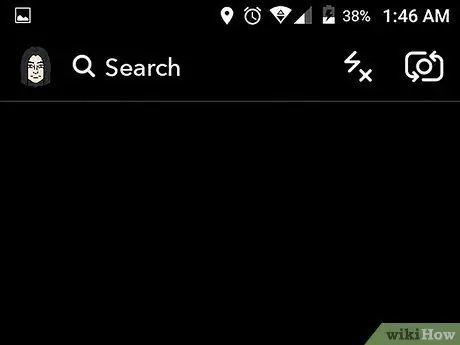
Trinn 8. Trykk to ganger på tilbakeknappen
Du vil bli ført til kameravinduet etterpå.
Del 2 av 2: Sende Friendmoji
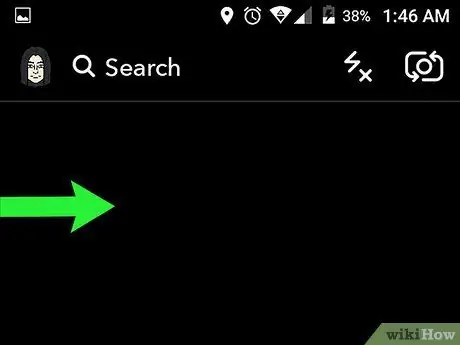
Trinn 1. Skyv kameravinduet mot høyre
Liste " Chat "vil bli vist.
Alternativt kan du trykke på " Chat "I nedre venstre hjørne av skjermen. Denne knappen ser ut som en hvit snakkeboble.
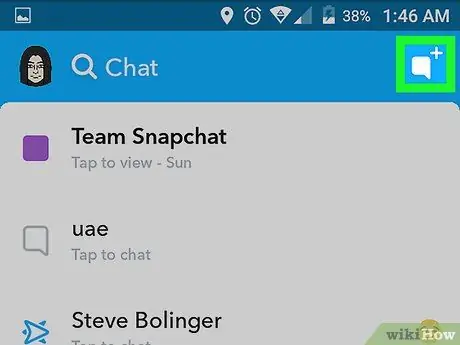
Trinn 2. Trykk på "Ny chat" -knappen
Denne knappen ser ut som en hvit snakkeboble med et "+" -ikon øverst til høyre på skjermen. Snapchat -vennelisten vil lastes inn etter det.
Alternativt kan du dobbelttrykke på en venns navn i "Chat" -listen. Kameravinduet åpnes, og du kan sende bilder/videoer til den respektive kontakten. Etter det kan du legge til en Friendmoji fra "Klistremerker" -menyen
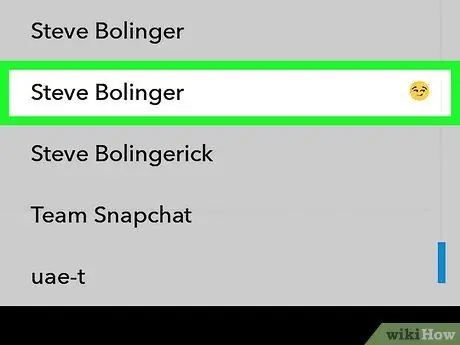
Trinn 3. Velg en venn fra listen
Sveip på skjermen og trykk på en venns navn for å starte en ny chat -tråd.
Du kan bruke kolonnen " Søk ”Øverst på skjermen for raskt å søke etter en kontakt fra vennelisten.
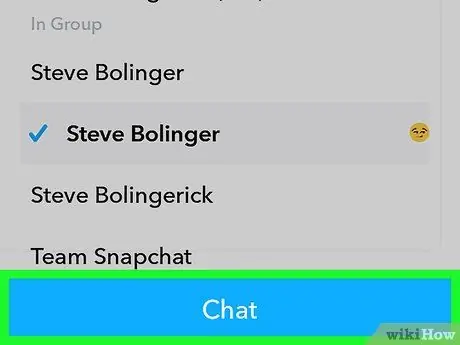
Trinn 4. Trykk på Chat -knappen
Det er en blå knapp nederst på skjermen eller over tastaturet. En ny chat starter.
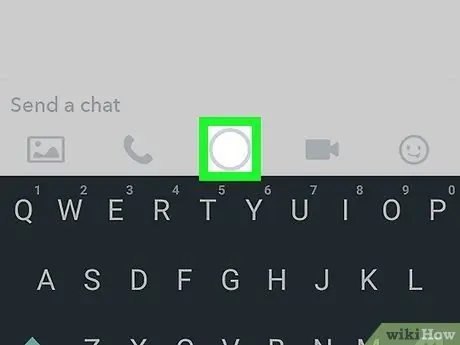
Trinn 5. Trykk på sirkelikonet nederst på skjermen
Dette ikonet ser ut som lukkerknappen på kameravinduet. Etter det åpnes kameraet.
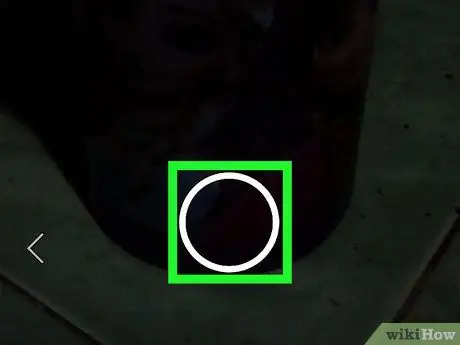
Trinn 6. Ta bilder/videoer
Trykk på den store sirkelen nederst på skjermen for å ta et bilde, eller hold inne knappen for å ta opp en video.

Trinn 7. Trykk på “Klistremerker” -knappen
Denne knappen ser ut som et firkantet ikon under en blyant og er øverst til høyre på bildet/videoen. Menyen "Klistremerker" åpnes etter det.
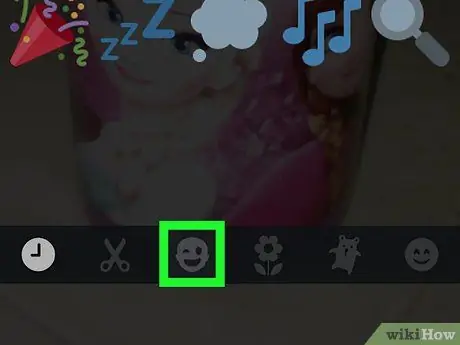
Trinn 8. Trykk på ansiktsikonet med blinkende øyne
Det er ved siden av saksikonet, nederst på skjermen. Bitmoji -biblioteket åpnes etter det.
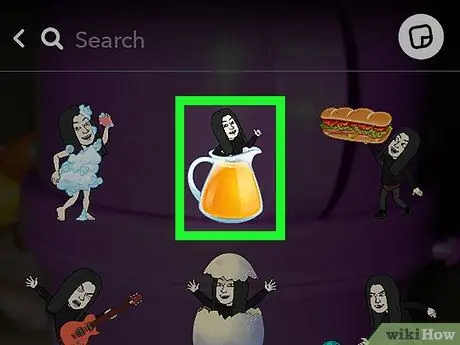
Trinn 9. Trykk på alternativet Bitmoji
Bitmoji -biblioteket inneholder et utvalg av Friendmojis med avatarene dine og utvalgte venner. Trykk på Friendmoji -alternativet i Bitmoji -biblioteket for å legge det til innlegget.

Trinn 10. Trykk og dra Friendmoji -klistremerket hvor som helst
Du kan flytte klistremerket hvor som helst på bildet/videoen.

Trinn 11. Klem eller utvid Friendmoji -klistremerket
Du kan redusere eller øke størrelsen på et Friendmoji -klistremerke ved å klemme eller spre det med to fingre.
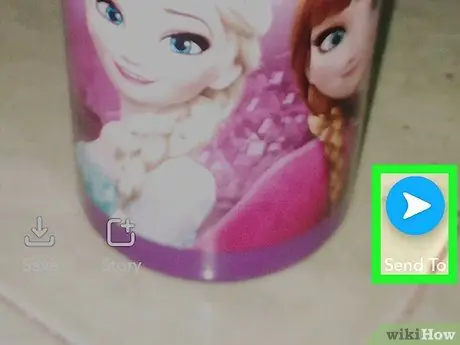
Trinn 12. Trykk på Send
Denne knappen ser ut som et blått papirfly i nedre høyre hjørne av skjermen. Opplastingen sammen med det lagt til Friendmoji -klistremerket vil bli sendt til den valgte kontakten.






