Vil du finne en bestemt tweet fra noen på Twitter, men vil ikke gå gjennom hele profilen deres? Denne wikiHow lærer deg hvordan du finner tweets fra spesifikke Twitter -brukere. Den enkleste måten å gjøre dette på er å bruke Twitters avanserte søk (“Advanced Search”) -skjema som lar deg filtrere søket etter bruker, samt definere forskjellige typer søkeparametere. Hvis du bruker Twitter på en telefon eller et nettbrett, må du få tilgang til Twitter.com via en mobil nettleser ettersom den avanserte søkefunksjonen ikke er tilgjengelig i Twitter -mobilappen. Som et annet mer komplisert alternativ kan du bruke den tilpassede søkeoperatoren direkte fra Twitter -søkefeltet.
Steg
Metode 1 av 3: Bruke funksjonen Avansert søk på telefonen eller nettbrettet
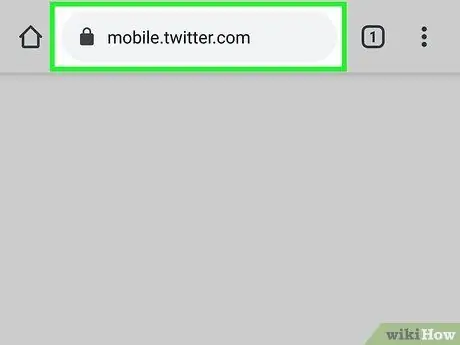
Trinn 1. Besøk https://www.twitter.com via en nettleser
Mens du vanligvis bruker Twitter -appen på telefonen eller nettbrettet, trenger du en nettleser for å få tilgang til Twitters avanserte søkeverktøy ("Avansert søk").
Logg deg på Twitter -kontoen din først på dette stadiet hvis du ikke allerede har gjort det
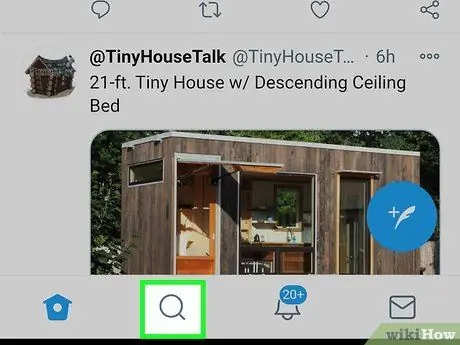
Trinn 2. Trykk på forstørrelsesglassikonet
Dette ikonet er den andre knappen nederst på siden. Et søkeskjema ("Søk") vises.
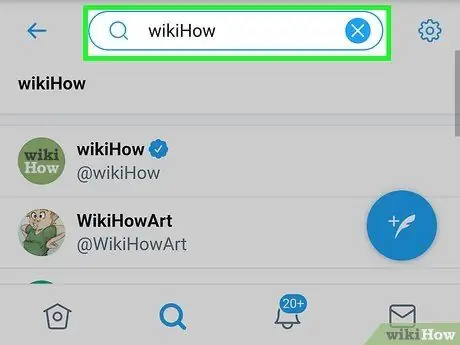
Trinn 3. Skriv inn alt i søkefeltet og trykk Enter eller Søk.
Du kan skrive alt, inkludert hvilket som helst ord eller uttrykk. En liste over søkeresultater vises.
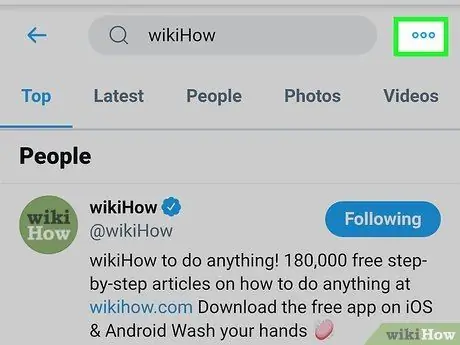
Trinn 4. Trykk på ikonet med tre prikker
Det er øverst til høyre på siden. Menyen utvides etterpå.
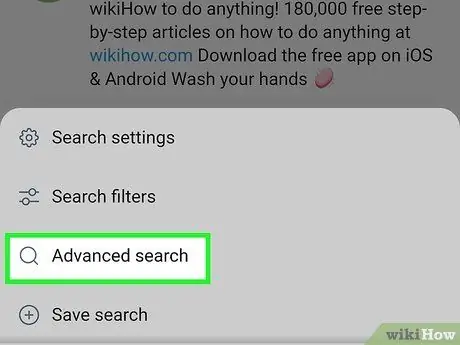
Trinn 5. Trykk på Avansert søk på menyen
En avansert versjon av søkeskjemaet lastes inn.
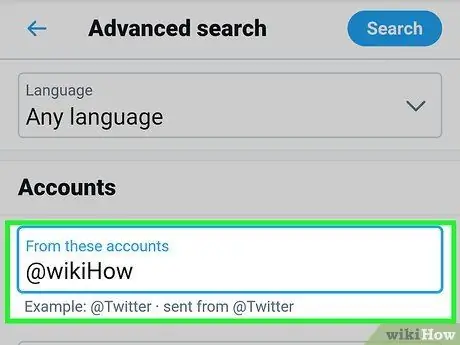
Trinn 6. Skriv inn det aktuelle brukernavnet i feltet "Fra disse kontoene"
Du må rulle gjennom skjermen for å finne kolonnen som er den første kolonnen under overskriften "Kontoer".
For eksempel, hvis du vil finne tweets fra @wikiHow, skriver du inn wikiHow i feltet
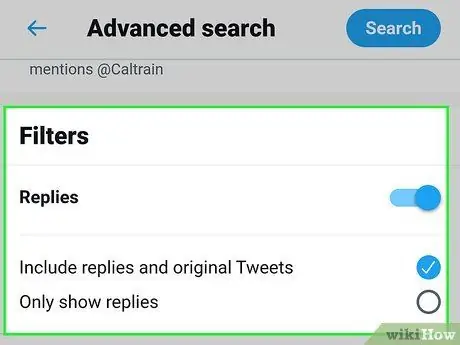
Trinn 7. Velg andre søkeparametere
De andre feltene i det avanserte søkeskjemaet kan hjelpe deg med å finne den spesifikke tweeten du leter etter.
- "Ord" -segmentet lar deg se tweets som nevner (eller ikke gjør) spesifikke ord og uttrykk. Denne kolonnen er nyttig når du leter etter tweets som dekker et bestemt emne. For eksempel, hvis du vil se alle tweets fra @wikihow om COVID 19, skriver du covid-19 coronavirus i feltet "Noen av disse ordene". Hvis du ikke vil inkludere tweets som inneholder ordet "Beyoncé", kan du skrive Beyoncé i feltet "Ingen av disse ordene".
- Segmentet "Filtre" lar deg inkludere svar i søkeresultatene, samt tweets som inneholder lenker.
- Segmentet "Engasjementer" lar deg se tweets med et bestemt antall likes, svar og retweets.
- Bruk "Datoer" -segmentet for å se tweets fra et bestemt datointervall.
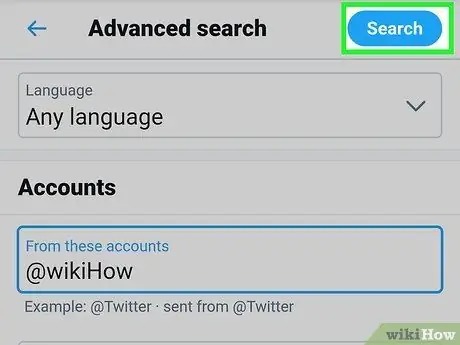
Trinn 8. Sveip på skjermen og trykk på Søk
Det er en blå knapp øverst til høyre på siden. De øverste eller mest populære tweets fra den valgte kontoen vises.
Trykk på fanen " Siste ”Øverst på siden for å se søkeresultater i kronologisk rekkefølge. De siste tweets som samsvarer med søkekriteriene vil bli vist først i listen over søkeresultater.
Metode 2 av 3: Bruke funksjonen Avansert søk på datamaskinen
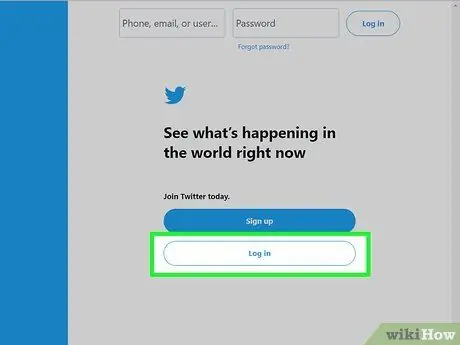
Trinn 1. Besøk https://www.twitter.com via en nettleser
Hvis du ikke er logget inn på kontoen din, skriver du inn påloggingsdetaljene i feltene, og klikker eller klikker på Logg Inn ”.
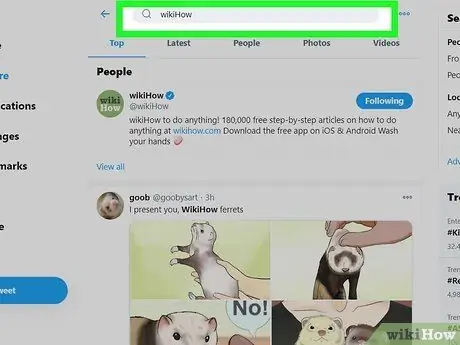
Trinn 2. Skriv inn alt i søkefeltet og trykk Enter eller Returnerer.
Du kan skrive inn et ord eller en setning, inkludert en hvilken som helst setning. Dette trinnet er nødvendig for at du skal kunne laste inn en side som viser søkeresultater.
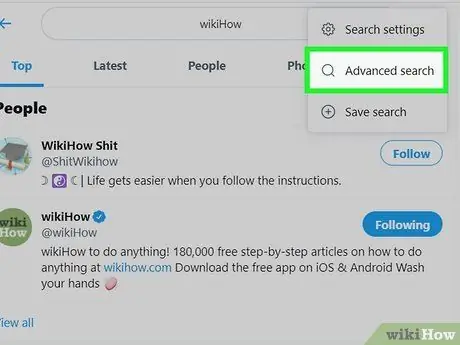
Trinn 3. Klikk på Avansert søk
Det er helt til høyre i kolonnen "Søk filtre". Et avansert søkeskjema vil bli vist etterpå.
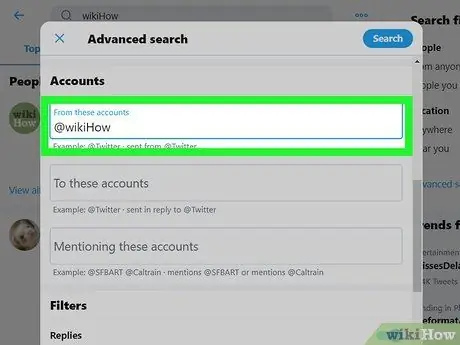
Trinn 4. Skriv inn det aktuelle brukernavnet i feltet "Fra disse kontoene"
Denne kolonnen er den første kolonnen under overskriften "Kontoer" på skjemaet. Du må kanskje rulle gjennom skjermen for å finne kolonnen.
For eksempel, hvis du vil finne tweets fra @wikiHow, skriver du inn wikiHow i feltet
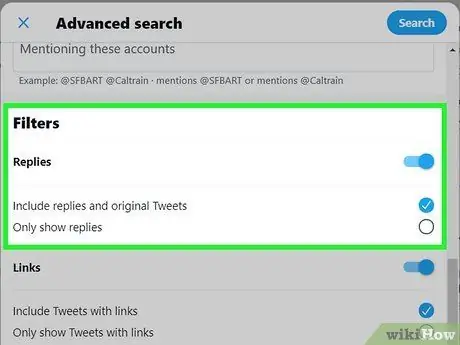
Trinn 5. Spesifiser andre søkeparametere
De andre feltene i det avanserte søkeskjemaet kan hjelpe deg med å finne den spesifikke tweeten du leter etter.
- "Ord" -segmentet lar deg se tweets som nevner (eller ikke gjør) spesifikke ord og uttrykk. Denne kolonnen er nyttig når du leter etter tweets som dekker et bestemt emne. For eksempel, hvis du vil finne alle tweets fra @wikihow som nevner pizza, kan du skrive pizza i feltet "Alle disse ordene". For mer omfattende resultater knyttet til italiensk mat, kan du skrive pizza pasta marinara i feltet "Noen av disse ordene". Hvis du ikke vil få tweets som sier ordet "lasagne", kan du skrive lasagne i feltet "Ingen av disse ordene".
- Segmentet "Filtre" lar deg inkludere svar i søkeresultatene, samt tweets som inneholder lenker.
- Segmentet "Engasjementer" lar deg se tweets med et bestemt antall likes, svar og retweets.
- Bruk "Datoer" -segmentet for å se tweets fra et bestemt datointervall.
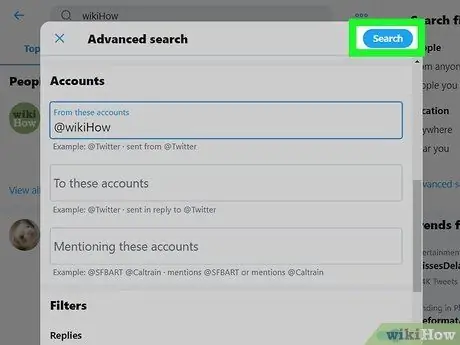
Trinn 6. Klikk på Søk -knappen
Det er i øvre høyre hjørne av søkeskjemaet.
Klikk på fanen " Siste ”Øverst på siden for å se resultatene i kronologisk rekkefølge. De siste tweets som samsvarer med søkekriteriene vil vises øverst på listen.
Metode 3 av 3: Bruke søkeoperatorer
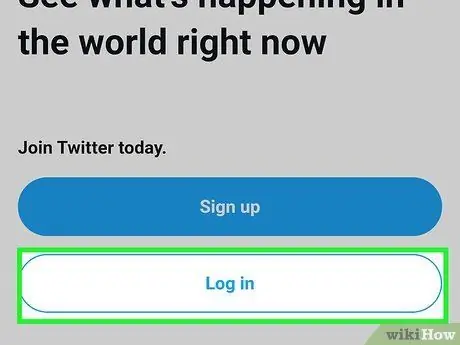
Trinn 1. Logg deg på Twitter -kontoen din
Start Twitter -appen eller besøk https://twitter.com via en nettleser. Logg på kontoen din først på dette stadiet hvis du ikke allerede har gjort det.
Søkeoperatører er spesielle koder som kan justere søkeresultatene. Hvis du vil finne tweets fra en bestemt bruker, kan du bruke disse kodene til å spesifisere typen resultater du vil få
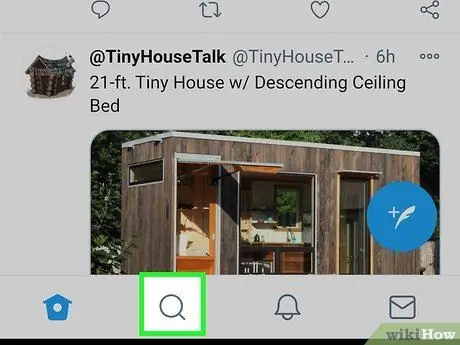
Trinn 2. Trykk på forstørrelsesglassikonet for å vise søkefeltet eller "Søk" (bare på mobile enheter)
Du trenger ikke å følge dette trinnet hvis du åpner Twitter via en nettleser på en datamaskin.
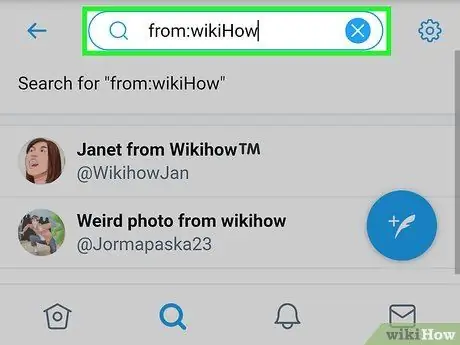
Trinn 3. Skriv fra: wikiHow i søkefeltet
Erstatt "wikiHow" med navnet på brukeren hvis tweets du vil finne.
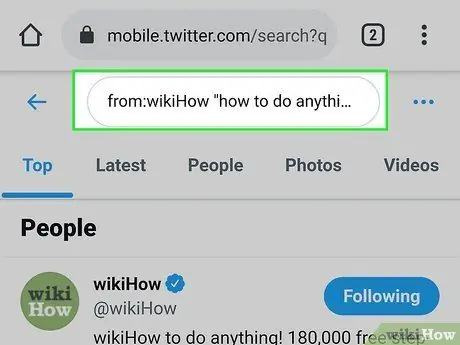
Trinn 4. Angi flere søkeoperatorer
Hvis du bare vil se alle tweets fra den brukeren og ikke angi andre parametere, kan du hoppe over dette trinnet. Men hvis du vil finjustere resultatene dine, er det noen parameteralternativer du kan prøve:
- from: wikiHow hello = Denne parameteren viser alle tweets fra brukeren "wikiHow" som inneholder ordet "hei".
-
fra: wikiHow how to do anything = Siden det ikke er anførselstegn mellom ordene, vil Twitter søke etter alle tweets fra "wikiHow" -brukeren som inneholder alle disse ordene i en tweet.
Du kan skrive inn så mange ord du vil, og til og med sette inn hashtags
- from: wikiHow "how to do anything" = Etter at du har lagt til sitater, søker Twitter etter alle tweets fra brukeren "wikiHow" som inneholder uttrykket "how to do anything" spesifikt/nøyaktig.
- fra: wikiHow how -to do anything = Minustegnet før ordet "til" indikerer at Twitter vil søke etter alle tweets som inneholder ordene "hvordan", "gjør" og "hva som helst", uten å inkludere ordet "til".
- fra: wikiHow:) = Smilefjeskoden viser alle brukerens tweets som gjenspeiler en positiv holdning. Erstatt koden med en trist ansiktskode (“:(“) for å se tweets som Twitter anser for å reflektere en negativ holdning.
- For en fullstendig liste over søkeoperatører, besøk
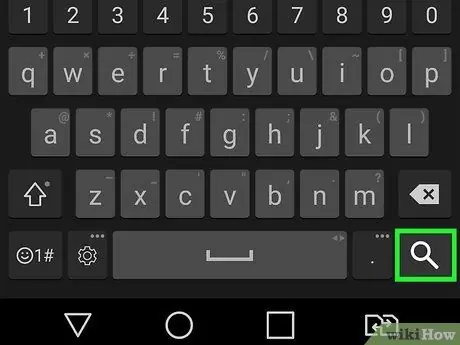
Trinn 5. Trykk Enter eller Returnerer.
Hvis du bruker en telefon eller et nettbrett, må du trykke på alternativet " Søk " Alle tweets fra utvalgte brukere som samsvarer med søkekriteriene du skrev inn, vises.






