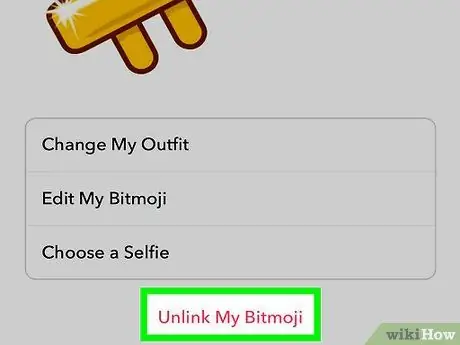Denne artikkelen vil guide deg gjennom redigering av Bitmoji -profilbildet som vises på Snapchat, samt slette det. Dessverre kan du ikke lenger bruke et bilde av deg selv som profilbilde på Snapchat. Hvis du ikke har en Bitmoji på Snapchat ennå, må du først opprette en Bitmoji før du fortsetter.
Steg
Metode 1 av 2: Redigering av Bitmoji
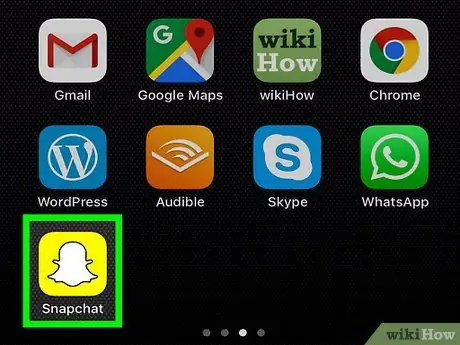
Trinn 1. Åpne Snapchat ved å trykke på det hvite spøkelsesikonet på en gul bakgrunn
Hvis du er logget inn, vises Snapchat -kameraet.
Hvis du ikke er logget inn, skriver du inn brukernavn og passord, og klikker deretter på LOGG INN.
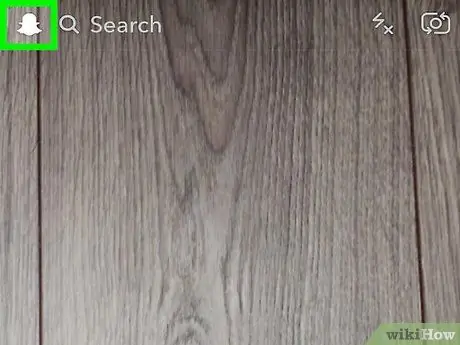
Trinn 2. Trykk på profilikonet øverst til venstre på skjermen
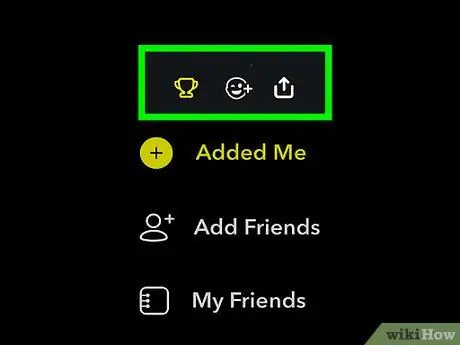
Trinn 3. Trykk på det Bitmoji-formede Snapcode-ikonet med en gul skjerm
Du vil se en meny.
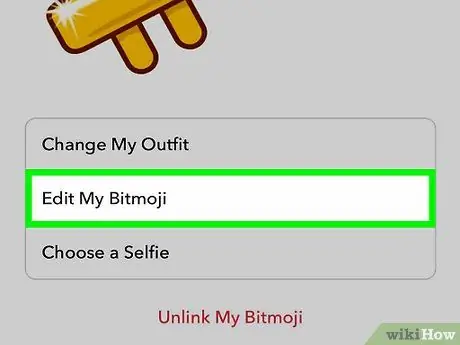
Trinn 4. Trykk på Rediger Bitmoji nær toppen av skjermen
En ekstra meny åpnes.
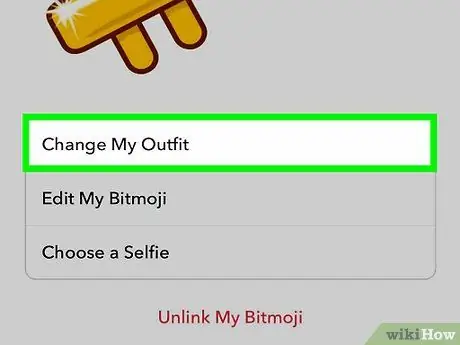
Trinn 5. Trykk på Endre min Bitmoji -selfie nær toppen av menyen
Bitmoji -appen åpnes og viser Bitmoji -selfien din.
Hvis du vil redigere Bitmoji. trykk på Rediger min Bitmoji. Du kan tilpasse ulike aspekter ved Bitmoji, for eksempel hår, klær og ansiktsform. Når du er ferdig med å redigere Bitmoji, trykker du på knappen ✓ øverst til høyre på skjermen for å lagre Bitmoji og oppdatere Snapchat -profilbildet ditt.
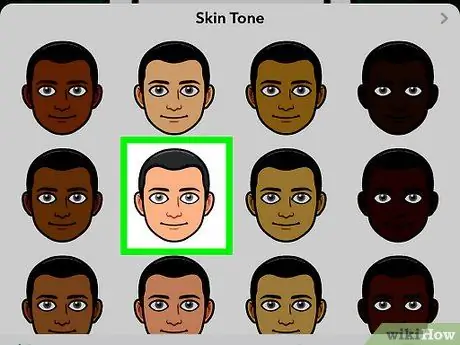
Trinn 6. Velg den nye selfien du vil bruke som Snapchat -profilbilde
Du vil se en hake i hjørnet av den valgte selfien.
Du kan bli bedt om å utføre visse handlinger i Bitmoji -appen, for eksempel å slå på varsler. Trykk på hvis du godtar forespørselen Hopp over for å gå til selfie -valgskjermen.
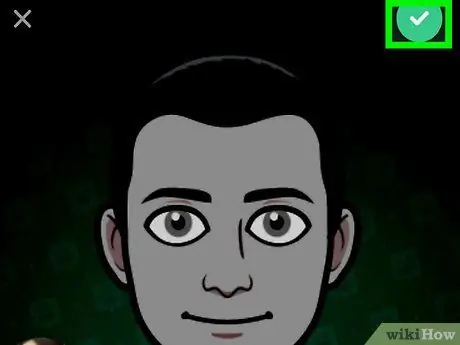
Trinn 7. Trykk på den grønne knappen Ferdig nederst på skjermen
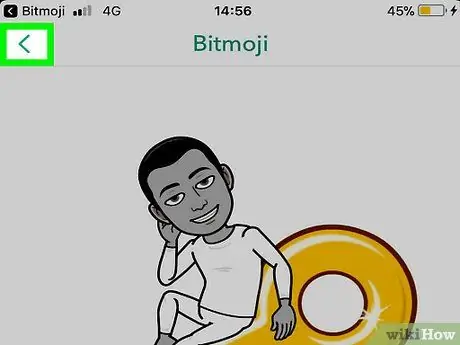
Trinn 8. Trykk på tilbake -knappen
i øvre venstre hjørne av skjermen.
Bitmoji -profilbildet ditt vises som Snapcode -bakgrunn.
Metode 2 av 2: Fjerne Bitmoji
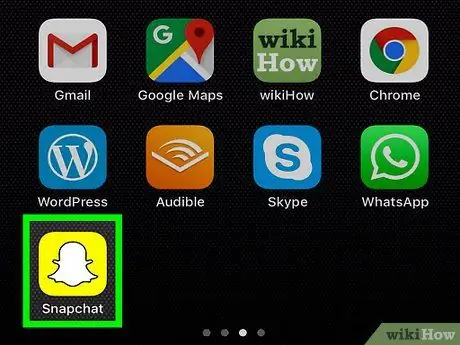
Trinn 1. Åpne Snapchat ved å trykke på det hvite spøkelsesikonet på en gul bakgrunn
Hvis du er logget inn, vises Snapchat -kameraet.
Hvis du ikke er logget inn, skriver du inn brukernavn og passord, og klikker deretter på LOGG INN.
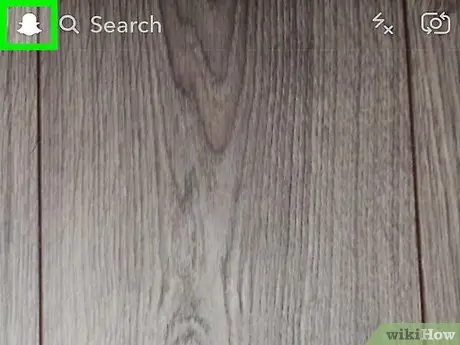
Trinn 2. Trykk på profilikonet øverst til venstre på skjermen
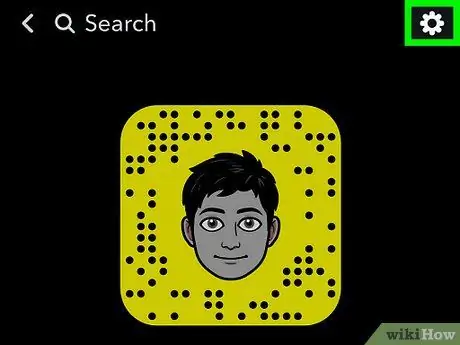
Trinn 3. Trykk på tannhjulikonet
øverst til høyre på skjermen for å åpne Snapchat-innstillingssiden.
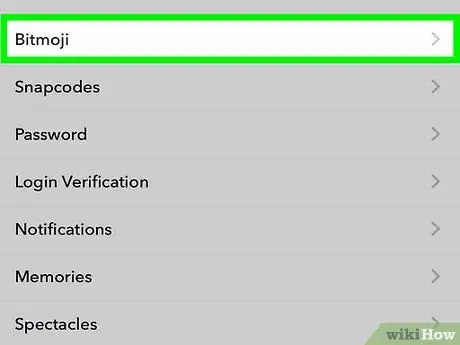
Trinn 4. Trykk på Bitmoji nær midten av siden
Du vil se en hurtigmeny.