En av fordelene med Snapchat er at bildene og videoene du sender, slettes automatisk når de blir sett av mottakeren. Men hva om du deler en beklagelig opplasting eller Snap og den ikke har blitt slettet? Nå kan du slette innlegg du har delt hvor som helst på Snapchat, inkludert bilder eller videoer som mottakeren ikke har sett. Denne wikiHow lærer deg hvordan du sletter en Snapchat -opplasting eller Snap på en Android-, iPhone- eller iPad -enhet.
Steg
Metode 1 av 4: Slette opplastinger fra chat -tråder
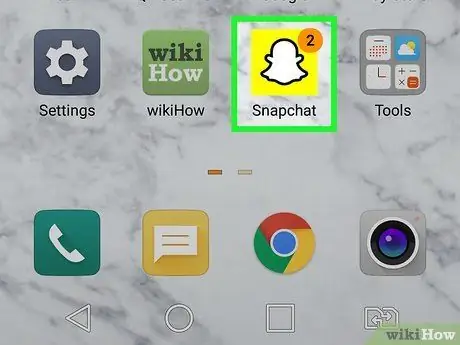
Trinn 1. Åpne Snapchat
Denne appen er markert med et gult og hvitt spøkelsesikon som vises på startskjermen eller enhetens appliste.
- Hvis mottakeren har sett den, blir opplastingen automatisk slettet.
- Alle uåpnede opplastinger blir automatisk slettet etter 30 dager.
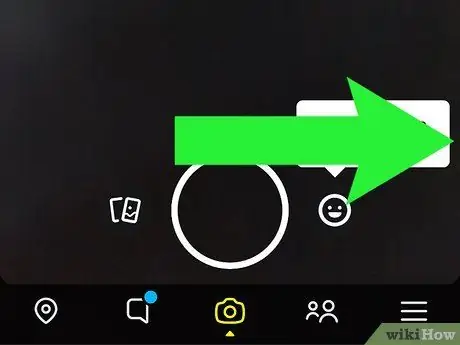
Trinn 2. Sveip skjermen til høyre for å vise "Chat" -siden
Alle eksisterende chat -tråder vises.
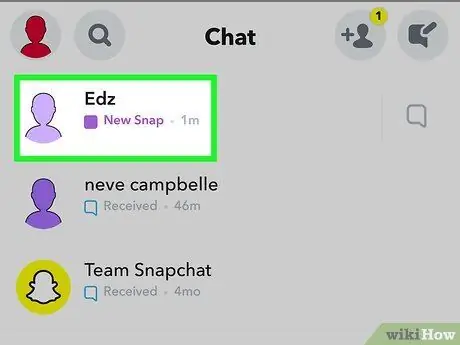
Trinn 3. Trykk på chatten med opplastingen du vil slette
Du kan slette en opplasting fra en chat -tråd med noen eller en gruppechat -tråd.
Den andre personen i chatten vet at du har slettet opplastingen, men de vil ikke lenger kunne se innlegget
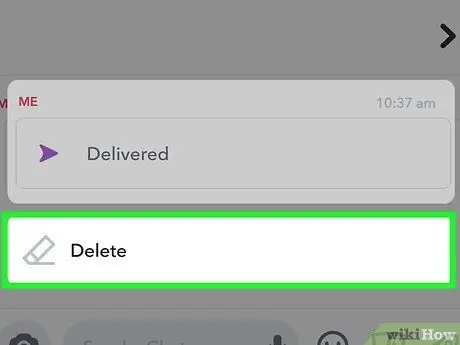
Trinn 4. Trykk og hold på opplastingen, og velg deretter Slett
Opplastingen vil bli fjernet fra chattråden og Snapchat -serverne.
Hvis noen lagrer en opplasting som et medium i en chat (chat media), blir media også slettet
Metode 2 av 4: Slette opplastinger fra private historiesegmenter
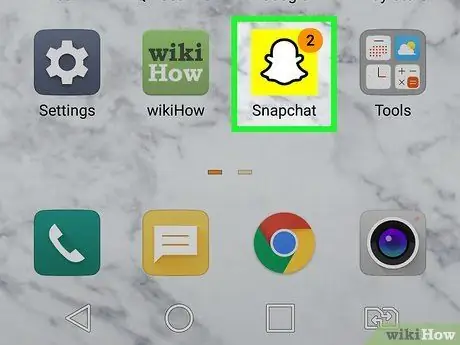
Trinn 1. Start Snapchat
Denne appen er markert med et gult og hvitt spøkelsesikon som vises på startskjermen eller enhetens appliste.
Opplasting av historier blir automatisk slettet etter 24 timer. Hvis du ikke ser opplastingen du leter etter, er det mulig at opplastingen er slettet
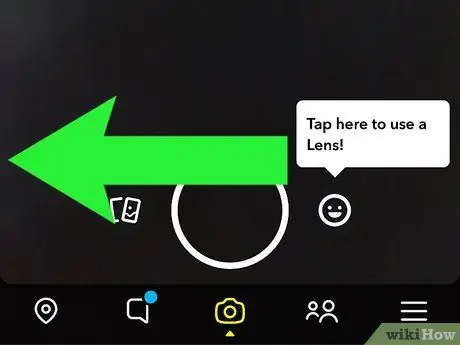
Trinn 2. Skyv kameravinduet mot venstre
Siden "Historier" vil bli vist etter det.
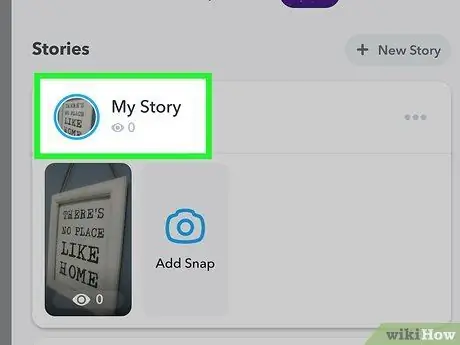
Trinn 3. Velg Min historie
Det er øverst på skjermen. Det første innlegget i “Story” -segmentet ditt blir publisert.
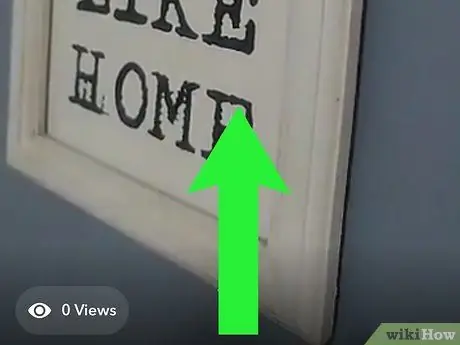
Trinn 4. Dra fingeren oppover på opplastingen du vil slette
Flere alternativer vil bli vist etterpå.
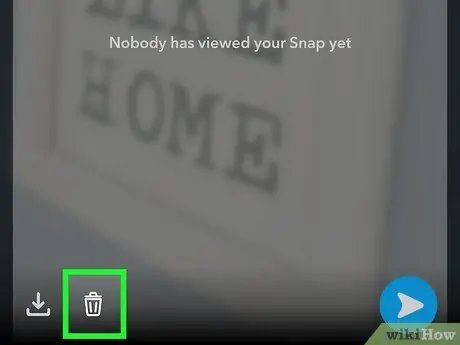
Trinn 5. Trykk på søppelbøtteikonet
Innlegget vil bli fjernet fra segmentet "Story" etter det.
Metode 3 av 4: Slette opplastinger fra segmentet "Minner"
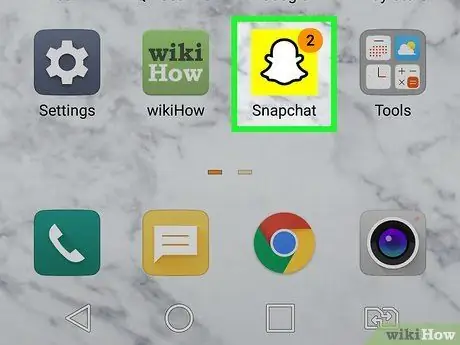
Trinn 1. Start Snapchat
Denne appen er markert med et gult og hvitt spøkelsesikon som vises på startskjermen eller enhetens appliste.
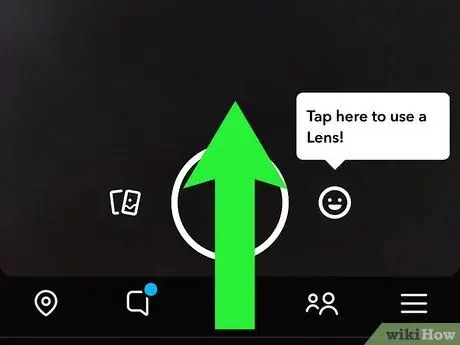
Trinn 2. Skyv kameravinduet oppover
Siden "Minner" vil bli vist etter det.
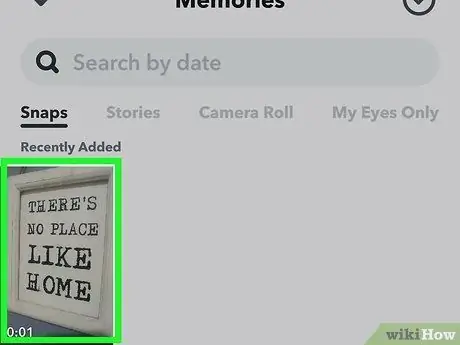
Trinn 3. Velg opplastingen du vil slette
Bildet eller videoen vises etterpå.
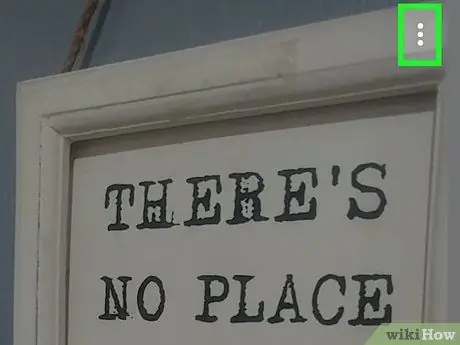
Trinn 4. Trykk på ikonet for de tre vertikale prikkene
Det er i øvre høyre hjørne av skjermen. Menyen utvides etterpå.
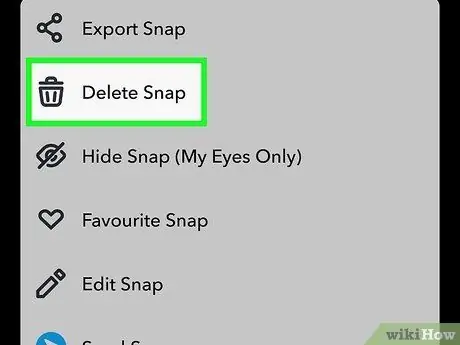
Trinn 5. Velg Slett Snap på menyen
En bekreftelsesmelding vises.
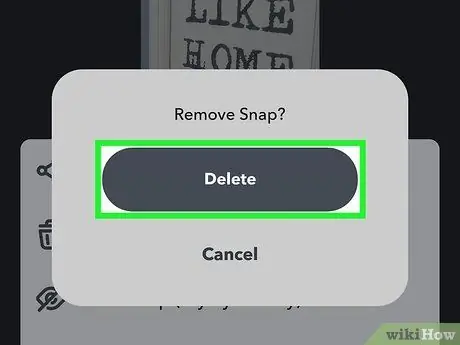
Trinn 6. Velg Slett Snap på nytt for å bekrefte
Opplastingen er nå fjernet fra den personlige delen "Minner".
Metode 4 av 4: Slette opplastinger fra "Snap Map" eller "Spotlight"
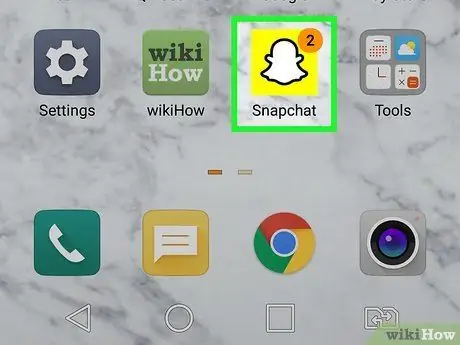
Trinn 1. Åpne Snapchat
Denne appen er markert med et gult og hvitt spøkelsesikon som vises på startskjermen eller enhetens appliste.
Bruk denne metoden til å slette opplastinger du har sendt til "Spotlight" eller lagre på "Snap Map"
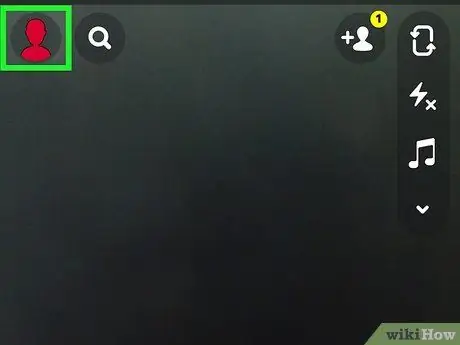
Trinn 2. Trykk på profilikonet
Det er øverst til venstre på skjermen. Profilsiden din vil bli vist etter det.
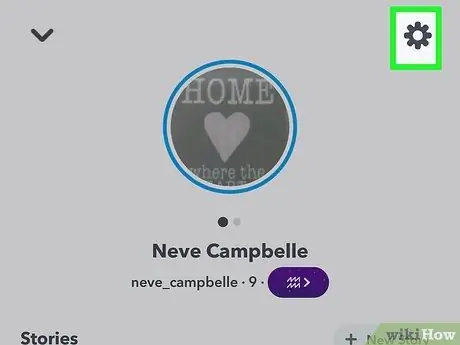
Trinn 3. Trykk på tannhjulikonet
Det er øverst til høyre på profilsiden.
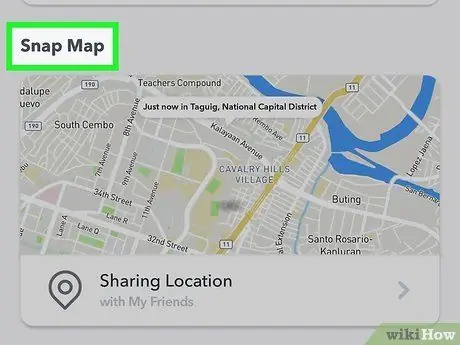
Trinn 4. Sveip på skjermen og berør Spotlight & Snap Map
Dette alternativet er på slutten av menyen. En liste over alle opplastningene du har delt til "Snap Map" eller "Spotlight" vil bli vist.
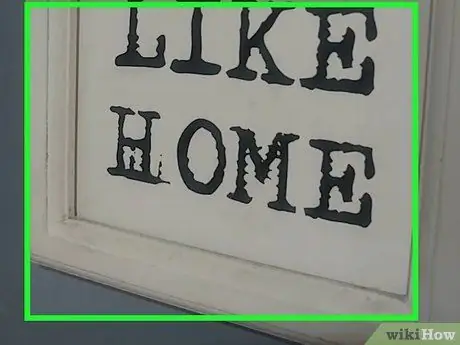
Trinn 5. Velg opplastingen du vil slette
Videoen spilles av, eller bildet vises etter det.
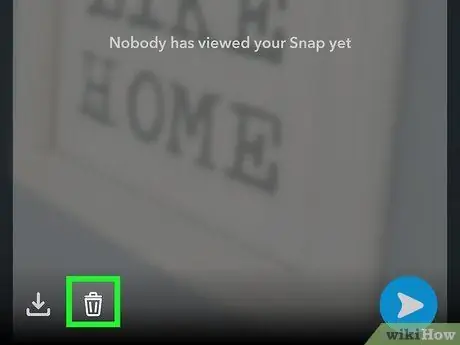
Trinn 6. Trykk på søppelbøtteikonet
Innlegget vil bli fjernet fra kartet eller "Spotlight" -segmentet deretter.






