Når du vil vise frem et klipp eller en video fra en Instagram Story, kan du legge den til profilen din som et høydepunktssegment eller høydepunkt. I motsetning til Story har dette segmentet ingen tidsbegrensning og vil forbli vist på profilen din til du sletter det manuelt. Du kan lagre uthevet innhold fra din egen profil ved hjelp av Instagram-appen, eller laste ned historier og høydepunkter som andre brukere deler via tredjeparts nettsteder. Denne wikiHow lærer deg hvordan du lagrer andre brukeres eller private høydepunkter.
Steg
Metode 1 av 3: Lagre historien som eller for å markere segmentet
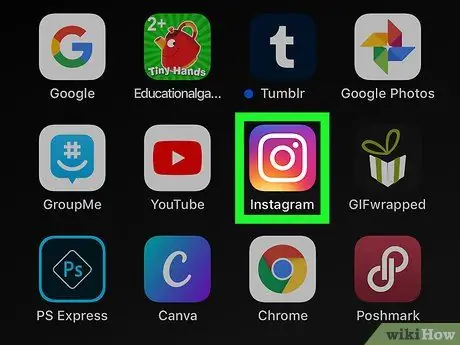
Trinn 1. Åpne Instagram
Dette appikonet ser ut som et kamera inne i en firkant med en gul til lilla gradient. Du finner den på startskjermen eller i app -skuffen, eller ved å søke etter den.
Du kan følge denne metoden for å lagre noe av historieinnholdet som et høydepunkt på profilsiden din
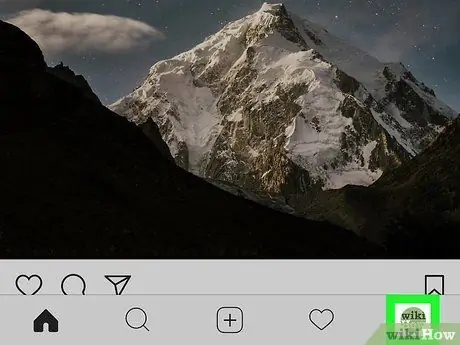
Trinn 2. Trykk på profilikonet
Det er det menneskelige omrissikonet i nedre høyre hjørne av skjermen. Profilsiden vises. Uthevet innhold vil bli vist under biografen, øverst på profilsiden.
Hvis du ser uttrykket "Story Highlights" med en pil nedover til høyre for den, berører du pilen for å utvide Highlights-segmentet
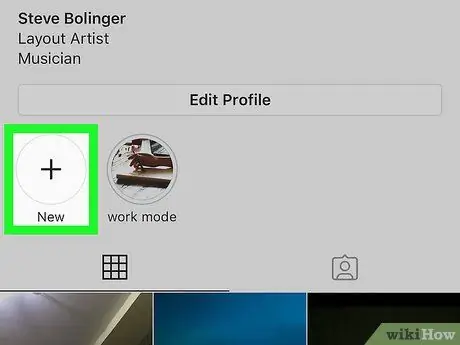
Trinn 3. Trykk på + -ikonet
Det er i en sirkel, under brukernavnet og biografen. Alt arkivert Story -innhold lastes inn.
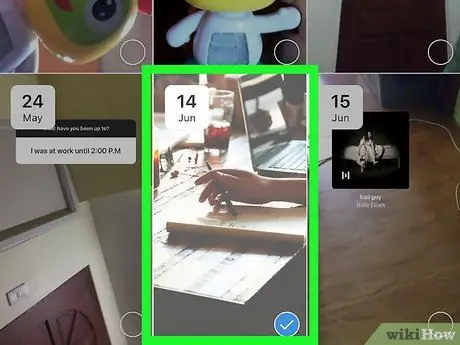
Trinn 4. Trykk på Story for å velge den
Du kan også velge noe innhold ved å trykke på ønsket innhold. Et blått kryss vises i nedre høyre hjørne av Story -innlegget for å indikere at innholdet er valgt.
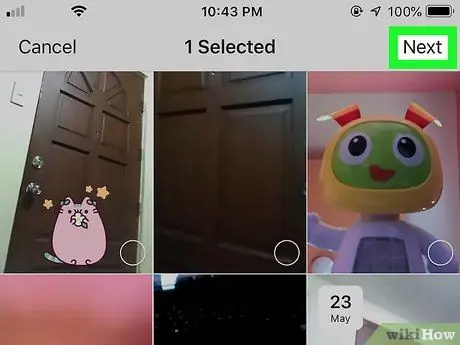
Trinn 5. Trykk på Neste
Det er i øvre høyre hjørne av skjermen.
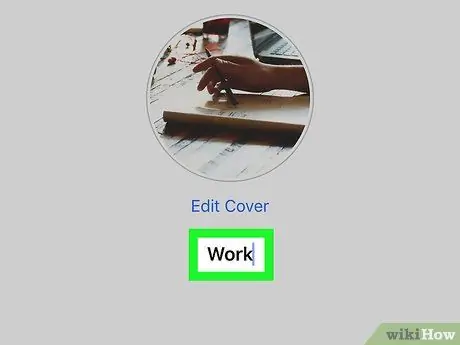
Trinn 6. Skriv inn navnet på høydepunktet eller uthev albumet (valgfritt)
Hvis du ikke skriver noe, er hovednavnet "Høydepunkter".
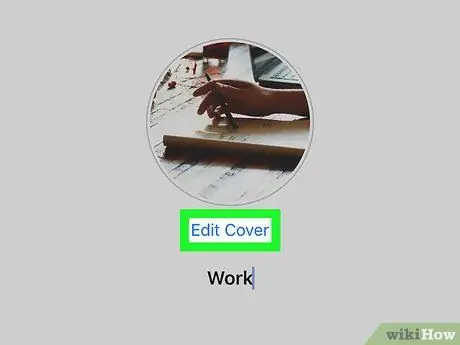
Trinn 7. Trykk på albumbildet (valgfritt)
Du kan trykke på lenken Rediger omslag ”For å endre utseendet på det fremhevede albumomslagsbildet.
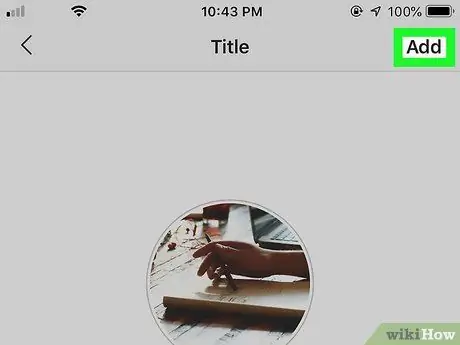
Trinn 8. Trykk på Legg til eller Ferdig.
Et av disse alternativene er i øvre høyre hjørne av skjermen. Uthevingsalbum eller høydepunkt er opprettet og vil vises under brukernavnet og biografen din på profilsiden.
Metode 2 av 3: Nedlasting av fremhevet innhold
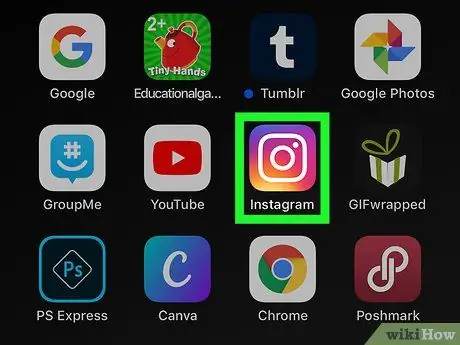
Trinn 1. Åpne Instagram
Dette appikonet ser ut som et kamera inne i en firkant med en gul til lilla gradient. Du finner den på startskjermen eller i app -skuffen, eller ved å søke etter den.
Du kan bare laste ned ett høydepunkt foto/video om gangen med denne metoden
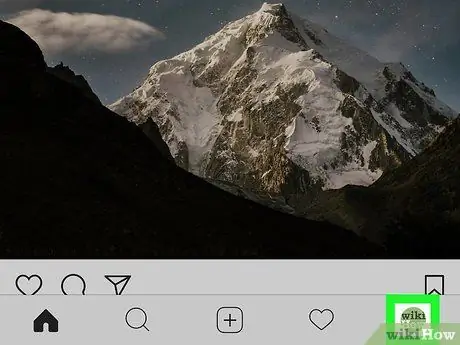
Trinn 2. Trykk på profilikonet
Det er det menneskelige omrissikonet i nedre høyre hjørne av skjermen. Profilsiden åpnes. Uthevet innhold vil bli vist under biografen, øverst på profilsiden.
Hvis du ser uttrykket "Story Highlights" med en pil nedover til høyre for den, berører du pilen for å utvide Highlights-segmentet
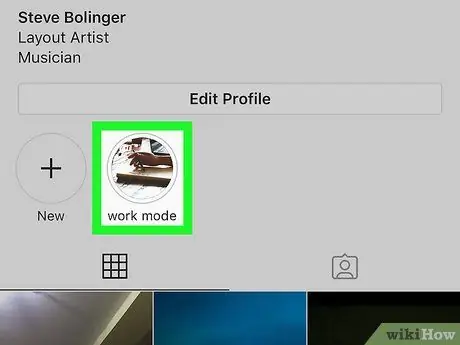
Trinn 3. Trykk på høydepunktet for å spille det
Den første historien på albumet vil bli sendt. Hvis det er flere Highlight -album i dette segmentet, spilles det neste albumet etter at det første albumet er ferdig.
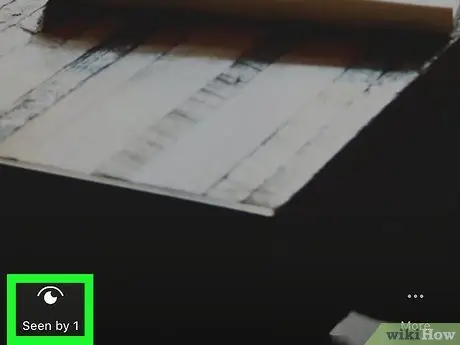
Trinn 4. Trykk på nummeret "sett av" på uthevingsinnholdet du vil laste ned
Du kan se dette tallet i nedre venstre hjørne av skjermen.
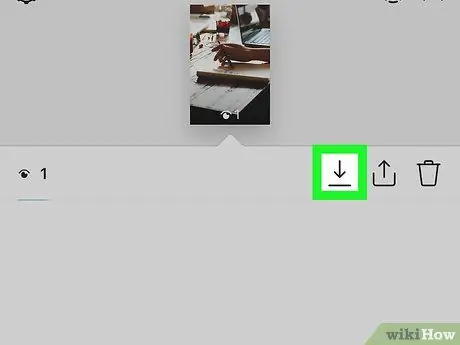
Trinn 5. Trykk på nedlastingsikonet
Dette ikonet ser ut som en pil som peker ned over linjen. Bildet eller videoen lastes ned til enhetsgalleriet etterpå.
Metode 3 av 3: Nedlasting av andre brukeres fremhevede innhold
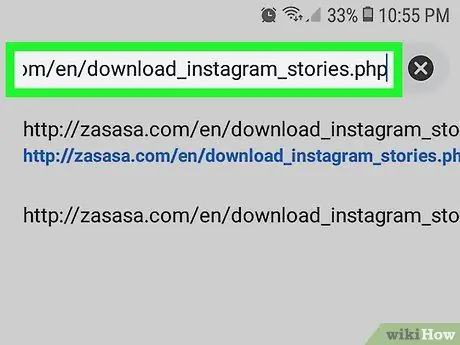
Trinn 1. Besøk https://zasasa.com/en/download_instagram_stories.php via en nettleser
Dette nettstedet kan nås via mobiltelefoner, nettbrett og datamaskiner.
- Du trenger hele URL -en til Instagram -profilen som inneholder høydepunktet du vil laste ned.
- Denne metoden kan ikke følges for å laste ned innhold fra private Instagram -kontoer.
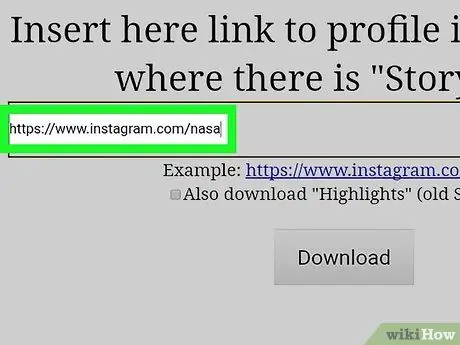
Trinn 2. Skriv inn hele lenken til Instagram -profilen med Highlight -innholdet du vil laste ned
For eksempel kan du skrive "https://www.instagram.com/nasa" for å få alt Story -innholdet fra NASA.
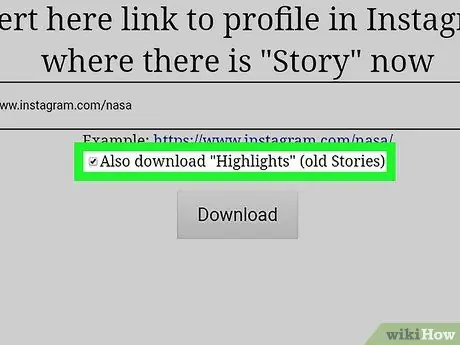
Trinn 3. Merk av i boksen "Last også ned høydepunkter"
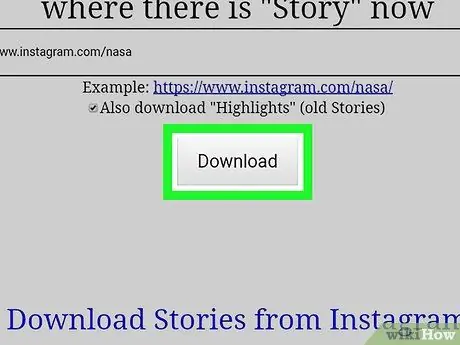
Trinn 4. Klikk på Last ned
Hvis den aktuelle Instagram -kontoen er en offentlig konto, kan du se en liste over alt innholdet fra Story og Highlight. Hvis kontoen er en privat konto, blir du tatt til en feilside. Du kan imidlertid velge ett av de angitte alternativene for å laste ned innhold fra den valgte kontoen.
Et av alternativene krever at du logger deg på Instagram -kontoen din via nettstedet du åpner. Dette trinnet medfører imidlertid risiko for at kontoinformasjonen din blir hacket. Sørg derfor for at du er forsiktig når du tar et valg
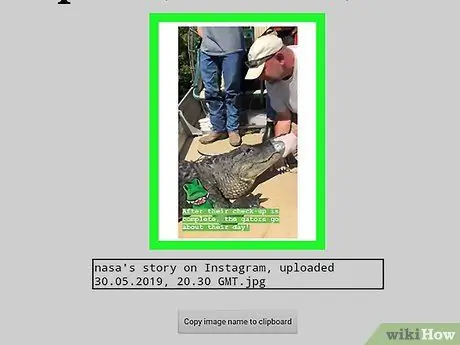
Trinn 5. Velg Story/Highlight -innholdet du vil laste ned
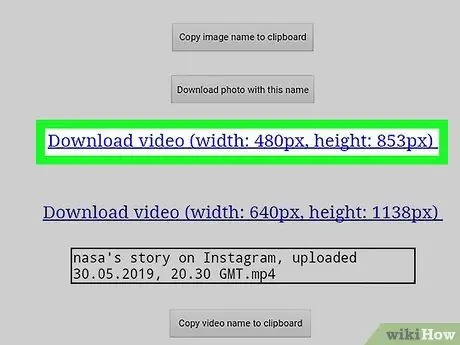
Trinn 6. Velg størrelsen på videoen du vil laste ned
Alle videoer, uansett størrelse, lastes ned i MP4 -format. Den valgte videoen åpnes i en ny fane.
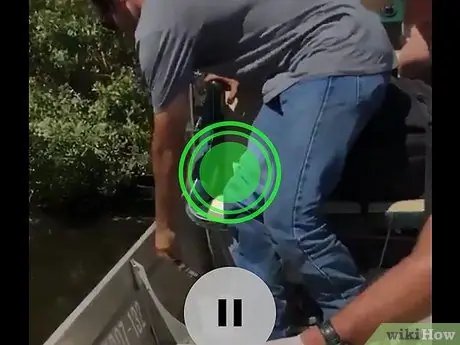
Trinn 7. Berør og hold (eller høyreklikk) bildet
Menyen vises etterpå.






