Denne wikiHow lærer deg hvordan du invertere fargene på iPad eller iPhone for å øke synligheten når skjermen er i svakt lys.
Steg
Del 1 av 2: Aktivering av fargeinversjonsfunksjonen
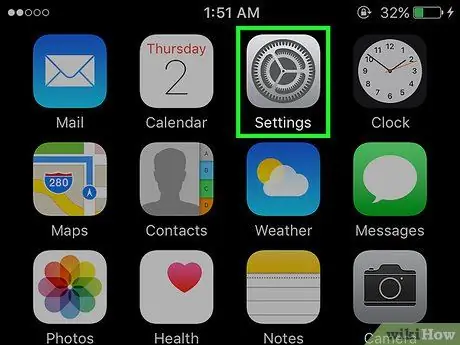
Trinn 1. Åpne Innstillinger
Denne grå girformede appen er på startskjermen.
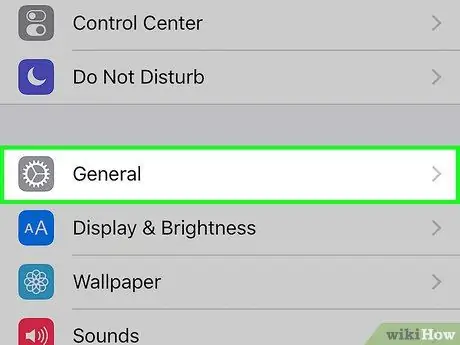
Trinn 2. Rull nedover skjermen og trykk på Generelt
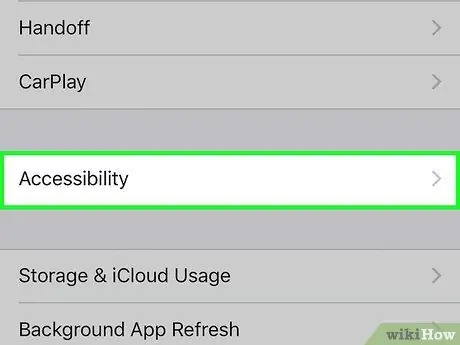
Trinn 3. Trykk på Tilgjengelighet
Dette alternativet er i midten av menyen.
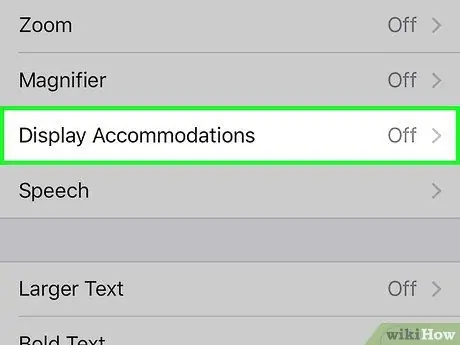
Trinn 4. Trykk på Display Accomodations
Du finner den øverst på menyen under "VISION" -delen.
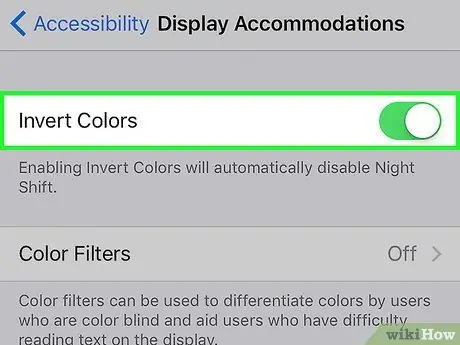
Trinn 5. Skyv "Vend farger" til "På" -posisjon
Knappen blir grønn og fargene på enhetsskjermen blir reversert.
Del 2 av 2: Angi snarveien for fargeinversjon
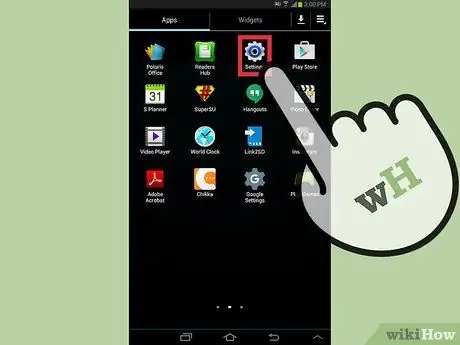
Trinn 1. Åpne Innstillinger
Denne grå, girformede appen er vanligvis på startskjermen.
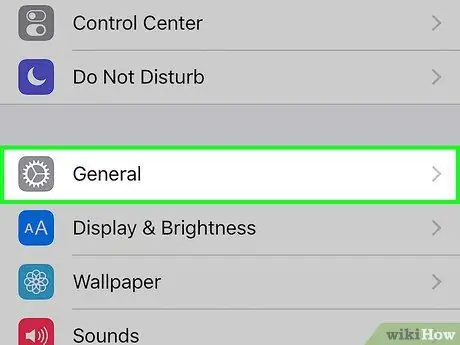
Trinn 2. Rull nedover skjermen og trykk på Generelt
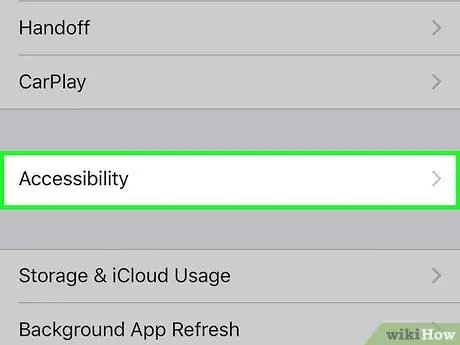
Trinn 3. Trykk på Tilgjengelighet
Dette alternativet er i midten av menyen.
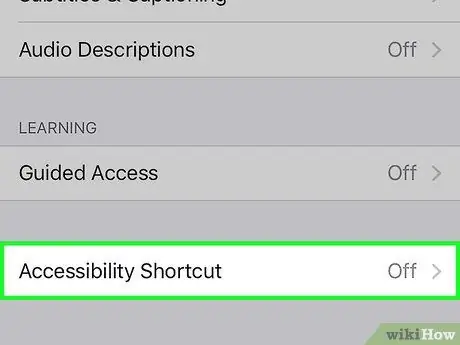
Trinn 4. Rull ned på skjermen og trykk på Tilgjengelighet snarvei
Dette alternativet er nederst på menyen.
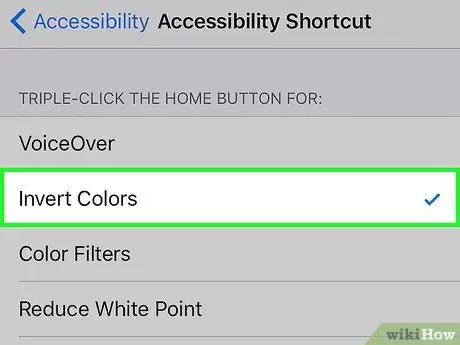
Trinn 5. Trykk på Inverter farger
Den ligger øverst i delen som heter "TRIPLE-CLICK THE HOME KNAPP FOR:".

Trinn 6. Klikk raskt på Hjem -knappen 3 ganger
Dette vil aktivere Inverter farger -funksjonen.
- Klikk Muliggjøre første gang du aktiverer denne snarveien for å bekrefte at du virkelig vil gjøre det.
- Klikk på Hjem -knappen 3 ganger til hvis du vil deaktivere funksjonen Inverter farger.






