Å legge til en annen konto i Gmail -tjenesten gir mange fordeler. En av dem er bekvemmelighet. For eksempel, hvis du har en konto kun for arbeid og en konto som bare er spill, kan du legge begge til én tjeneste. Dette betyr at du kan sjekke jobb -e -postkontoen din uten å måtte logge deg på på helligdager. Prosessen med å legge til en konto i Gmail -tjenesten er veldig ergonomisk og rask, og det forhindrer bryet med å bytte fra en konto til en annen.
Steg
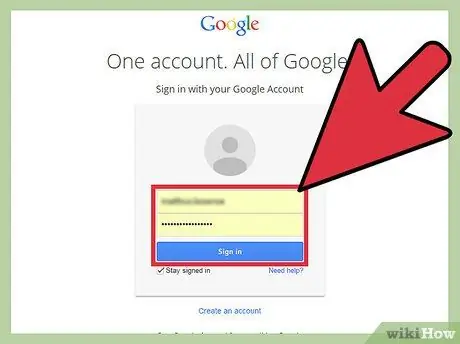
Trinn 1. Logg deg på Gmail -kontoen din
Åpne en nettleser på datamaskinen din, og besøk deretter www.gmail.com for å få tilgang til Gmail -nettstedet. Logg deg på jobb- eller spill -e -postkontoen din, og skriv inn passordet for å åpne innboksen.
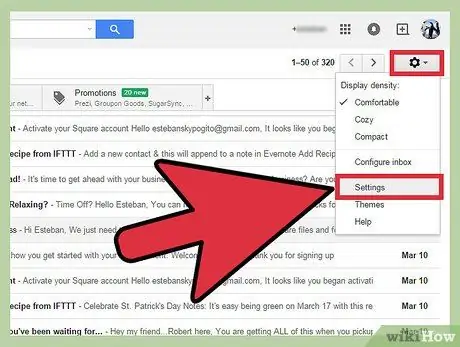
Trinn 2. Åpne innstillingsmenyen eller “Innstillinger”
Etter å ha åpnet innboksen din, finn og klikk på tannhjulikonet på høyre side av skjermen. Når rullegardinmenyen vises, velger du "Innstillinger" fra listen over alternativer for å fortsette.
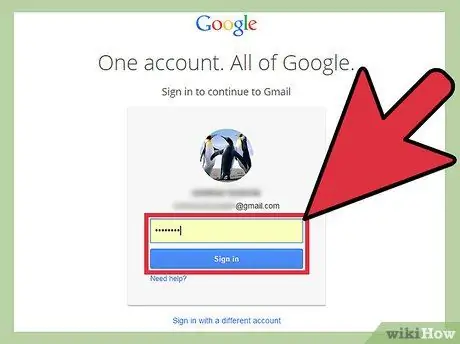
Trinn 3. Skriv inn passordet på nytt
Denne dobbeltsjekk er et kontosikkerhetstiltak for å sikre at det er du som gjør de vesentlige endringene, og ikke noen andre. Bare skriv inn passordet ditt når du blir bedt om det, og klikk deretter "Logg på" for å fortsette.
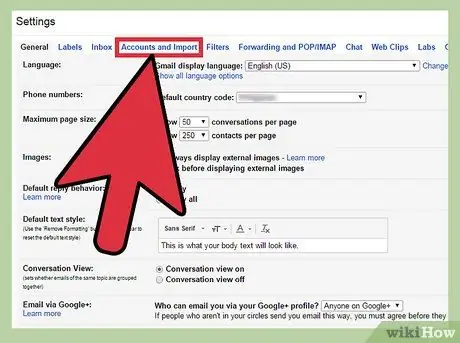
Trinn 4. Åpne "Kontoer og import" -menyen
Etter at du har logget deg på kontoen igjen, vil du ikke lenger være på siden "Innstillinger" før. Øverst på den nye siden er det flere forskjellige kategorier av innstillinger. Klikk på "Kontoer og import" (fjerde alternativ) for å åpne en ny innstillingsside.
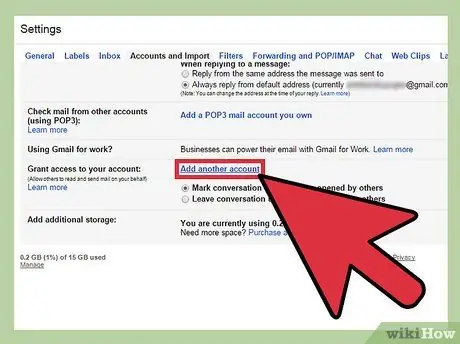
Trinn 5. Hopp over innstillingene
Når listen over nye innstillinger er lastet, ser du etter innstillingen merket "Gi tilgang til kontoen din" nederst på siden. Dette segmentet etterfølges av koblingen "Legg til en annen konto" som du må klikke på.
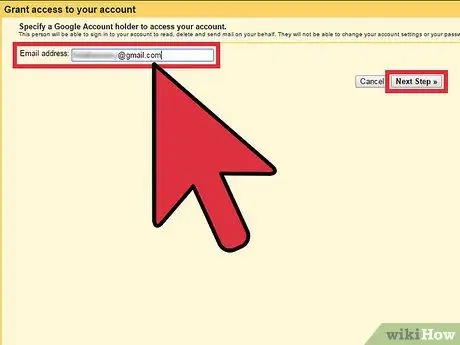
Trinn 6. Legg til en ny konto
På den nye siden som vises etter forrige trinn, blir du bedt om å angi Gmail -adressen du vil legge til i den aktive tjenestekontoen din. Klikk på feltet og skriv inn e -postadressen til en annen Gmail -konto. Når du er ferdig, klikker du på "Neste trinn" -fanen.
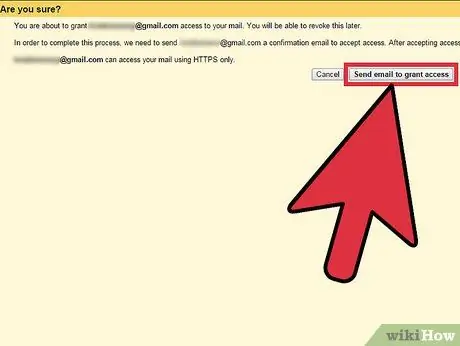
Trinn 7. Dobbeltsjekk den angitte adressen
Etter å ha klikket på "Neste trinn", vil du se spørsmålet "Er du sikker?”Øverst i neste vindu. Dette segmentet ber deg om å vurdere nøyaktigheten av informasjonen som er lagt inn. Kontroller at adressen er riktig før du klikker på "Send e-post for å gi tilgang". Ellers kan du i stedet gi tilgang til andre mennesker.
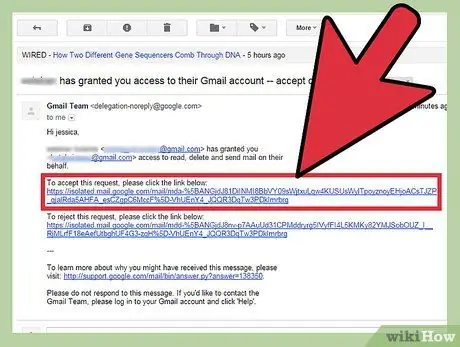
Trinn 8. Bekreft kontotillegget
Etter at du har lagt til spillkontoen din på arbeidskontoen din (eller omvendt), er alt du trenger å gjøre å bekrefte tillegget ved å logge på en annen Gmail -konto (kontoen du la til). Etter det, se etter en e -post med en bekreftelseslenke i innboksen for å bekrefte tillegget. Klikk på lenken, og nå har du lagt til en konto!






