Denne wikiHow lærer deg hvordan du oppretter en ny Yahoo -e -postkonto fra bunnen av. Du kan opprette en konto via stasjonære og mobile versjoner av Yahoo Mail.
Steg
Metode 1 av 2: Via stasjonær datamaskin
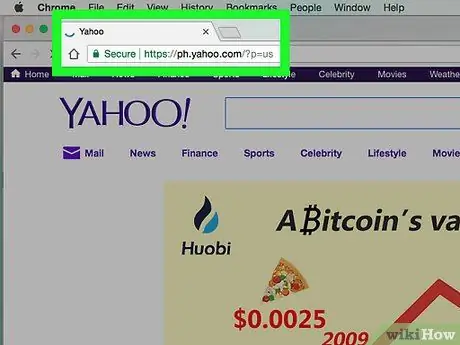
Trinn 1. Åpne Yahoo
Besøk https://www.yahoo.com/ i en nettleser. Etter det vil hovedsiden for Yahoo bli vist.
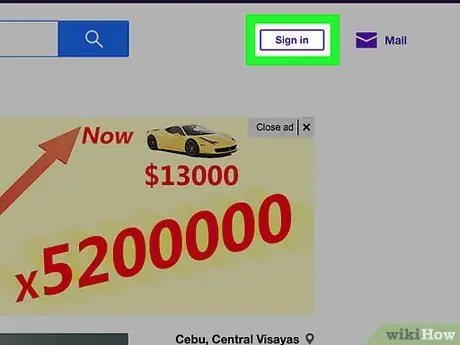
Trinn 2. Klikk Logg på
Det er øverst til høyre på siden, til venstre for bjelleikonet.
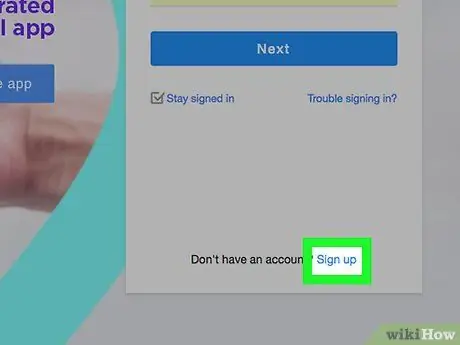
Trinn 3. Klikk på Registrer deg
Denne lenken ligger ved siden av teksten "Har du ikke en konto?" Nederst til høyre på siden.
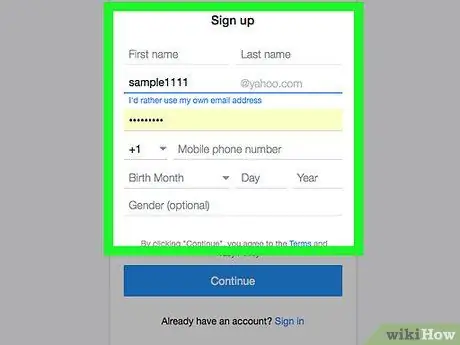
Trinn 4. Skriv inn kontodetaljene
Du må skrive inn følgende informasjon:
- Fornavn
- Etternavn
- E -postadresse (adressen du vil bruke som Yahoo e -postadresse). Hvis adressen allerede er tatt av en annen bruker, må du skrive en annen adresse.
- Passord
- Telefonnummer (uten et mobiltelefonnummer kan du ikke opprette en Yahoo -konto).
- Fødselsdato (måned, dag og år)
- Du kan også legge til et kjønn i "Kjønn" -kolonnen hvis du vil.
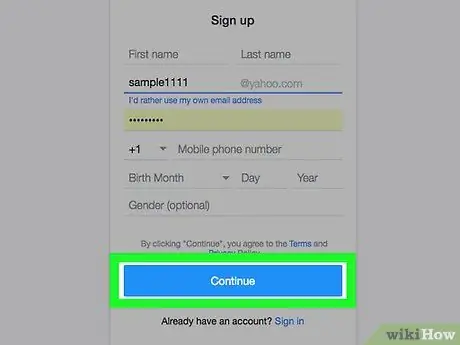
Trinn 5. Klikk Fortsett
Det er en blå knapp nederst på siden.
Hvis du ikke fyller ut de obligatoriske feltene eller det valgte brukernavnet er tatt av en annen bruker, kan du ikke fortsette opprettingsprosessen før alle obligatoriske felt er fylt ut eller du erstatter brukernavnet med et navn som brukes av noen andre
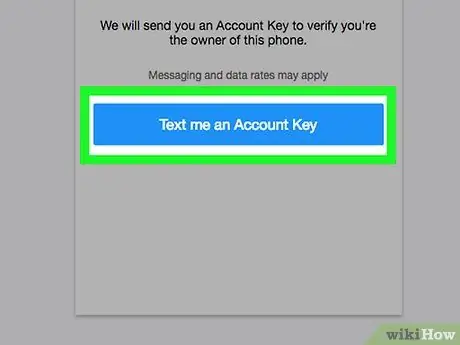
Trinn 6. Klikk Send meg en kontonøkkel til meg
Det er en blå knapp midt på siden. Etter det vil Yahoo sende en kode til mobilnummeret du tidligere skrev inn.
Du kan også trykke på alternativet " Ring meg med en kontonøkkel ”Slik at Yahoo kan kontakte deg og lese koden.
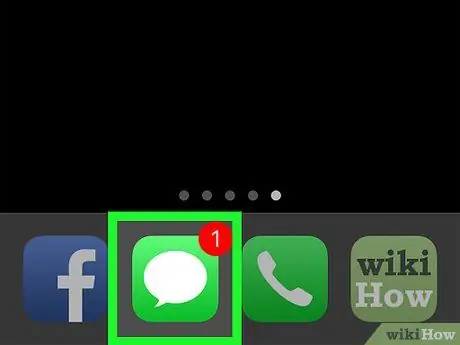
Trinn 7. Få bekreftelseskoden
Åpne telefonens meldingsapp, søk etter og åpne en melding fra Yahoo, og se deretter på den femsifrede sikkerhetskoden som er inkludert i meldingen.
Hvis du velger alternativet " anrop ”, Vent til telefonen ringer, svar på anropet og lytt til nummeret som blir sagt.
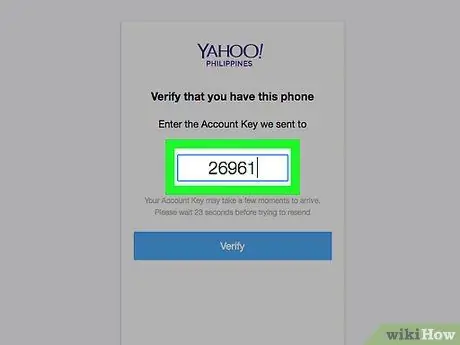
Trinn 8. Skriv inn koden i "Bekreft" -feltet
Det er på midten av siden, like under teksten "Skriv inn kontonøkkelen vi sendte til [mobilnummeret ditt" ".
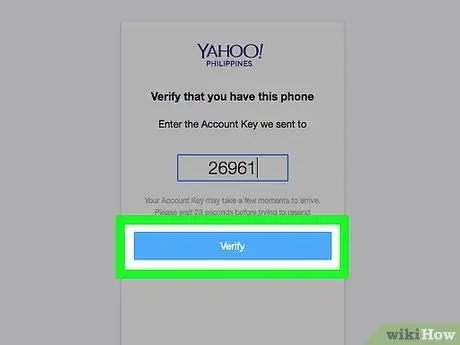
Trinn 9. Klikk på Bekreft
Det er en blå knapp i midten av skjermen.
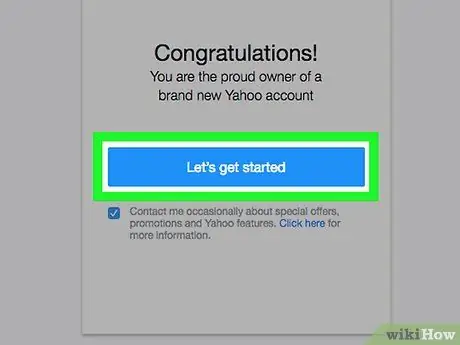
Trinn 10. Klikk La oss komme i gang
Etter det vil du bli ført tilbake til Yahoo -siden.
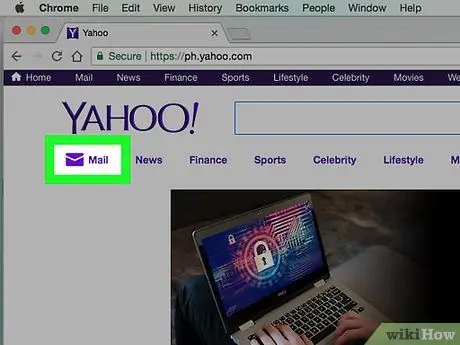
Trinn 11. Klikk på Mail
Denne lenken er under det lilla konvoluttikonet som vises øverst til høyre på Yahoo-hjemmesiden. Etter det vil Yahoo -innboksen din bli åpnet og konfigurert slik at den er klar til å gå.
Metode 2 av 2: Via mobil enhet
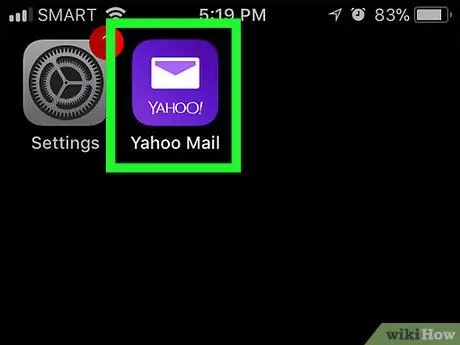
Trinn 1. Åpne Yahoo Mail
Trykk på Yahoo Mail -appikonet som ser ut som en hvit konvolutt og teksten "YAHOO!" på en mørk lilla bakgrunn.
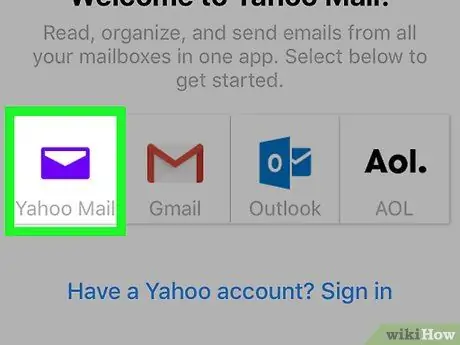
Trinn 2. Trykk på Yahoo Mail
Det er et lilla Yahoo Mail -ikon på midten av siden.
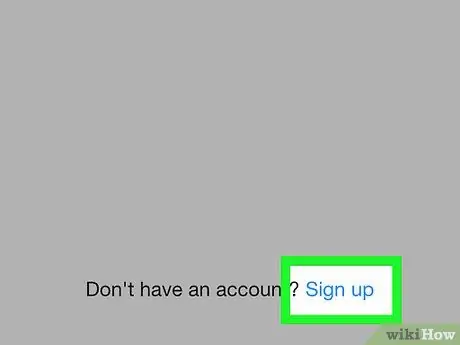
Trinn 3. Trykk på Registrer deg
Denne lenken er nederst på skjermen. Etter det vil skjemaet for opprettelse av konto vises.
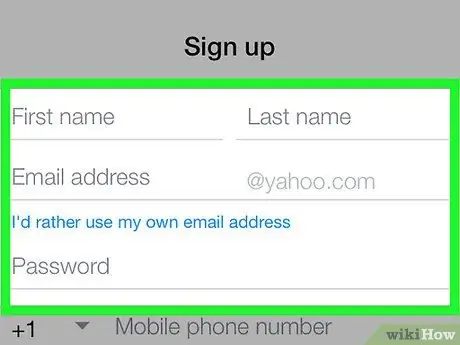
Trinn 4. Skriv inn kontodetaljene
Du må skrive inn følgende informasjon:
- Fornavn
- Etternavn
- E -postadresse (adressen du vil bruke som Yahoo e -postadresse). Hvis adressen allerede er tatt av en annen bruker, må du skrive en annen adresse.
- Passord
- Telefonnummer (uten et mobiltelefonnummer kan du ikke opprette en Yahoo -konto).
- Fødselsdato (måned, dag og år)
- Kjønn (valgfritt)
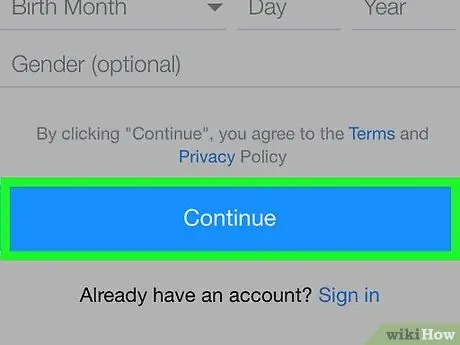
Trinn 5. Trykk på Fortsett
Det er en blå knapp nederst på skjermen.
Hvis du ikke fyller ut de obligatoriske feltene eller det valgte brukernavnet er tatt av en annen bruker, kan du ikke fortsette prosessen med å opprette kontoen før problemet er løst
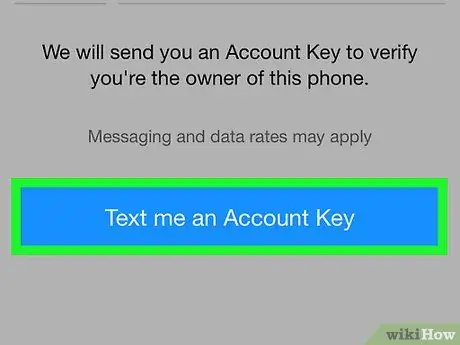
Trinn 6. Trykk på Send meg en kontonøkkel
Etter det vil Yahoo sende en kode til mobilnummeret du tidligere skrev inn.
Du kan også trykke på alternativet " Ring meg med en kontonøkkel ”For Yahoo å kontakte deg og oppgi koden.
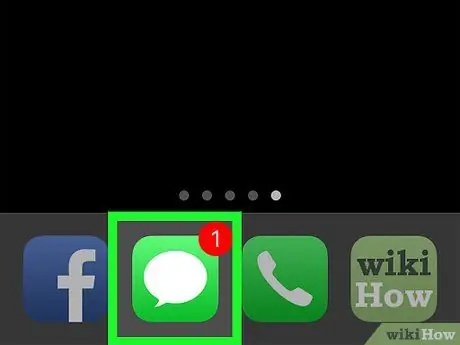
Trinn 7. Få bekreftelseskoden
Åpne telefonens meldingsapp, søk etter og åpne en melding fra Yahoo, og se deretter på den femsifrede sikkerhetskoden som er inkludert i meldingen.
Hvis du velger alternativet " anrop ”, Vent til telefonen ringer, svar på anropet og lytt til nummeret som blir sagt.
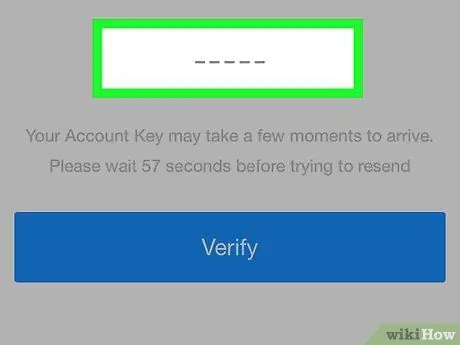
Trinn 8. Skriv inn koden i "Bekreft" -feltet
Det er midt på skjermen, like under teksten "Skriv inn kontonøkkelen vi sendte til [mobilnummeret ditt" ".
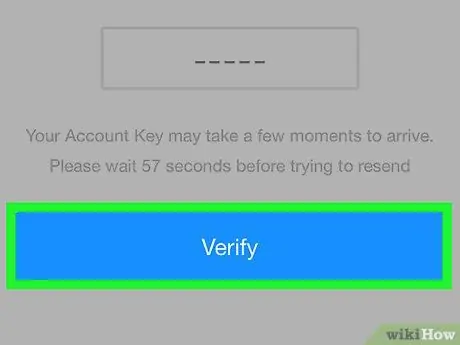
Trinn 9. Trykk på Bekreft -knappen
Det er en blå knapp i midten av skjermen.
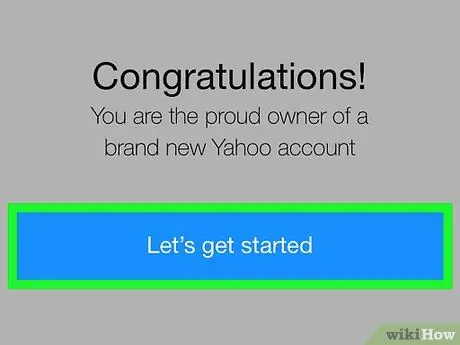
Trinn 10. Trykk på La oss komme i gang
Etter det blir du ført til en Yahoo -innboks som er konfigurert, så den er klar til bruk.






