Denne wikiHow lærer deg hvordan du angir en ny ringetone for innkommende anrop i WhatsApp Messenger på iPhone og Android -enheter. For enheter med iOS 10 og nyere må du endre ringetonen for alle mobilsamtaler for å endre WhatsApp -ringetonen. For Android eller iOS 9 (og eldre modeller) kan du endre WhatsApp -ringetonen separat via appen.
Steg
Metode 1 av 3: På iPhone med iOS 10 (eller senere)
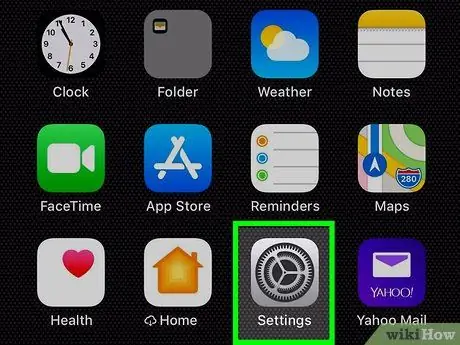
Trinn 1. Åpne iPhone -innstillingsmenyen ("Innstillinger")
Finn og trykk på ikonet
på startskjermen for å åpne menyen for enhetsinnstillinger.
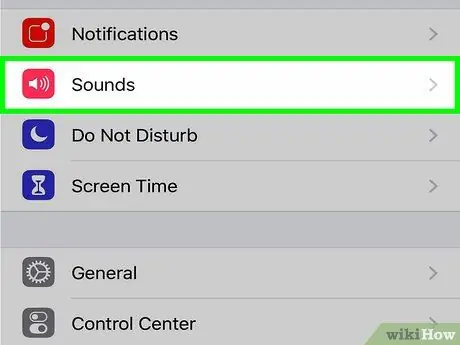
Trinn 2. Trykk på Sounds & Haptics på "Innstillinger" -menyen
Dette alternativet vises ved siden av et lite farget høyttalerikon i en rød boks. Etter det åpnes enhetens ringetone- og vibrasjonsinnstillinger.
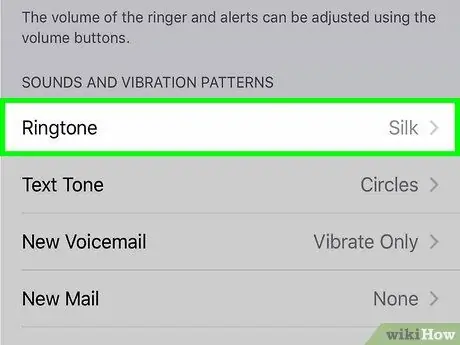
Trinn 3. Trykk på boksen Ringetone
Denne boksen er under overskriften "LYD OG VIBRASJONSMønstre".
Dette alternativet vil endre ringetonen for alle WhatsApp -anrop og andre anrop som kommer gjennom mobiloperatøren din. Du kan ikke endre ringetonen for WhatsApp -anrop uten å endre ringetonen for alle mobilsamtaler
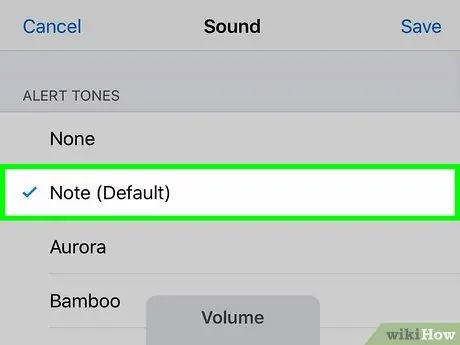
Trinn 4. Velg ringetonen du vil bruke
Trykk på et alternativ på listen for å høre et eksempel.
Du vil se et blått kryss ved siden av den valgte ringetonen
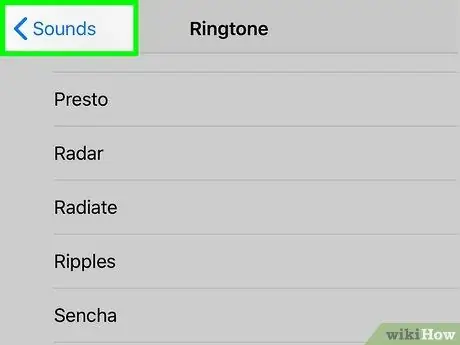
Trinn 5. Trykk på ikonet
Baksiden er blå i øvre venstre hjørne av skjermen.
Etter det vil du bli tatt tilbake til menyen Høres ut ”Og den nye ringetonen blir lagret.
Ringetonen for alle innkommende anrop vil bli endret, inkludert WhatsApp -anrop og samtaler som går gjennom mobiloperatøren din
Metode 2 av 3: På iPhone med iOS 9 (eller eldre)
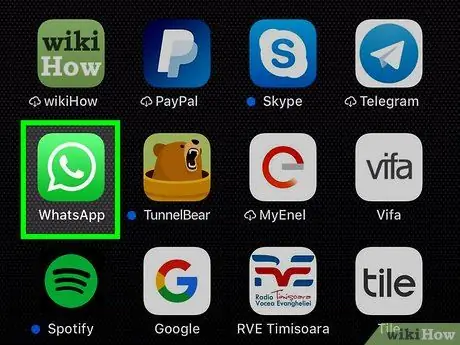
Trinn 1. Åpne WhatsApp Messenger på iPhone
WhatsApp -ikonet ser ut som et hvitt håndsett inne i en grønn chatboble. Du finner den på startskjermen eller i programmappen.
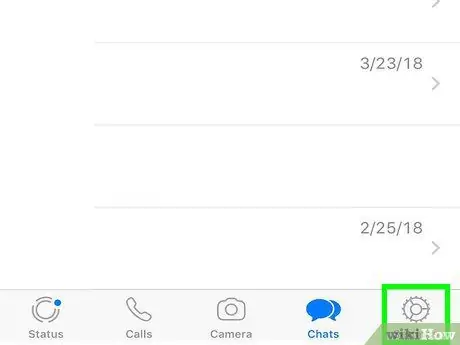
Trinn 2. Trykk på kategorien Innstillinger i nedre høyre hjørne av skjermen
Denne knappen ser ut som et grått tannhjulikon i navigasjonslinjen nederst på skjermen. "Innstillinger" -menyen åpnes etter det.
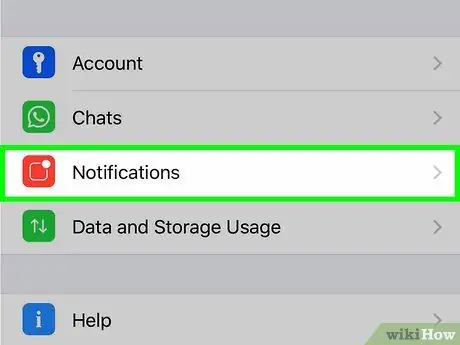
Trinn 3. Trykk på Varsler
Dette alternativet vises ved siden av det røde ikonet i "Innstillinger" -menyen.
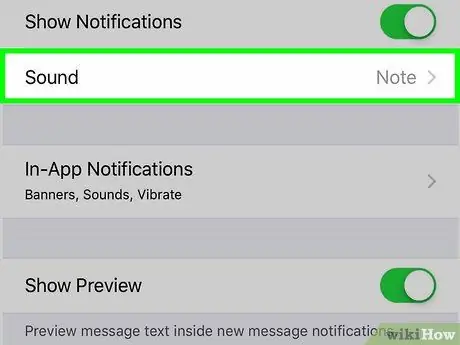
Trinn 4. Trykk på ringetone under overskriften "WHATSAPP CALLING"
Dette alternativet er nederst på siden "Varsler". En liste over tilgjengelige ringetoner vises.
- Dette alternativet er kanskje ikke tilgjengelig for den nye versjonen av WhatsApp.
- Med den siste oppdateringen lar WhatsApp deg ikke angi en egen ringetone for taleanrop. Du kan imidlertid fortsatt endre varsler eller ringetoner for meldinger og grupper.
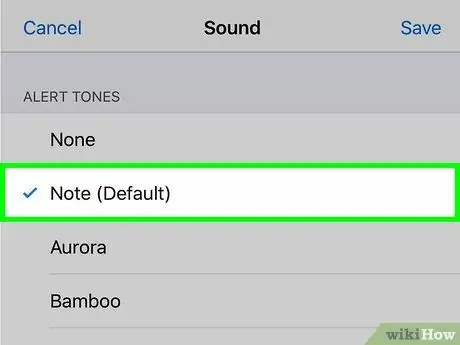
Trinn 5. Velg ringetonen du vil bruke
Du kan trykke på et alternativ fra listen og høre et eksempel.
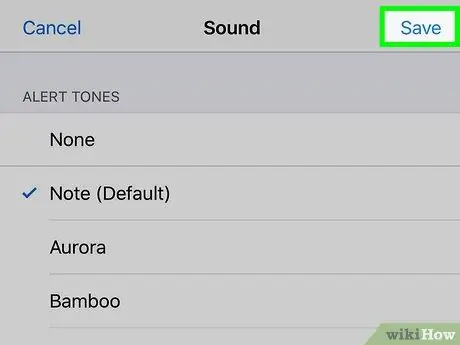
Trinn 6. Trykk på Lagre øverst til høyre på skjermen
Det er en blå knapp øverst til høyre på siden. Den nye ringetonen blir lagret etterpå.
Du vil høre ringetonen når du mottar et taleanrop på WhatsApp
Metode 3 av 3: På Android -enhet
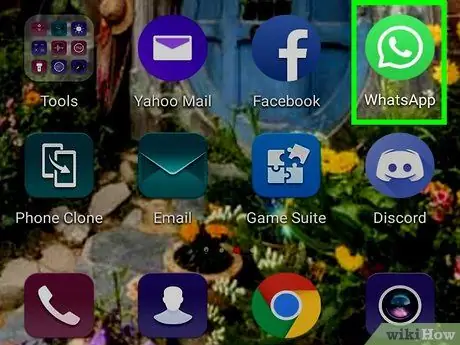
Trinn 1. Åpne WhatsApp Messenger på enheten
WhatsApp -ikonet ser ut som et hvitt håndsett inne i en grønn chatboble. Du finner den i enhetens appskuff eller side.
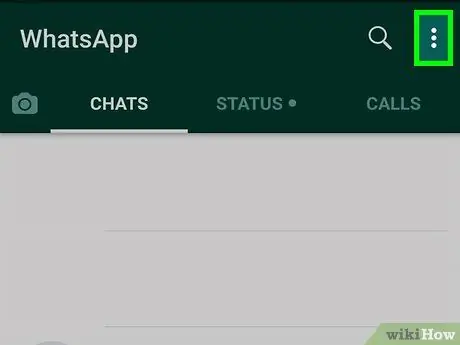
Trinn 2. Trykk på ikonet øverst til høyre på skjermen
Det er i øvre høyre hjørne av skjermen. Nedtrekksmenyen lastes inn etterpå.
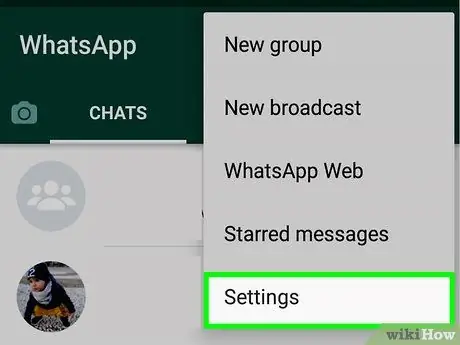
Trinn 3. Trykk på Innstillinger på menyen
Dette alternativet er det siste alternativet nederst på rullegardinmenyen. "Innstillinger" -menyen lastes på en ny side.
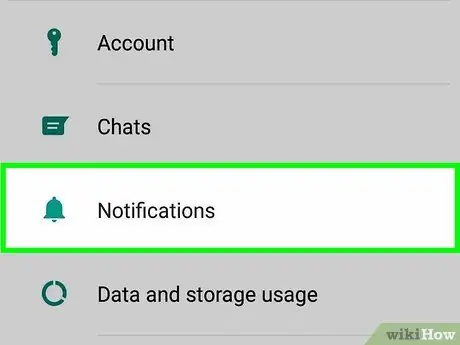
Trinn 4. Trykk på Varsler på siden "Innstillinger"
Alternativer for varsling, vibrering, popup og ringetone vises.
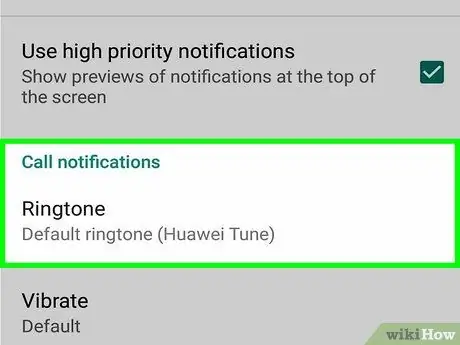
Trinn 5. Bla til delen "Anropsvarsler"
Du kan endre ringetonen og vibrere innstillingene for innkommende WhatsApp -anrop i denne delen.
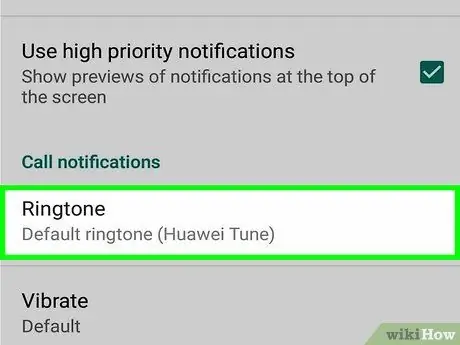
Trinn 6. Trykk på Ringetone under overskriften "Anropsvarsler"
En liste over alle ringetonealternativer lastes inn i et nytt popup-vindu.
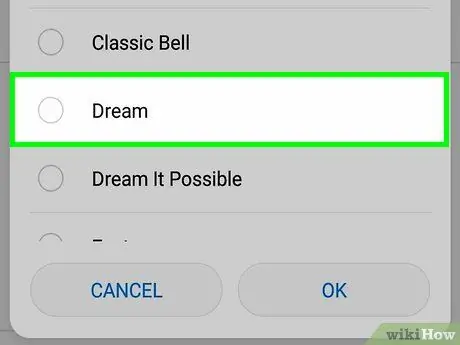
Trinn 7. Trykk på en ringetone for å velge den
Du kan trykke på en ringetone på listen for å høre et eksempel.
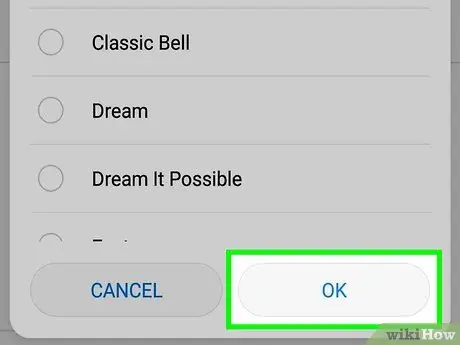
Trinn 8. Trykk på OK nederst til høyre på skjermen
Den nye ringetonen vil bli bekreftet.






