Denne artikkelen lærer deg hvordan du kopierer og limer inn chat -tekst i WhatsApp.
Steg
Metode 1 av 2: Bruke iPhone eller iPad
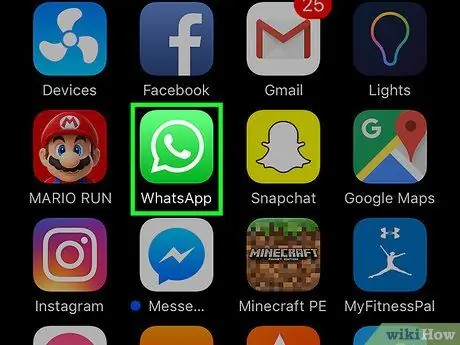
Trinn 1. Åpne WhatsApp Messenger -appen
WhatsApp -appen har et grønt firkantet ikon med håndsettet inne i en hvit chatboble.
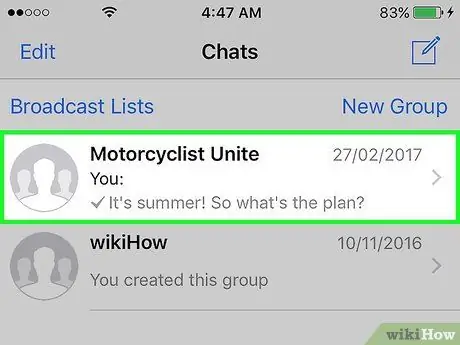
Trinn 2. Trykk på samtalen
Hele skjermen i samtalen din åpnes.
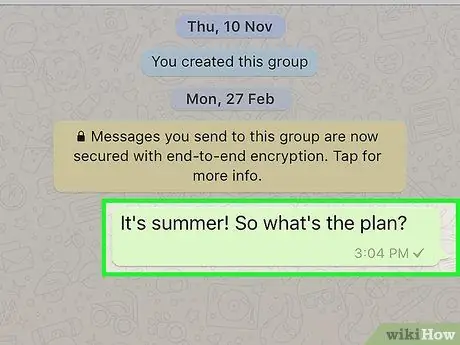
Trinn 3. Trykk og hold inne på chat -linjen
Den relaterte chatten vil bli uthevet, og en hurtigmeny vil inneholde flere alternativer som f.eks svare og framover vil åpne.
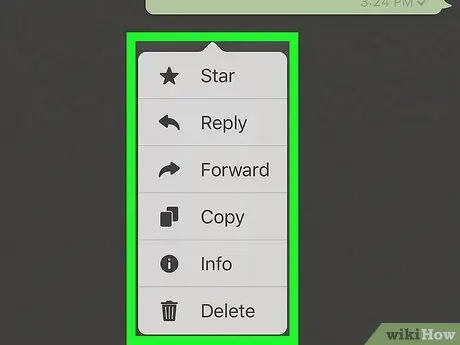
Trinn 4. Trykk på høyre pilknapp i hurtigmenyen
Dermed vil flere alternativer vises i hurtigmenyen.
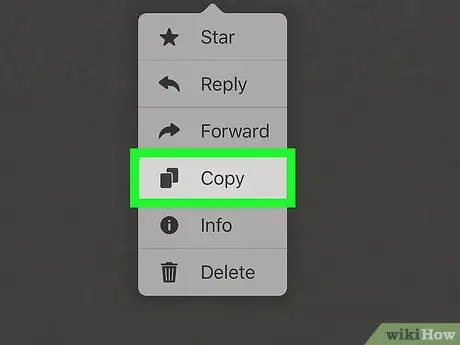
Trinn 5. Trykk på Kopier -knappen
Dette alternativet vil kopiere den markerte chatten til utklippstavlen.
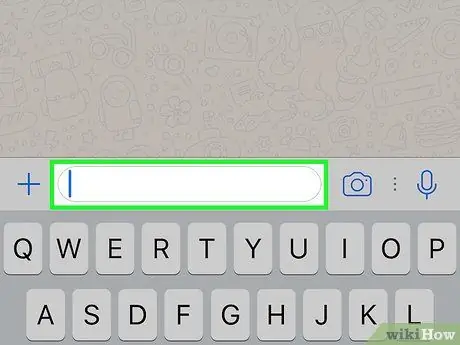
Trinn 6. Trykk og hold inne tekstboksen
Denne boksen er nederst på skjermen, ved siden av Send -knappen. Du vil se et popup-alternativ for Lim inn (pinne).
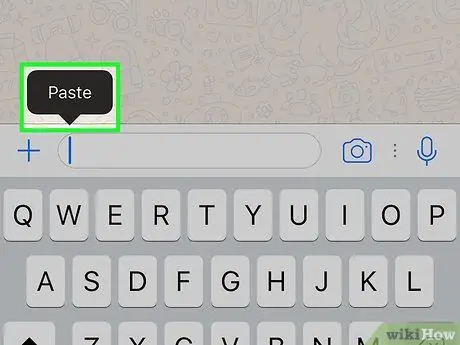
Trinn 7. Trykk på Lim inn
Dette alternativet limer inn den kopierte chatten i tekstboksen.
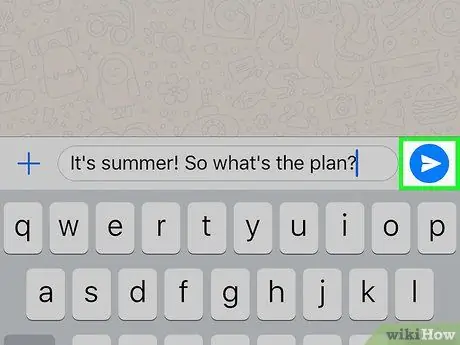
Trinn 8. Trykk på Send -knappen
Denne knappen ser ut som et lite papirflyikon til høyre for meldingen. Trykk på denne knappen for å sende meldingen.
Metode 2 av 2: Bruke Android
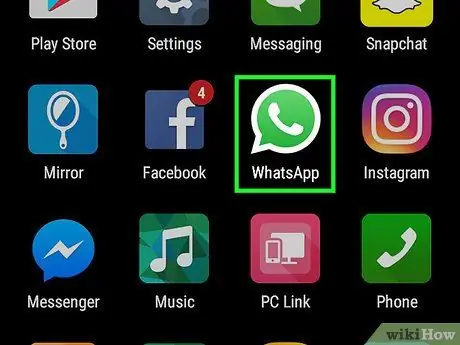
Trinn 1. Åpne WhatsApp Messenger -appen
WhatsApp -appen har et ikon i form av en grønn firkant med håndsettet inne i en hvit chatboble.
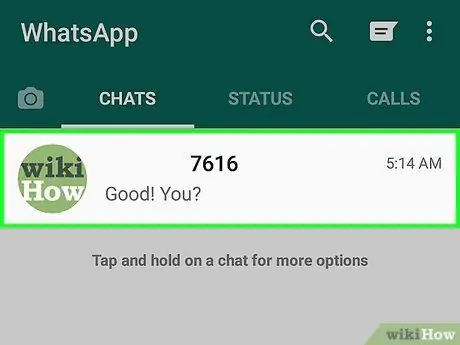
Trinn 2. Trykk på samtalen
Hele skjermen i samtalen din åpnes.
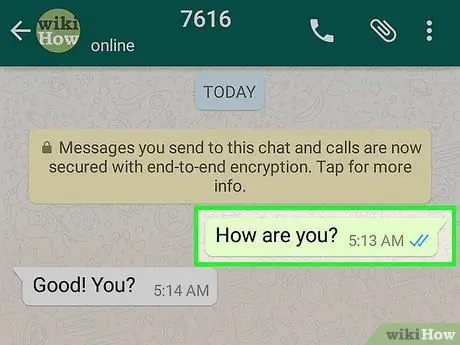
Trinn 3. Trykk og hold inne chatlinjen
Dermed vil relaterte chatter bli markert.
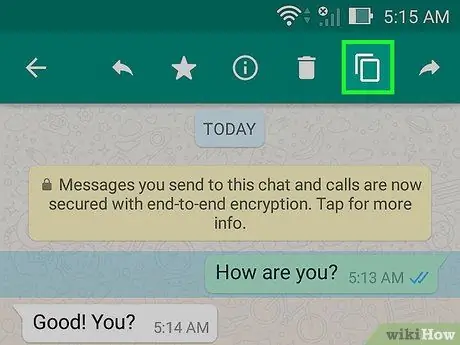
Trinn 4. Trykk på Kopier -knappen på verktøylinjen øverst på skjermen
Denne knappen ser ut som et oppreist rektangel med et annet rektangel bak. Det er i øvre høyre hjørne av skjermen, i den andre fra høyre knapp på verktøylinjen ved siden av Forward-knappen. Trykk på denne knappen for å kopiere den markerte teksten til utklippstavlen.
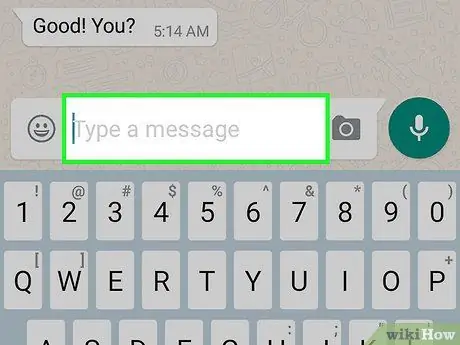
Trinn 5. Trykk og hold inne tekstboksen
Pop-up alternativer Lim inn (lime inn) vises.
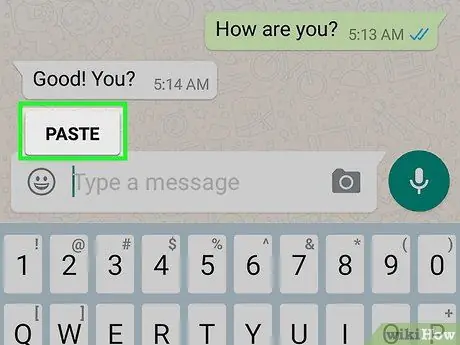
Trinn 6. Trykk på Lim inn
Dermed limes den kopierte chat -teksten inn i tekstboksen.
Hvis du kopierer mer enn én chatlinje om gangen, limer du også inn et tidsstempel for hver chat når du trykker på Lim inn -knappen. Dette tidsstempelet kan fjernes manuelt i tekstboksen
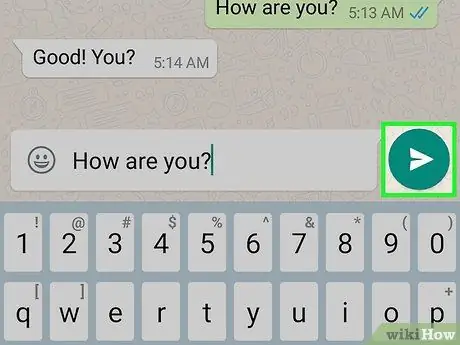
Trinn 7. Trykk på Send -knappen
Denne knappen ser ut som et lite papirfly til høyre for tekstboksen. Trykk på denne knappen for å sende den kopierte og limte teksten.






