Denne wikiHow lærer deg hvordan du kopierer en lenke til et nettsted og limer det inn i en melding, et innlegg, en app eller en fil. Selv om måten å gjøre dette på varierer noe (avhengig av enheten du bruker, enten det er en datamaskin, nettbrett eller telefon), er det ikke så vanskelig å kopiere og lime inn koblingen når du får tak i det. Hvis den kopierte nettstedadressen er veldig lang, kan du bruke en koblingstjeneste for å få adressen til å se penere ut før den limes inn.
Steg
Metode 1 av 3: På telefon eller nettbrett
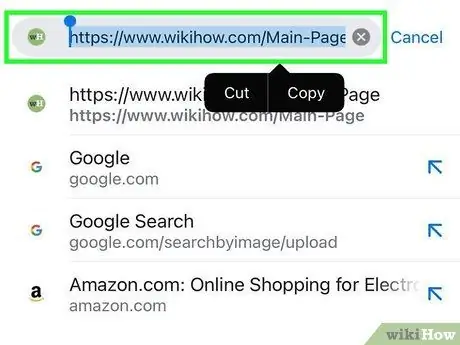
Trinn 1. Trykk og hold på lenken du vil kopiere
Noen øyeblikk senere vil en kort meny vises.
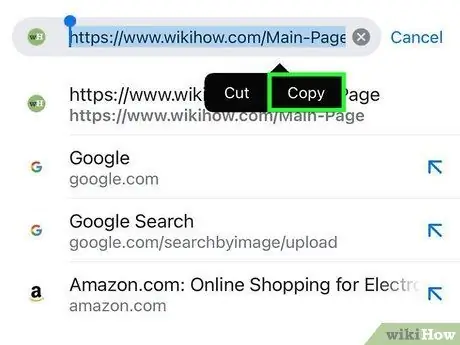
Trinn 2. Trykk på Kopier
Teksten som vises vil variere avhengig av applikasjonen som brukes. Se etter innlegg som ligner på eksemplene nedenfor:
- Kopier adresselenken
- Kopier lenke -URL
- Kopier adresse
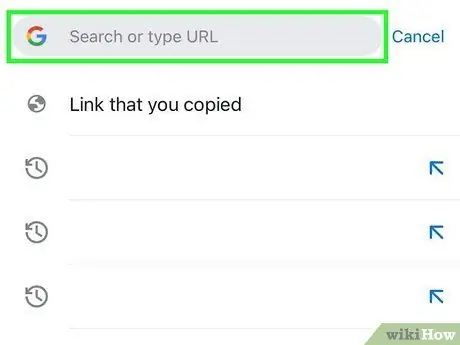
Trinn 3. Plasser markøren på stedet der du vil lime inn lenken
Når koblingen er kopiert, kan du lime den inn hvor som helst du kan skrive. Plasser markøren ved å trykke på tekstfeltet.
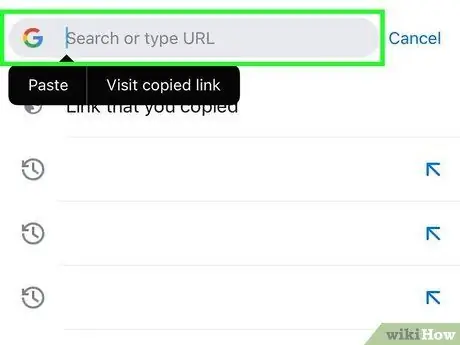
Trinn 4. Trykk og hold fingeren på markøren
Etter at noen få øyeblikk har gått, slipp fingeren. Dette vil åpne en ny meny.
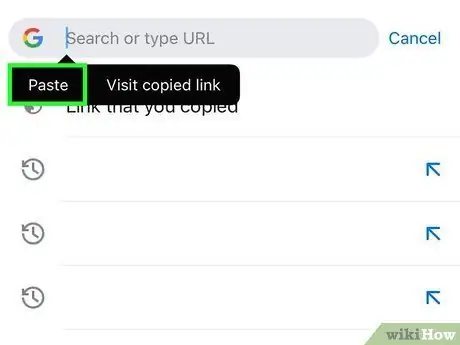
Trinn 5. Trykk på Lim inn for å lime inn den kopierte lenken
Nå vil nettstedets adresse vises i området du kan skrive.
Metode 2 av 3: På Windows og Mac
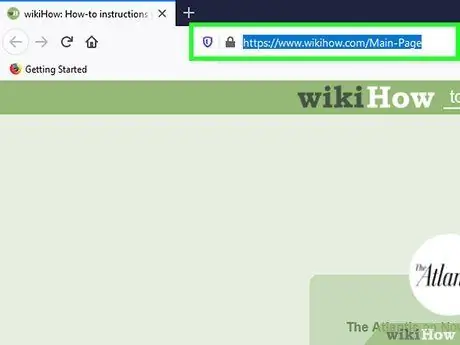
Trinn 1. Kopier og lim inn adressen i adressefeltet
Hvis du vil dele eller lagre et nettsted du besøker, kopierer du adressen fra adressefeltet i nettleseren din:
- Klikk på adressen som vises i nettleseren. Alle deler av adressen vil vises hvis det er deler som er skjult når du søker. Dette vil også markere adressen.
- Hvis adressen ikke er uthevet, bruker du musen til å markere den. Du kan også bruke knappen Kommando+A. (på Mac) eller Kontroll+A. (på Windows) for å markere det etter at du har klikket på det en gang.
- Kopier lenken ved å trykke på knappen Kommando+C (på Mac) eller Kontroll+C (på Windows).
- Klikk på musemarkøren der du vil lime inn lenken du kopierte.
- Lim inn lenken du kopierte ved å trykke på knappen Kommando+V (på Mac) eller Kontroll+V (på Windows).
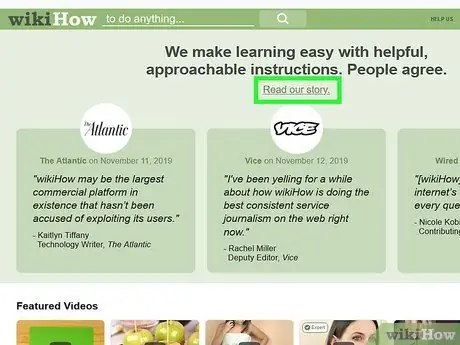
Trinn 2. Finn lenken du vil kopiere fra andre steder
Du kan kopiere lenker fra e -post, nettsteder, Word -dokumenter og andre programmer.
Tekstlenker på nettsider og e -poster er vanligvis understreket og farget annerledes enn teksten rundt. Mange lenker er også i form av bilder eller knapper
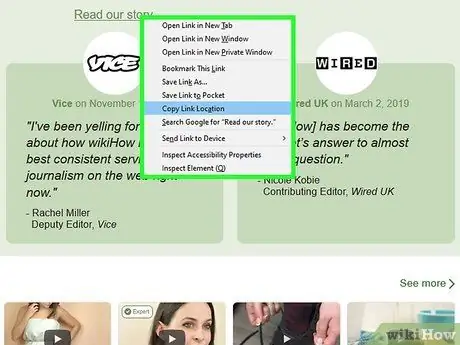
Trinn 3. Høyreklikk på lenken du vil kopiere
På Mac -datamaskiner som bare har én museknapp, holder du inne tasten Kontroll mens du klikker på lenken. Dette vil vise en meny.
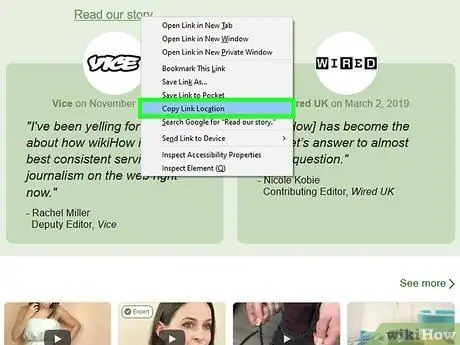
Trinn 4. Velg Kopier kobling
Når en lenke blir kopiert, lagres den på utklippstavlen som kan limes inn på et annet sted senere. Teksten i dette alternativet vil variere avhengig av programmet du bruker. Noen eksempler på ofte brukte ord inkluderer:
- Chrome: Kopier adresselenken
- Firefox: Kopier lenkeplassering
- Safari og Edge: Kopier link
- Ord: Kopier hyperkobling
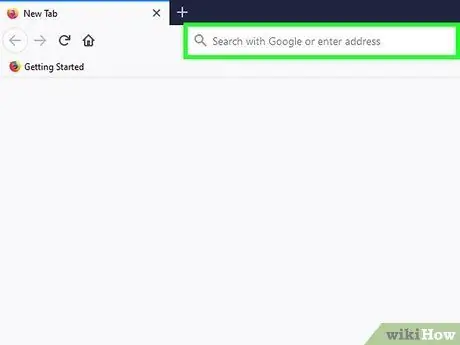
Trinn 5. Klikk på markøren på stedet der du vil lime inn lenken
Når koblingen er kopiert, kan du lime den inn hvor som helst hvor du kan skrive. Klikk på markøren der du vil lime inn lenken.
Lenker kan limes inn i e -post, Facebook -innlegg, Word -dokumenter, adressefelt i nettleseren, tekstmeldinger og så videre
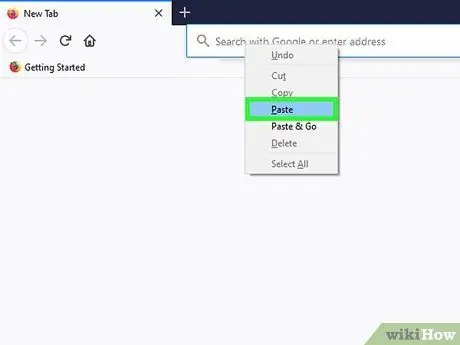
Trinn 6. Lim inn lenken
Noen av måtene du kan lime inn en kopiert lenke inkluderer:
- Høyreklikk (eller kontrollklikk) der markøren er, og velg deretter Lim inn.
- trykk på knappen Kommando+V (på Mac) eller Kontroll+V (på Windows) for å lime inn lenken.
- Når du limer inn en lenke i et program som Excel eller Word, kan du klikke på menyen Redigere (hvis tilgjengelig) og velg Lim inn (eller Lim inn spesial hvis du vil ha et annet vedlegg).
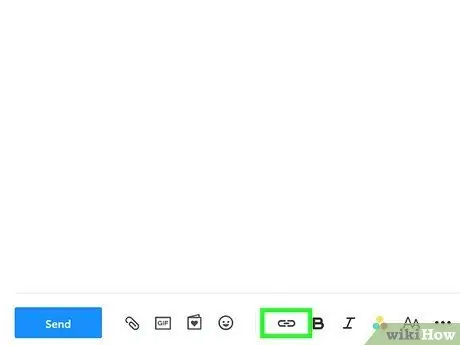
Trinn 7. Lim inn lenken som en hyperkobling ved å erstatte teksten
Noen programmer, for eksempel blogger, e-postprogrammer og tekstbehandlere, lar deg endre teksten som vises i stedet for hele lenkeadressen. På denne måten kan du erstatte koblingene med dine egne ord eller setninger.
- Plasser markøren på stedet du vil koble til.
- Klikk på "Sett inn hyperkobling" -knappen. Denne knappen kan være nederst i et tekstfelt eller i Sett inn -menyen (i tekstbehandlingsprogrammer). Vanligvis er denne knappen merket med et kjedeformet ikon.
- Skriv inn hvilken som helst tekst du vil skal vises i feltet "Tekst som skal vises". Dette innlegget vil bli vist som en klikkbar lenke.
- Lim inn lenken i "Adresse", "URL" eller "Lenke til" -kolonnen ved å høyreklikke (eller kontrollere-klikke) i kolonnen og velge Lim inn.
Metode 3 av 3: Bruke en lenkeforkorter
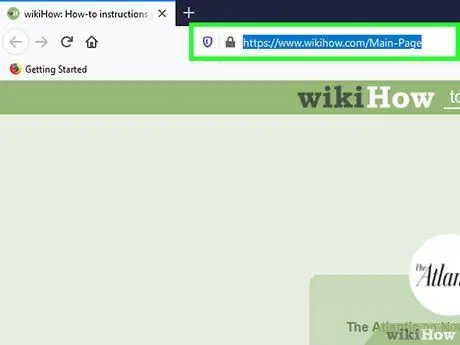
Trinn 1. Kopier lenken du vil dele
Nettstedadresser er noen ganger veldig lange, spesielt sider innebygd dypt inne i et nettsted. Med en lenkeforkortingstjeneste kan du gjøre lange adresser korte, slik at de enkelt kan deles ved hjelp av tekstmeldinger, twitter eller andre delingsverktøy. For å komme i gang, kopierer du lenken ved hjelp av riktig metode for enheten du bruker.
Hvis du for eksempel bruker et nettbrett eller en telefon, berører du og holder koblingen, og deretter velger du Kopiere.
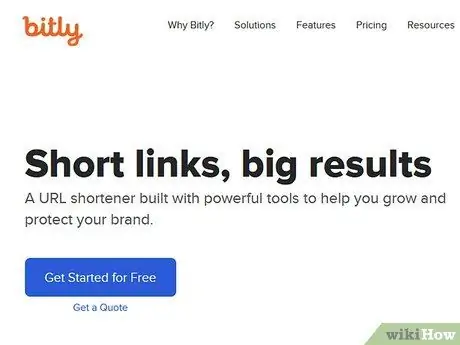
Trinn 2. Besøk en lenke forkortelse nettsted
Det er flere lenkeforkortingstjenester på internett, og de fleste fungerer veldig likt:
- bitly.com
- tinyurl.com
- liten.cc
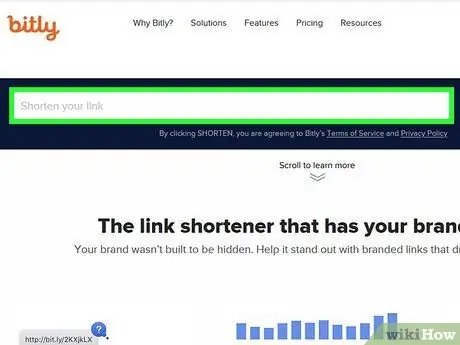
Trinn 3. Lim inn den lange lenken i kolonnen på lenkeforkorteringsstedet
Trykk og hold på kolonnen på et nettbrett eller en telefon, og velg deretter Lim inn dukker opp. Høyreklikk (eller kontrollklikk) på en datamaskin på kolonnen, og velg deretter Lim inn.
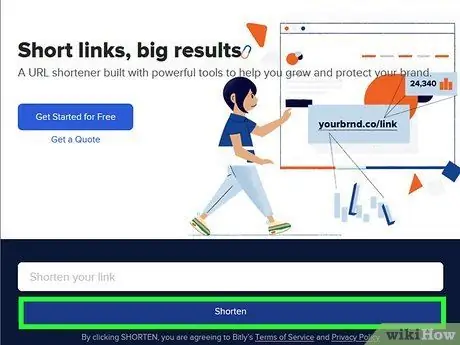
Trinn 4. Trykk eller klikk på knappen forkort eller Krymp for å generere nye lenker.
Du vil få en forkortet versjon av lenken du skriver inn, ved hjelp av tjenestens proprietære format, ikke den opprinnelige adressen derfra.
Teksten på denne knappen vil variere avhengig av nettstedstjenesten som brukes
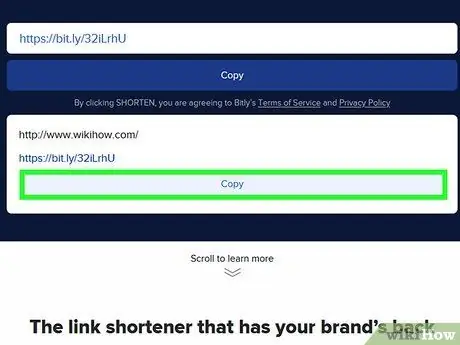
Trinn 5. Kopier den forkortede lenken
Gjør dette som om du vil kopiere en vanlig lenke ved hjelp av metoden beskrevet ovenfor, eller ved å trykke på knappen Kopiere vises av noen forkortelsessteder.
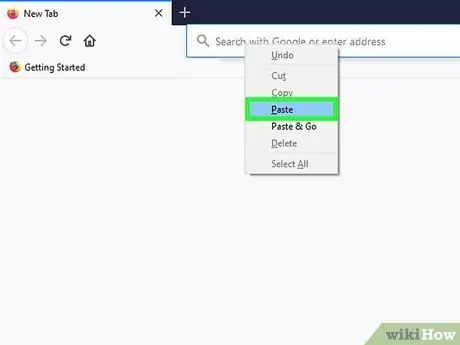
Trinn 6. Lim inn den forkortede lenken
Når du har kopiert den forkortede lenken, limer du den inn som på en annen lenke. Kanskje du bør forklare innholdet i lenken. Dette er fordi den forkortede lenken ikke viser noe om innholdet.






