Denne wikiHow lærer deg hvordan du installerer apper fra Google Play -butikken på din Android -telefon eller -nettbrett.
Steg
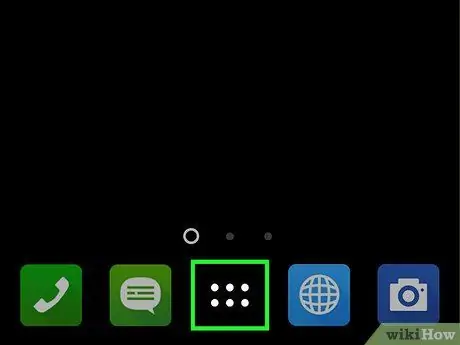
Trinn 1. Trykk på appikonet
Det er et ikon nederst på startskjermen, som vanligvis er en liten prikk eller firkant inne i en sirkel.
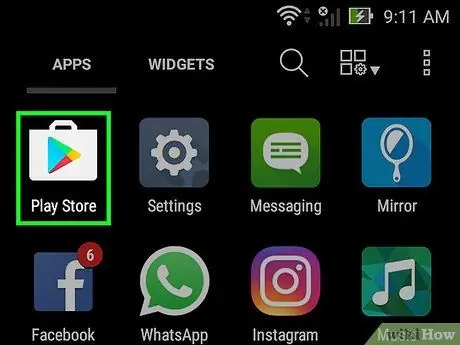
Trinn 2. Rull ned på skjermen og trykk på Play Butikk
Ikonet er en fargerik trekant i en hvit koffert.
Hvis det er første gang du kjører Play -butikken, skriver du inn informasjon om Google -kontoen din og betalingsinformasjon. Følg instruksjonene gitt når du blir bedt om det
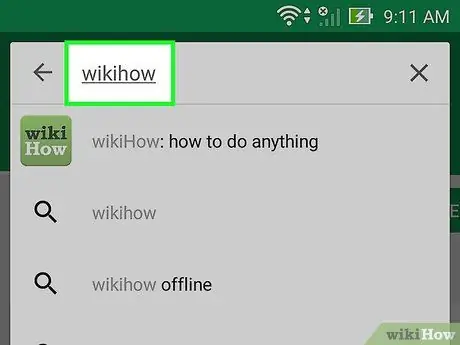
Trinn 3. Skriv inn ønsket søkeord eller appnavn i søkeboksen
Boksen er øverst på skjermen.
- Skriv for eksempel wikihow hvis du vil søke etter en app som heter wikiHow, eller bilder for å bla gjennom en rekke fotoapps.
- Hvis du bare vil gjøre et søk, hopper du over dette søketrinnet. Bla i stedet ned til bunnen av skjermen og les kategoriene, diagrammene og forslagene fra Play -butikken nøye.
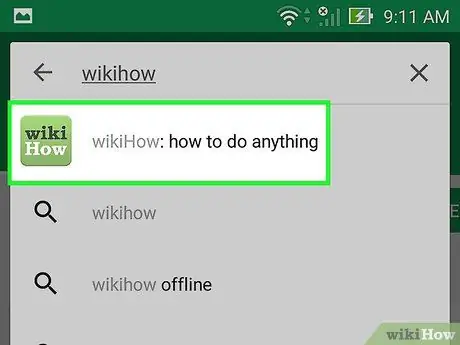
Trinn 4. Trykk på Søk -knappen
Knappen er et forstørrelsesglass i nedre høyre hjørne av tastaturet.
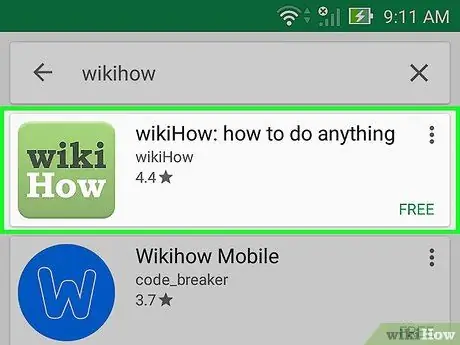
Trinn 5. Velg programmet som vises i søkeresultatene
Applikasjonsinformasjonssiden åpnes. Her kan du sjekke appens beskrivelse, lese brukeranmeldelser og se skjermbilder.
Mange apper har lignende navn, så du kan få flere resultater når du søker etter dem. Apper som vises i søkeresultatene vises i sin egen "boks". Hver boks inneholder et appikon, utvikler, stjerneklassifisering og pris
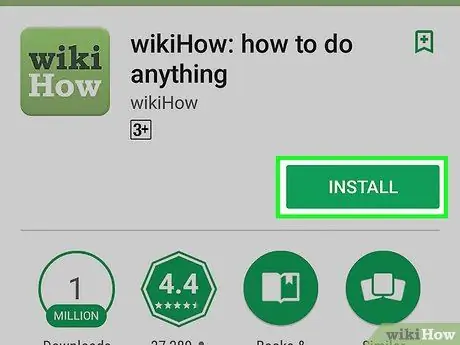
Trinn 6. Trykk på INSTALL
Det er en grønn knapp under appens navn. Hvis appen er betalt, vil denne grønne knappen inneholde prisen på appen i stedet for "INSTALL" (f.eks. "$ 3,5").
Når du laster ned en betalt app, må du først bekrefte passordet for Google -kontoen din
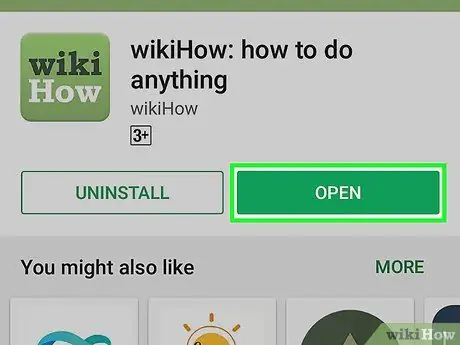
Trinn 7. Trykk på ÅPEN
Hvis programmet er installert, endres "INSTALL" -knappen (eller prisen) til "OPEN". Kjør programmet for første gang ved å trykke på denne knappen.
Hvis du vil kjøre denne nye appen på et senere tidspunkt, trykker du på appikonet på startskjermen og klikker deretter på appikonet
Tips
- Vi anbefaler at du leser anmeldelsene først før du installerer en app. Derfra kan du få mye nyttig informasjon, for eksempel om appen er full av annonser, ikke egnet for barn, og så videre.
- Play Store oppdaterer appanbefalinger etter hvert som du fortsetter å laste ned forskjellige apper. Hvis du vil se anbefalingene, starter du Play Store og ruller ned til "Anbefalt for deg".






