Administrer Yahoo! kontoinnstillinger kan gi flere fordeler. Du kan redigere hvordan du får tilgang til kontoen og profilen din. Administrering av kontoinnstillinger er enkelt og hjelper deg med å unngå plagsomme problemer i fremtiden. Her er noen enkle trinn for å administrere kontoinnstillingene dine direkte fra e -postadressen din.
Steg
Del 1 av 2: Få tilgang til Yahoo! Post
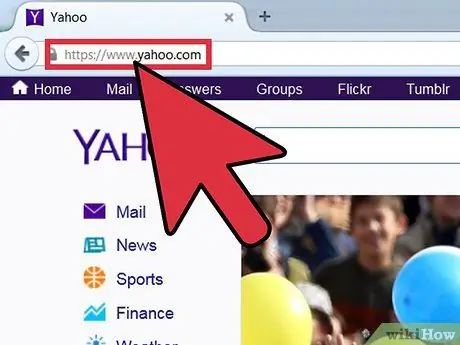
Trinn 1. Besøk Yahoo
Det første du må gjøre er å åpne ønsket nettleser. Når den åpnes, skriver du www.yahoo.com i adressefeltet øverst på skjermen, og trykker deretter på "Enter" -tasten på tastaturet. Yahoo! Hovedsiden lastes inn etterpå.
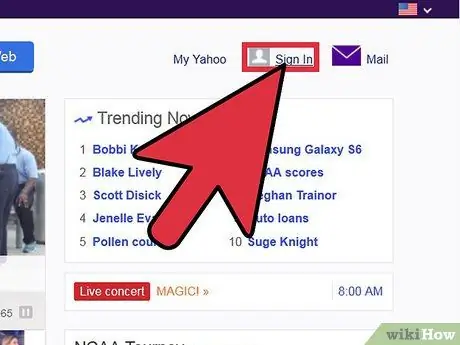
Trinn 2. Logg deg på Yahoo! Post
Klikk på "Mail" -knappen øverst på skjermen på hovedsiden. Etter det vil du bli ført til påloggingssiden for Yahoo! -kontoen. Post.
- Du blir bedt om å angi Yahoo! og passordet på neste side. Klikk på hver kolonne og skriv inn riktig informasjon på høyre side av siden.
- Etter å ha angitt nødvendig informasjon, klikker du på den lilla "Logg inn" -knappen for å logge på kontoen.
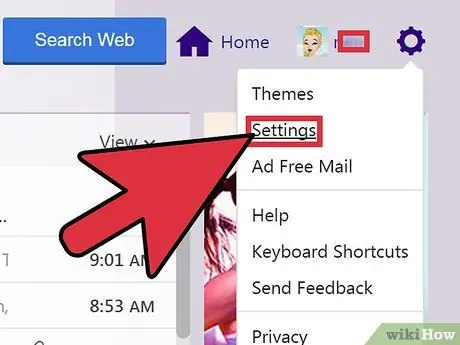
Trinn 3. Åpne innstillingsmenyen eller “Innstillinger”
Når du er logget inn, ser du etter det lille tannhjulikonet på høyre side av skjermen. Dette ikonet er en rullegardinmeny som lar deg redigere forskjellige aspekter av kontoen din. Det andre alternativet fra toppen er merket "Innstillinger". Klikk på dette alternativet for å vise vinduet "Innstillinger" på skjermen.
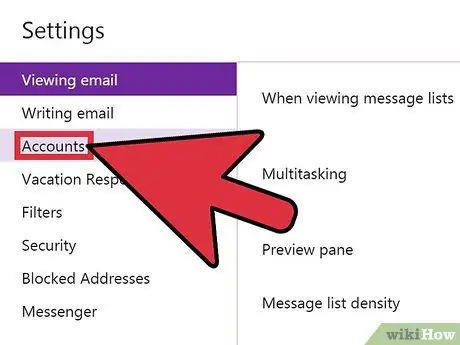
Trinn 4. Få tilgang til kontoinnstillinger
Et hvitt "Innstillinger" -vindu vises på skjermen. Det tredje alternativet er merket "Kontoer". Når du klikker på det, endres innstillingene på høyre side. Når innstillingene vises på høyre side av skjermen, kan du se alle kontoinnstillingene.
Del 2 av 2: Administrere kontoinnstillinger
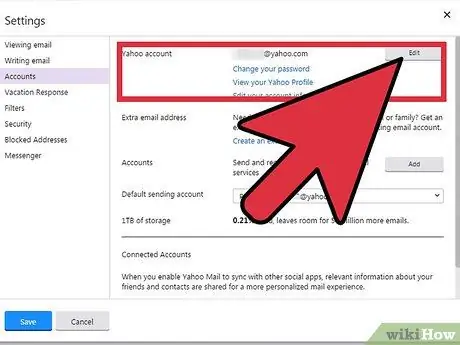
Trinn 1. Konfigurer Yahoo! kontoinnstillingene
Det første alternativet som vises er spesifikt for Yahoo! main (i henhold til tittelen på det første segmentet). Til høyre ser du Yahoo! e -postadresseinnstillingene. Under det er det tre blå lenker med forskjellige funksjoner. Du kan klikke på disse koblingene for å redigere spesifikke innstillinger eller se profiler:
- Den første lenken lar deg endre kontopassordet.
- Den andre lenken viser Yahoo! Du.
- Den siste lenken lar deg redigere kontoinformasjonen din.
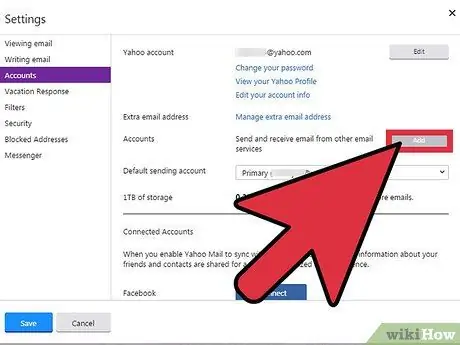
Trinn 2. Legg til flere e -postadresser
Det neste segmentet er designet for å legge til flere e -postadresser. Du kan legge til flere kontoer til din nåværende e -postadresse gratis. Bare klikk på den blå lenken "Opprett en ekstra e-postadresse", og følg trinnene som vises etterpå.
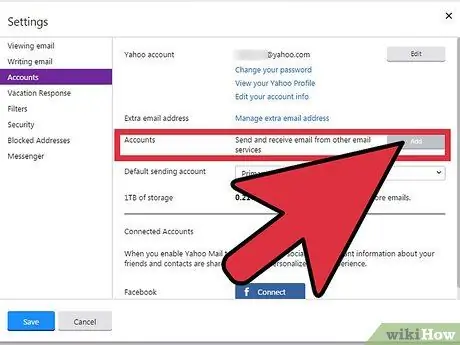
Trinn 3. Administrer kontoer
Alternativet for å opprette en ekstra e -postadresse er merket med "Kontoer". Etter at du har opprettet en e -postadresse, kan du velge en adresse du vil motta meldinger fra ved å klikke på "Rediger" -boksen. En ny boks med tre alternativer vil vises: "Sender navn", "E-postadresse" og "Beskrivelse".
- Du kan redigere hvert alternativ ved å klikke på den hvite kolonnen og skrive inn riktig informasjon.
- Når du er ferdig, ikke glem å klikke på den grønne "Lagre" -knappen for å lagre endringene.
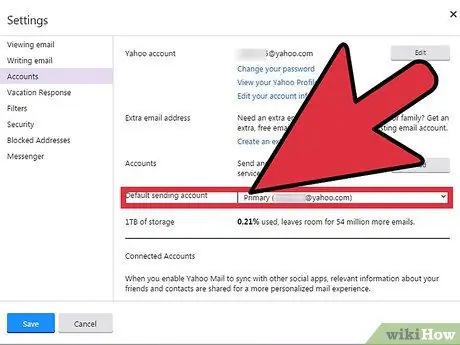
Trinn 4. Bekreft den primære e -postkontoen
Det neste og siste som kan redigeres er hovedpostkontoen. Disse innstillingene vises som en enkel rullegardinmeny. Etter at du har lagt til den nye kontoen, klikker du på navnet og velger e -postadressen du vil bruke til å sende e -posten.
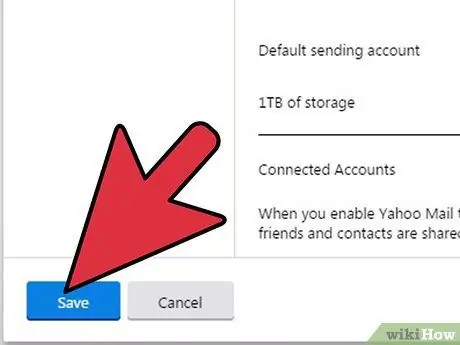
Trinn 5. Lagre endringer
Når du er ferdig med å justere innstillingene, er det VIKTIG at du klikker på den grønne "Lagre" -knappen nederst på siden. Dermed blir innstillingene lagret.






