Hvis du flytter bilder fra telefonen til SD -kortet, kan du frigjøre ekstra lagringsplass og internminne på telefonen. De fleste telefoner lar deg administrere og flytte bilder til SD-kortet internt, mens noen telefonmodeller kan kreve at du laster ned en tredjepartsapp som du kan bruke til å administrere og overføre filer mellom telefonen og SD-kortet.
Steg
Metode 1 av 3: Flytte bilder på Android
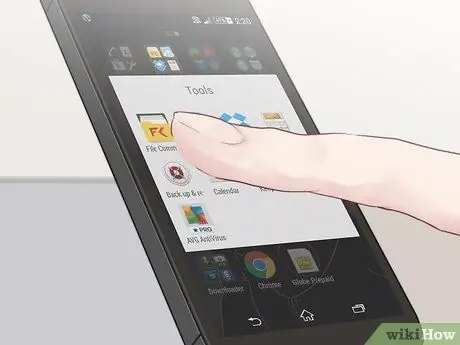
Trinn 1. Trykk på "Meny" og velg "Filbehandling
”
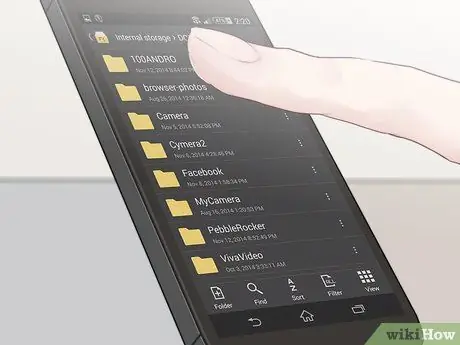
Trinn 2. Trykk på mappen som ble brukt til å lagre bildene dine, for eksempel "Galleri" eller "Bilder
”
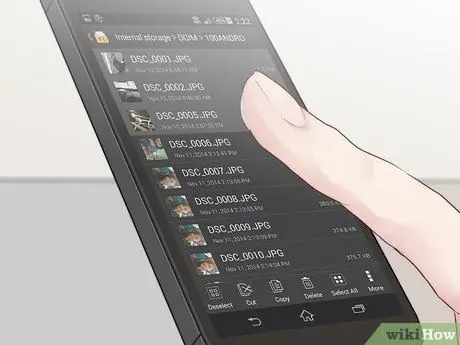
Trinn 3. Velg bildene du vil flytte til SD -kortet
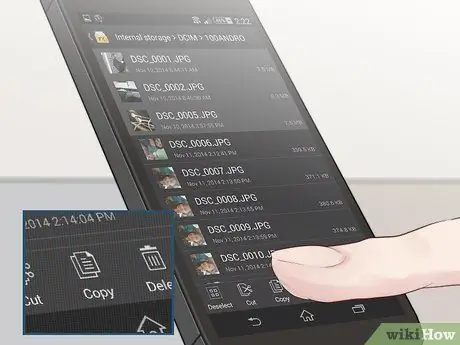
Trinn 4. Velg alternativet for å "flytte" eller "kopiere" bildet ditt
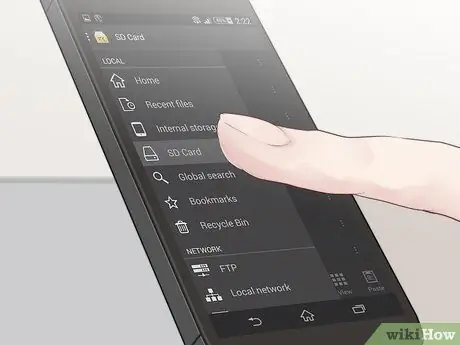
Trinn 5. Naviger til mappen på SD -kortet du vil bruke til å lagre bildene
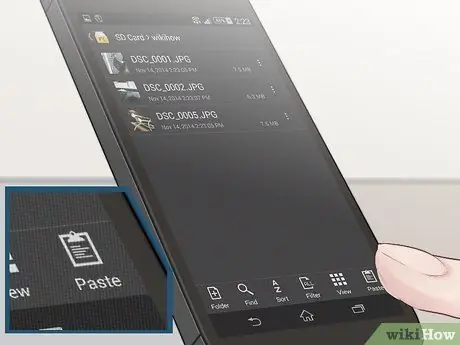
Trinn 6. Velg "lim inn
" Bildene du valgte blir nå lagret på SD -kortet.
Metode 2 av 3: Flytte bilder på Windows Phone
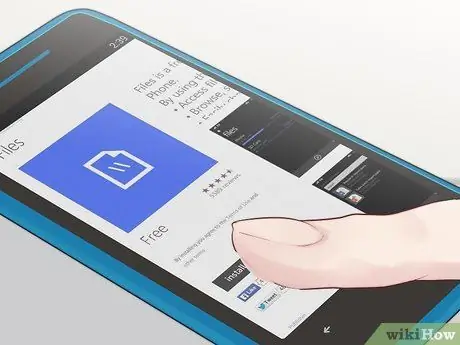
Trinn 1. Last ned og installer Filer-appen på
Denne Filer -appen lar deg flytte filer fra Windows Phone til SD -kortet.
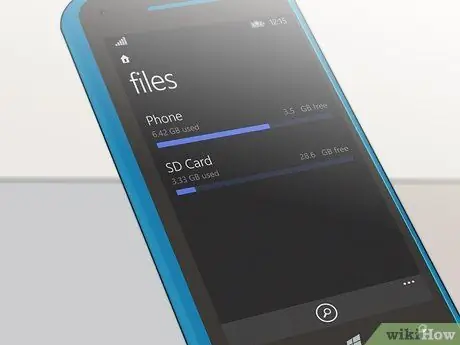
Trinn 2. Kjør Filer -appen når appen er installert på telefonen
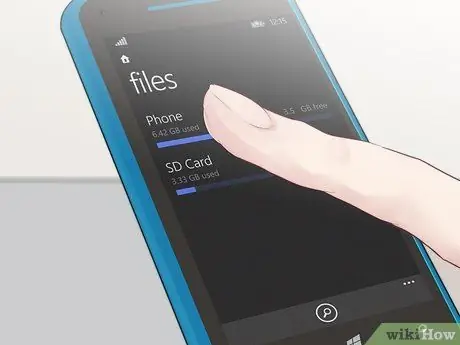
Trinn 3. Trykk på "Telefon
”
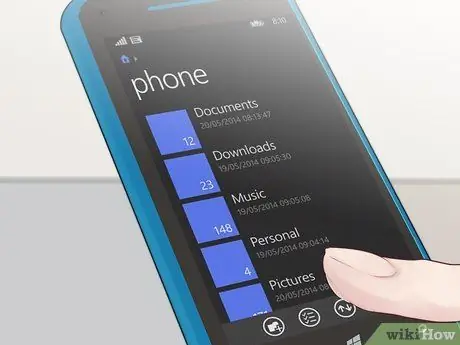
Trinn 4. Trykk på “Bilder
”
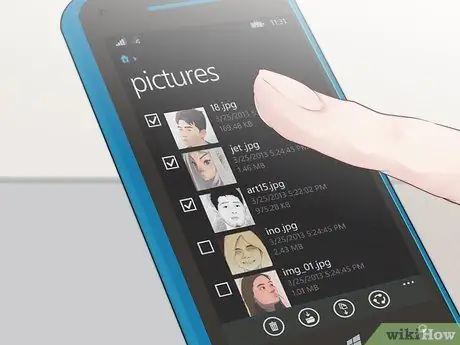
Trinn 5. Velg bildene du vil flytte til SD -kortet
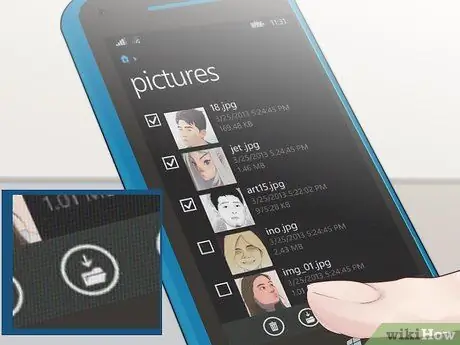
Trinn 6. Trykk på "Flytt" -alternativet nederst på skjermen
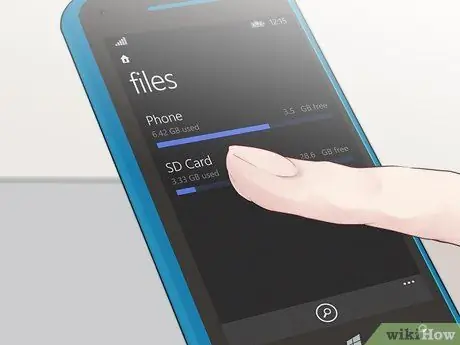
Trinn 7. Velg plasseringen på SD -kortet du vil bruke til å flytte bildene
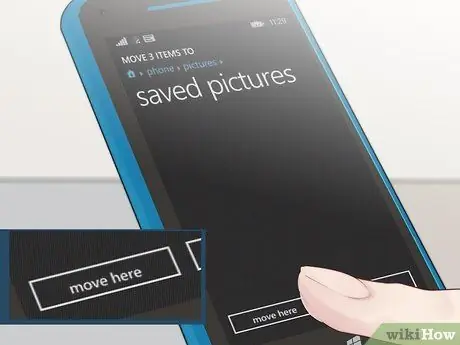
Trinn 8. Trykk på "flytt hit
" Bildene du valgte, flyttes nå til SD -kortet.
Metode 3 av 3: Overføre bilder på Blackberry Phone

Trinn 1. Trykk på Blackberry -menyknappen på telefonen

Trinn 2. Naviger til og velg “Media
”

Trinn 3. Merk mappen merket "Bilder
”
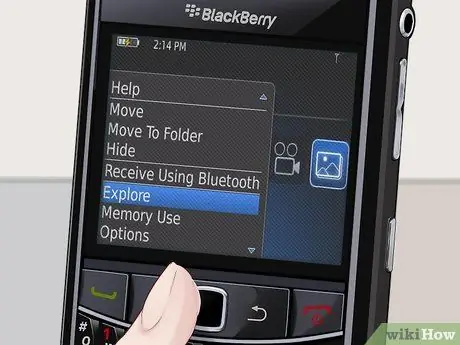
Trinn 4. Trykk på Blackberry -menyknappen og velg "Utforsk
”
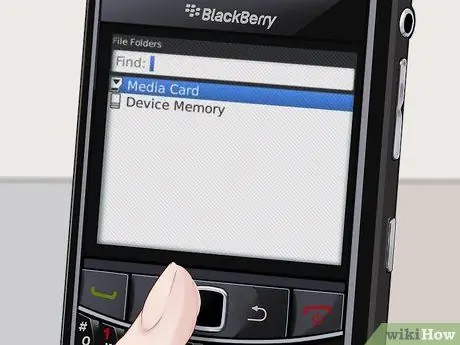
Trinn 5. Velg "Enhet" og naviger til "Kamera
”
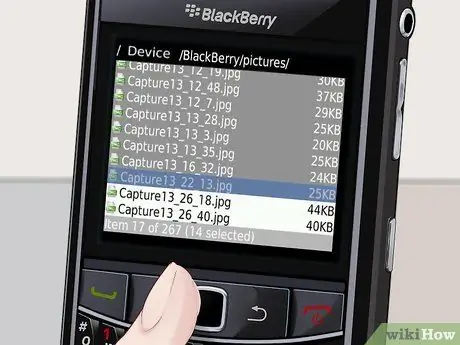
Trinn 6. Velg bildene du vil flytte til SD -kortet
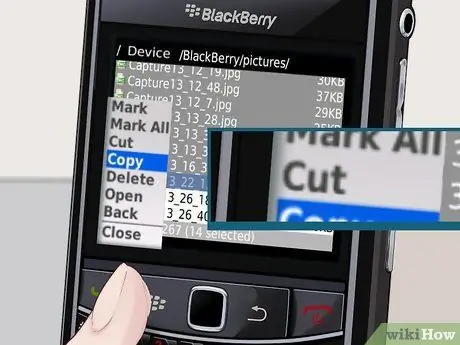
Trinn 7. Trykk på Blackberry -menyknappen og velg “Cut
”
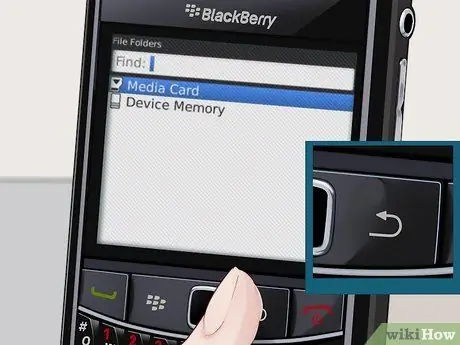
Trinn 8. Klikk tilbake -knappen på telefonen til du kommer tilbake til menyen som gir alternativet "Mediekort
"

Trinn 9. Velg “Mediekort
”
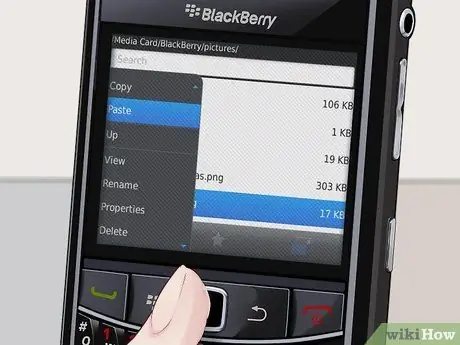
Trinn 10. Klikk på Blackberry -menyknappen og velg "Lim inn
Nå blir bildene du flytter lagret på SD -kortet.






