Denne wikiHow lærer deg hvordan du viser et telefonnummer i iMessage hvis du har et nytt nummer, samt hvordan du velger en e -postadresse som punkt for å sende meldinger i stedet for et telefonnummer. Dessverre kan du ikke bruke et annet telefonnummer enn nummeret som er installert på iPhone i iMessage.
Steg
Metode 1 av 2: Tilbakestill telefonnummer
Trinn 1. Forstå når denne metoden kan følges
Tilbakestilling av telefonnummer på iPhone er bare nødvendig hvis nummeret som vises i iMessage -segmentet ikke er riktig. Hvis enheten allerede sender iMessage -meldinger etter telefonnummer, hopper du over denne metoden.
Du kan angi e -postadressen din som leveringssted for iMessage -meldinger hvis du ikke vil at andre skal se telefonnummeret ditt i iMessage
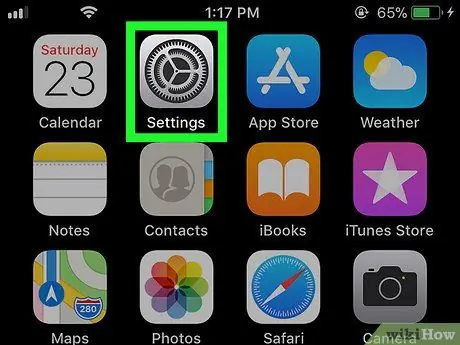
Trinn 2. Åpne enhetsinnstillingsmenyen
("Innstillinger").
Trykk på "Innstillinger" -ikonet som ser ut som en grå boks med tannhjul.
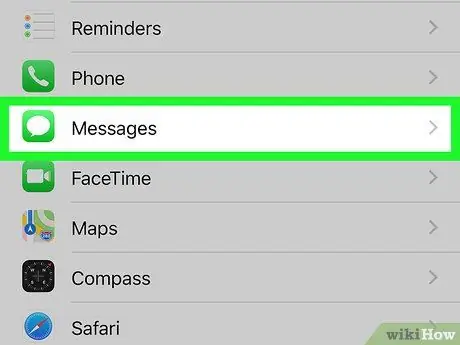
Trinn 3. Sveip skjermen og berør
"Meldinger".
Dette alternativet er nær den nedre halvdelen av "Innstillinger" -siden.
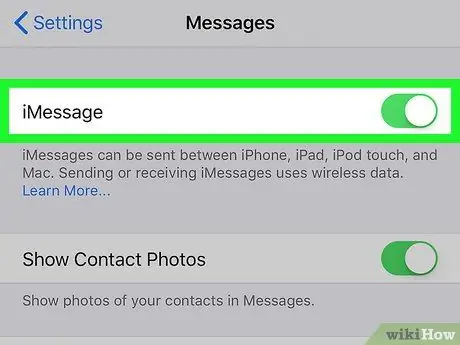
Trinn 4. Trykk på den grønne "iMessage" -bryteren
Denne bryteren er øverst på siden. Etter det blir iMessages -funksjonen midlertidig deaktivert på iPhone.
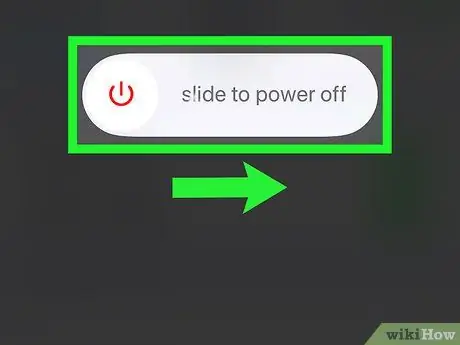
Trinn 5. Slå av iPhone og vent i 10 minutter
Trykk og hold inne strømknappen på høyre side av enheten, og skyv deretter bryteren Makt ”
på "skyv for å slå av" -sporet til høyre. Etter at enheten slår seg av, vent i minst 10 minutter før du går videre til neste trinn.
Du kan også trykke på strømknappen fem ganger for å vise strømmenyen
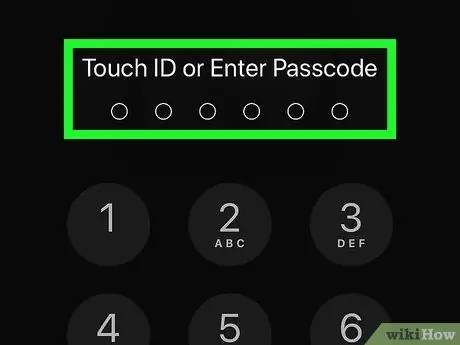
Trinn 6. Start enheten på nytt
Etter 10 minutter, trykk og hold inne enhetens strømknapp til du ser Apple -logoen på skjermen. Etter det slipper du knappen og venter på at iPhone skal slås på igjen.
Hvis du bruker et passord, skriver du inn koden før du fortsetter
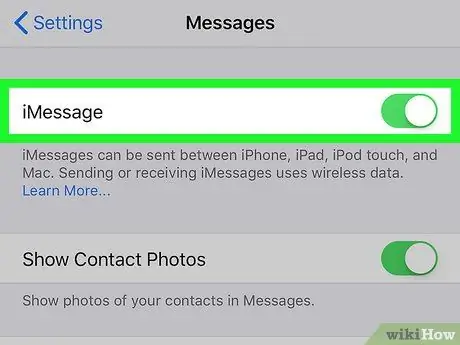
Trinn 7. Aktiver iMessage-funksjonen på nytt
åpen
“ Innstillinger ", ta på " Meldinger ”, Berører du den hvite" iMessage "-bryteren
og vent til meldingen "Venter på aktivering …" forsvinner under "iMessage" -delen.
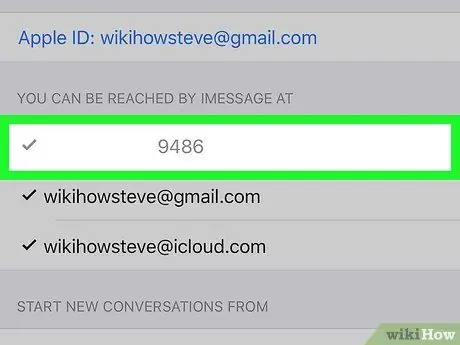
Trinn 8. Kontroller telefonnummeret som vises
Etter at iMessage er aktiv igjen, kan du kontrollere nøyaktigheten til iMessage -telefonnummeret ved å trykke på Send motta ”Nederst på skjermen, og kontroller at nummeret som vises øverst på skjermen er det aktive nummeret.
Hvis du fremdeles ikke ser telefonnummeret øverst på skjermen, gjentar du denne metoden. Sørg for at du venter minst 10 minutter før du slår på enheten igjen
Metode 2 av 2: Endre iMessage Messaging Location
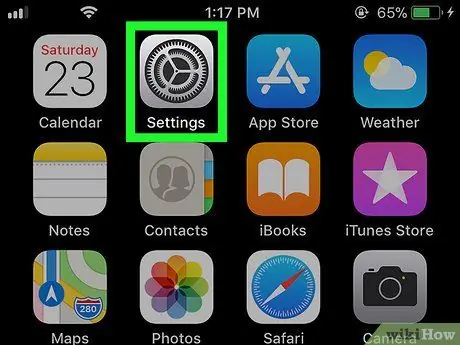
Trinn 1. Åpne enhetsinnstillingsmenyen
("Innstillinger").
Trykk på "Innstillinger" -ikonet som ser ut som et sett med tannhjul på en grå bakgrunn.
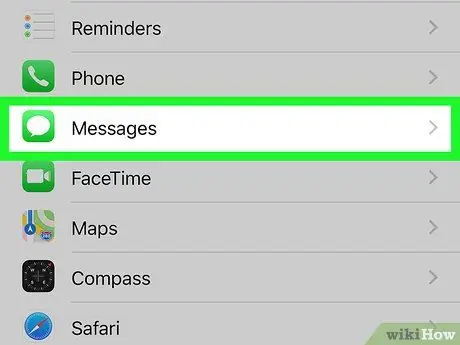
Trinn 2. Sveip på skjermen og berør
"Meldinger".
Dette alternativet er midt på siden "Innstillinger".
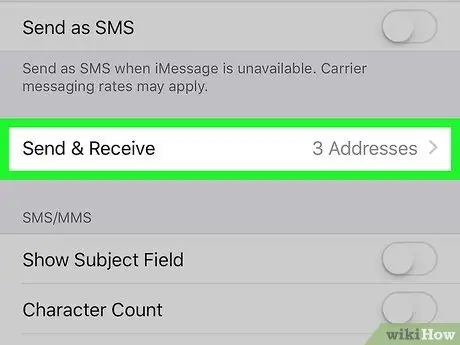
Trinn 3. Trykk på Send og motta
Dette alternativet er nederst på skjermen.
Du må kanskje sveipe for å se alternativene, avhengig av skjermstørrelsen på enheten
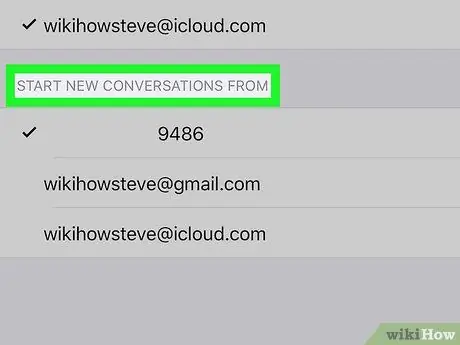
Trinn 4. Gjennomgå segmentet “START NYE SAMTAL FRA”
Dette segmentet er nederst på siden og viser hver adresse som kan brukes til å sende en iMessage -melding.
Du vil i det minste se en e -postadresse og ett telefonnummer. Det er en Apple ID -e -postadresse
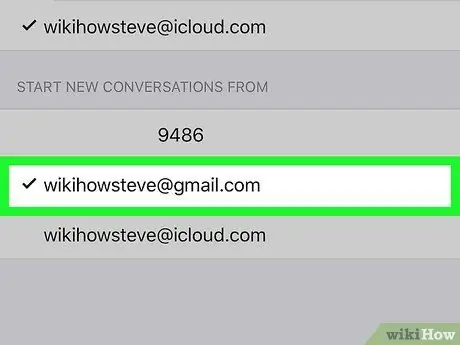
Trinn 5. Velg en e -postadresse
Trykk på adressen du vil bruke til å sende iMessage -meldingen. På den måten, når du sender en iMessage -melding, vil mottakeren få den fra e -postadressen din, ikke et telefonnummer.






