Hvis du mottar et antall anrop, meldinger eller FaceTime -anrop du ikke vil ha på iPhone, kan du velge å blokkere nummeret til den som ringer. Telefonen filtrerer bort forsøk fra kontaktene dine for å kommunisere, og du trenger ikke lenger bekymre deg for meldinger eller anrop som kommer fra dette nummeret. Det er veldig enkelt å blokkere kontakter på iPhone. Du må bare velge noen få innstillingsalternativer. Imidlertid er det bare iPhones med iOS 7 eller nyere som tilbyr muligheten til å blokkere samtaler og kontakter.
Steg
Metode 1 av 2: Legge til kontakter eller telefonnumre på blokkert liste
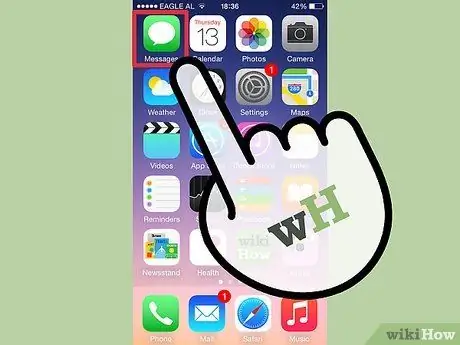
Trinn 1. Finn kontakten eller telefonnummeret du vil blokkere
Du kan blokkere et hvilket som helst telefonnummer eller kontakt fra telefon, ansiktstid, kontakter eller en annen meldingsapp. Nummeret trenger ikke å være i kontaktene du lagret.
I Telefon -appen kan du søke etter kontakten du vil blokkere i delen "Nylig" eller "Kontakter"
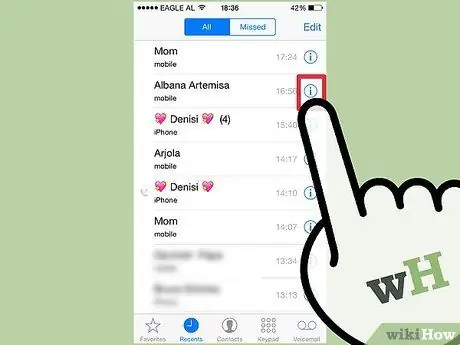
Trinn 2. Trykk på sirkelen "i" ved siden av kontakten eller telefonnummeret
Dette trinnet gir deg kontaktinformasjon.
- Trykk på kontaktens navn i kontaktappen for å åpne kontaktinformasjonen.
- Åpne en meldingssamtale i meldingsappen, trykk på "Detaljer" og skriv deretter sirkelen "i".
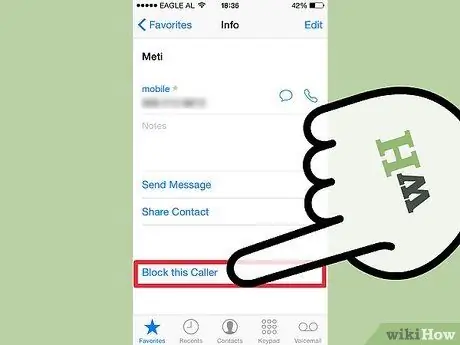
Trinn 3. Sveip til bunnen og trykk på "Block this Caller"
Det vises et skjermbilde som bekrefter denne handlingen. Trykk på "Blokker kontakter" igjen.
Selv om du ikke vil motta flere telefonsamtaler, meldinger og FaceTime -anrop fra de blokkerte kontaktene dine, kan du fortsatt motta talemeldinger fra dem
Metode 2 av 2: Administrere blokkeringslisten din
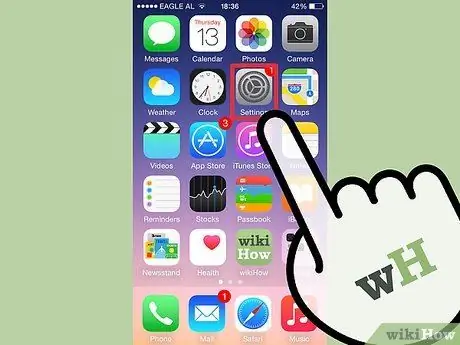
Trinn 1. Åpne Innstillinger -appen
Du kan se og redigere kontakter og telefonnumre som du har blokkert i Innstillinger under Telefon, FaceTime eller Meldinger -menyen.
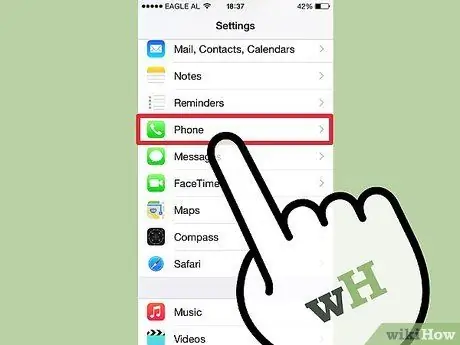
Trinn 2. Trykk på appen du vil redigere
Dette alternativet bør være plassert i det femte settet med kategorier på hovedsiden Innstillinger. En liste over innstillinger for hver app skal vises.
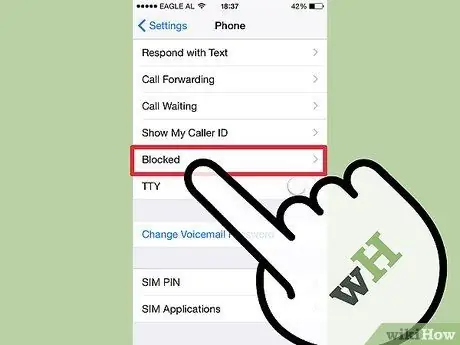
Trinn 3. Sveip ned og trykk på "Blokkert"
En liste over dine blokkerte kontakter skal vises, og derfra kan du legge til, fjerne eller se informasjon om blokkerte telefonnumre.
- Legg til en blokkert kontakt ved å trykke på "Legg til ny …". Kontaktlisten din vises, slik at du kan velge kontakter du vil blokkere. Du må lagre nummeret i telefonen før du blokkerer det herfra.
- Slett en blokkert kontakt ved å trykke "Rediger". En rød sirkel vil vises ved siden av hver kontakt. Trykk på den røde sirkelen ved siden av kontakten du ikke vil blokkere, og trykk på "Fjern blokkering" -delen.
- Trykk på nummeret du blokkerte for å se informasjonen du har lagret på telefonen. Hvis dette nummeret ikke allerede er lagret i kontakter, har du muligheten til å opprette en ny kontakt utenfor det blokkerte nummeret eller legge til nummeret i en eksisterende kontakt.






