Denne wikiHow lærer deg hvordan du bruker Apples skybaserte enhetssporingsfunksjon for å finne iPhone.
Steg
Del 1 av 3: Aktivering av Finn min iPhone -funksjonen
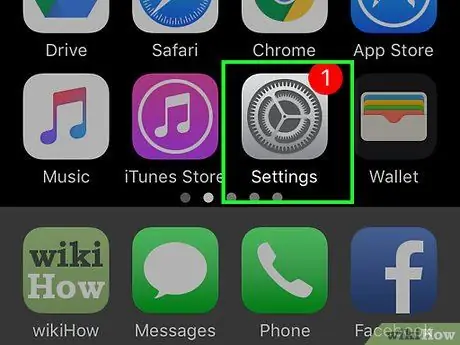
Trinn 1. Åpne innstillingsmenyen ("Innstillinger")
Denne menyen er indikert med et grått tannhjulikon (⚙️) og vises vanligvis på startskjermen.
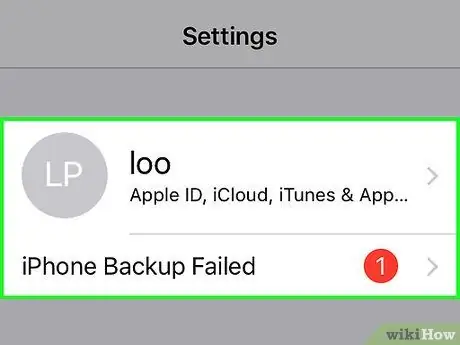
Trinn 2. Trykk på Apple -ID -en din
ID -en vises øverst på menyen og inneholder navn og bilde (hvis den allerede er lastet opp).
- Hvis du ikke er logget på Apple -ID -en din, trykker du på alternativet " Logg på (din enhet) ", Skriv inn Apple -ID og passord, og trykk deretter på" Logg inn ”.
- Hvis enheten din kjører en tidligere versjon av iOS, trenger du ikke å følge dette trinnet.
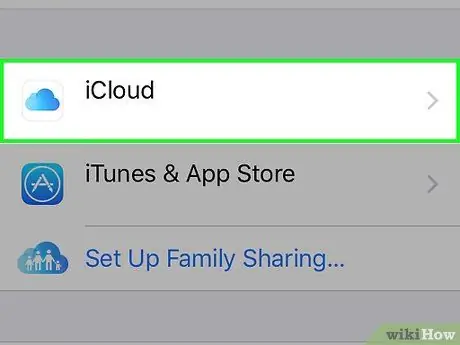
Trinn 3. Trykk på iCloud -alternativet
Dette alternativet er i det andre segmentet av menyen.
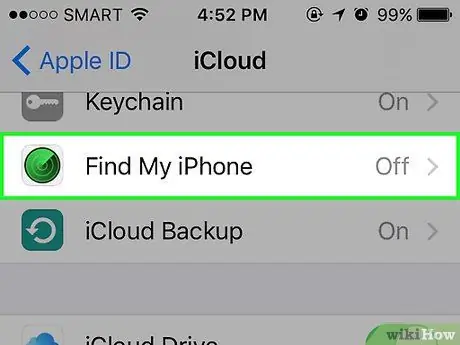
Trinn 4. Sveip på skjermen og berør Finn min iPhone
Dette alternativet er under menyen "APPS USING ICLOUD".
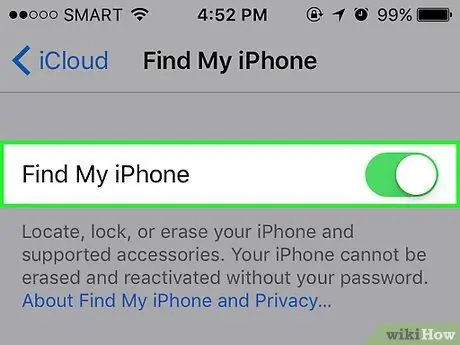
Trinn 5. Skyv "Finn min iPhone" -bryteren til på -posisjon ("På")
Bryterfargen endres til grønt. Denne funksjonen lar deg finne posisjonen til iPhone -en din via andre enheter.
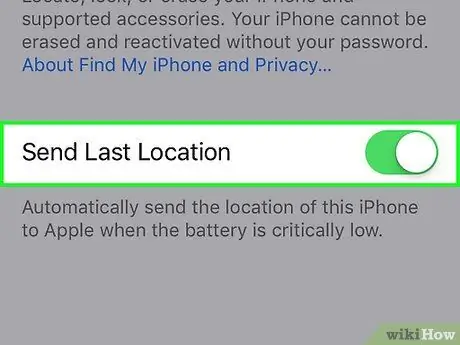
Trinn 6. Skyv "Send siste posisjon" -bryteren til på -posisjonen ("På")
Nå sender iPhone posisjon til Apple når strømmen til enheten er veldig lav, før enheten slås av.
Del 2 av 3: Bruke en annen iPhone eller iPad
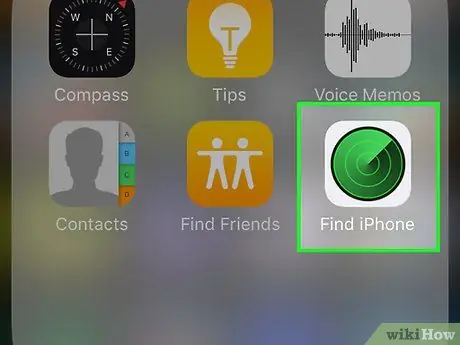
Trinn 1. Åpne Finn min iPhone på en annen enhet
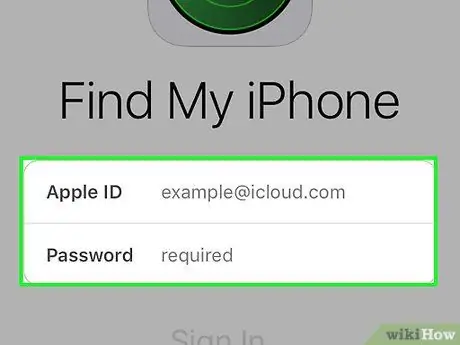
Trinn 2. Logg på med Apple -ID -en din
Bruk Apple -ID og passord på din egen telefon.
Hvis du bruker appen på en annens enhet, må du kanskje trykke på " Logg ut ”Øverst til høyre på app -siden først, slik at du kan logge på med din egen Apple -ID.
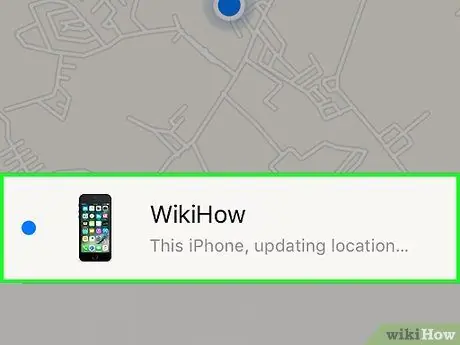
Trinn 3. Trykk på iPhone
Din iPhone vil vises i listen over enheter nederst på kartet. Plasseringen av iPhone vises på kartet.
Hvis telefonen er slått av eller strømmen er tom, viser appen den siste plasseringen av enheten
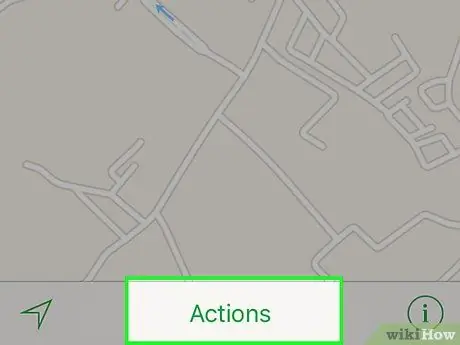
Trinn 4. Trykk på handlingsknappen
Det er nederst i midten av skjermen.
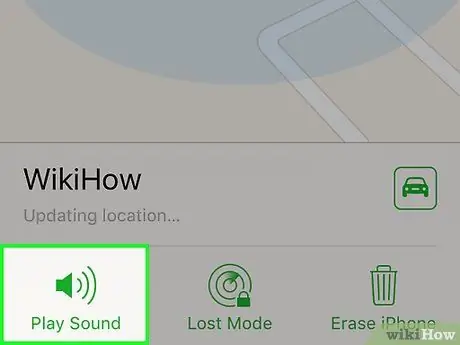
Trinn 5. Trykk på Spill av lyd
Det er i nedre venstre hjørne av skjermen. Hvis telefonen fremdeles er i nærheten, spiller den en lyd for å gjøre det lettere for deg å finne den.
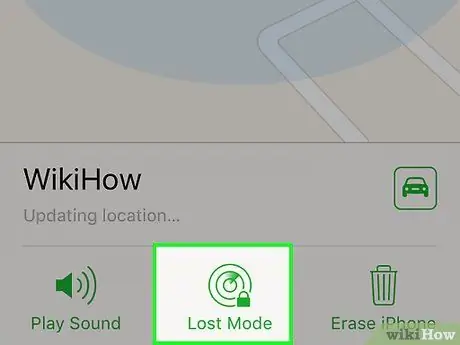
Trinn 6. Trykk på Tapt modus
Det er nederst i midten av skjermen. Bruk dette alternativet hvis iPhone er tapt et sted og kan bli funnet av noen andre. Du kan også bruke dette alternativet hvis du tror at noen har stjålet enheten din.
- Skriv inn telefonlåskoden. Bruk en serie tilfeldige tall som ikke er relatert til deg. Dette betyr at du ikke må bruke personnummeret ditt, fødselsdato, førerkortnummer eller noe annet personlig nummer.
- Send en melding og kontaktnummeret vises på telefonskjermen.
- Hvis iPhone er på et nettverk, blir den låst umiddelbart og kan ikke tilbakestilles uten en låsekode. Du kan se telefonens nåværende posisjon, samt endringer i posisjonen.
- Hvis iPhone er utenfor et nettverk, låses den når den er slått på. Du vil motta en varsel via e -post og spore posisjonen til telefonen.
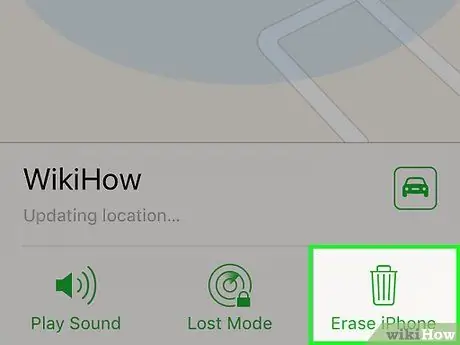
Trinn 7. Trykk på Slett iPhone
Det er i nedre høyre hjørne av skjermen. Bruk dette alternativet hvis du er bekymret for at du ikke vil kunne gjenopprette enheten. Du kan også bruke dette alternativet hvis du føler at personopplysningene på enheten din kan misbrukes.
- Dette alternativet sletter alle data på iPhone. Dette betyr at du ikke lenger kan bruke Find My iPhone -funksjonen til å finne enheten.
- Lag sikkerhetskopifiler fra iPhone til iCloud eller iTunes med jevne mellomrom i tilfelle du noen gang trenger å gjenopprette slettede data.
Del 3 av 3: Bruke iCloud.com
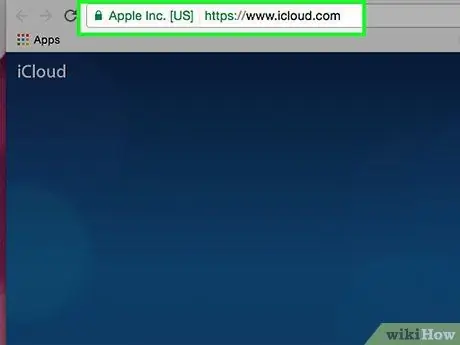
Trinn 1. Besøk iCloud.com
Bruk lenken eller skriv www.icloud.com i nettleseren din.
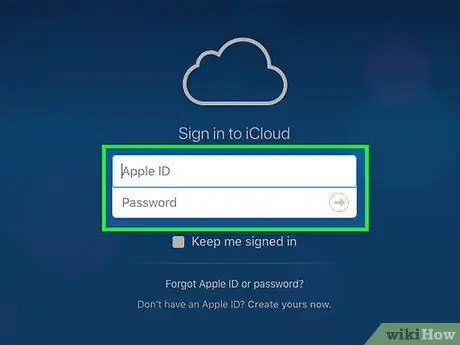
Trinn 2. Skriv inn Apple -ID og passord
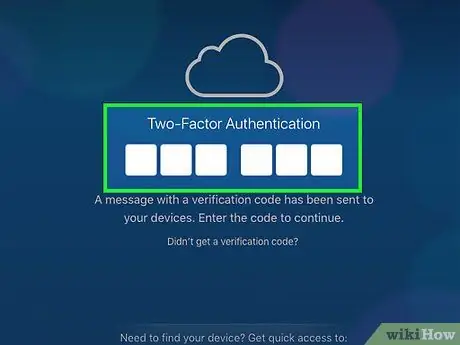
Trinn 3. Klikk på “➲” -knappen
Det er til høyre for passordfeltet.
Hvis du har tofaktorautentisering slått på, klikker eller trykker du på “ Tillate ”På en annen enhet og skriv inn den 6-sifrede bekreftelseskoden du mottok i feltet i nettleservinduet.
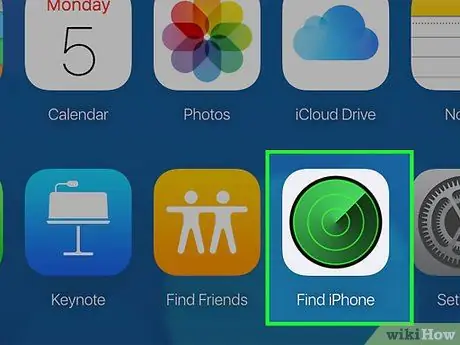
Trinn 4. Klikk på Finn iPhone
Denne appen er markert med et grønt radarikon.
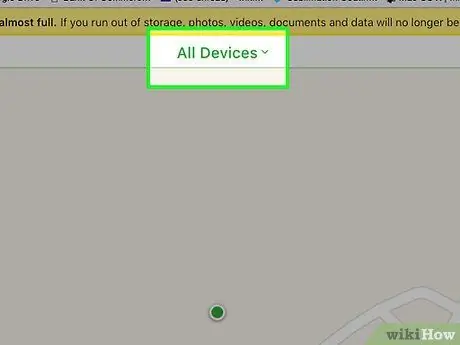
Trinn 5. Klikk på Alle enheter
Det er øverst i midten av skjermen.
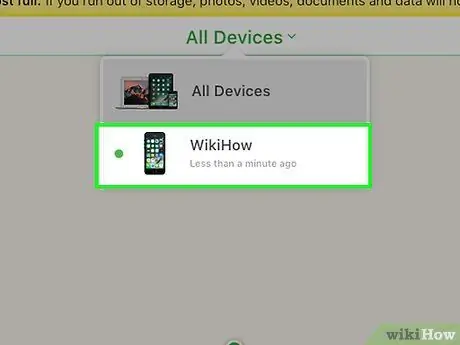
Trinn 6. Klikk på iPhone
Hvis enheten er slått på, vil ikonet (inkludert etiketten "[Your Name]'s iPhone") vises i rullegardinmenyen.
- Plasseringen av telefonen vises på kartet.
- Hvis telefonen er slått av eller strømmen er tom, viser nettstedet deg den siste kjente plasseringen av telefonen.
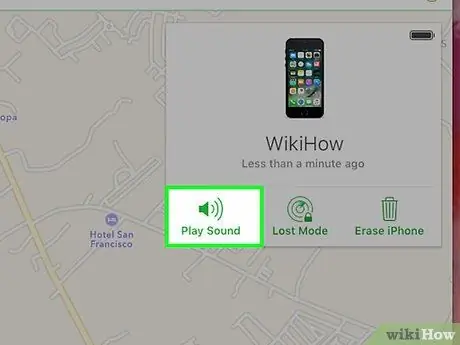
Trinn 7. Klikk på Spill av lyd -knappen
Det er i nedre venstre hjørne av dialogboksen på høyre side av vinduet. Hvis telefonen fremdeles er i nærheten, spiller den en lyd for å hjelpe deg med å finne den.
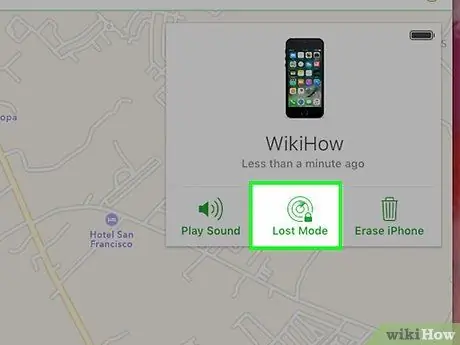
Trinn 8. Klikk på Lost Mode -knappen
Det er nederst i midten av dialogboksen på høyre side av vinduet. Bruk dette alternativet hvis iPhone er tapt et sted og kan bli funnet av noen andre. Du kan også bruke dette alternativet hvis du tror at noen har stjålet enheten din.
- Skriv inn telefonlåskoden. Bruk en serie tilfeldige tall som ikke er relatert til deg. Dette betyr at du ikke må bruke personnummeret ditt, fødselsdato, førerkortnummer eller noe annet personlig nummer.
- Send en melding og kontaktnummeret vises på telefonskjermen.
- Hvis iPhone er på et nettverk, blir den låst umiddelbart og kan ikke tilbakestilles uten en låsekode. Du kan se telefonens nåværende posisjon, samt endringer i posisjonen.
- Hvis iPhone er utenfor et nettverk, låses den når den er slått på. Du vil motta en varsel via e -post og spore posisjonen til telefonen.
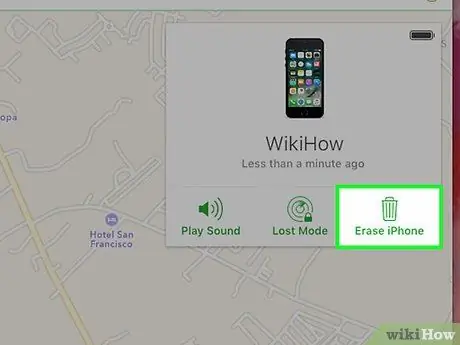
Trinn 9. Klikk på Slett iPhone -knappen
Det er i nedre høyre hjørne av dialogboksen på høyre side av vinduet. Bruk dette alternativet hvis du er bekymret for at du ikke vil kunne gjenopprette enheten. Du kan også bruke dette alternativet hvis du føler at personopplysningene på enheten din kan misbrukes.
- Dette alternativet sletter alle dataene på iPhone. Dette betyr at du ikke lenger kan bruke Find My iPhone -funksjonen til å finne enheten.
- Lag sikkerhetskopifiler fra iPhone til iCloud eller iTunes med jevne mellomrom i tilfelle du noen gang trenger å gjenopprette slettede data.
Advarsel
- Ikke glem iPhone -passordet ditt!
- Finn min iPhone -funksjonen kan ikke brukes hvis iPhone er slått av.






