Du kan spare iPod Touch -batteri med enkle teknikker, for eksempel å senke lysstyrken på skjermen og låse skjermen når enheten ikke er i bruk. Du kan også deaktivere noen eller alle appene som suger opp enhetens strøm. iPod Touch batterilevetid varierer avhengig av bruken. Hvis det bare brukes til å lytte til musikk, kan batteriet vare opptil 40 timer. Men hvis du bruker iPod Touch til andre formål (f.eks. Tilgang til internett), kan enhetens strøm reduseres betydelig på grunn av applikasjonsbruk og dataoppdateringer.
Steg
Metode 1 av 9: Bruke vanlige teknikker
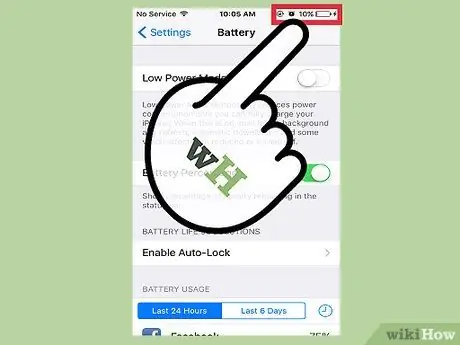
Trinn 1. Lad iPod Touch når du har sjansen
Når enhetens effektnivå er under 50%, er det lurt å lade den i 20-30 minutter. Kontroller og lad regelmessig for å sikre at enheten alltid er ladet, uten å skade eller sette enhetsbatteriet i fare.
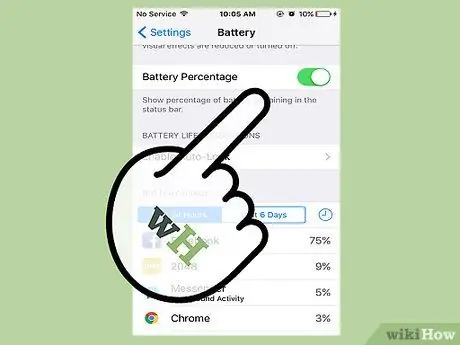
Trinn 2. Ikke la enheten være tom
Selv om dette noen ganger skjer, kan du la batteriet stå tomt eller enheten være slått av over en lengre periode (f.eks. En dag eller lengre) og gjøre at den ikke kan "holde" en full ladning mens enheten er i bruk og lades igjen i en annen tid.
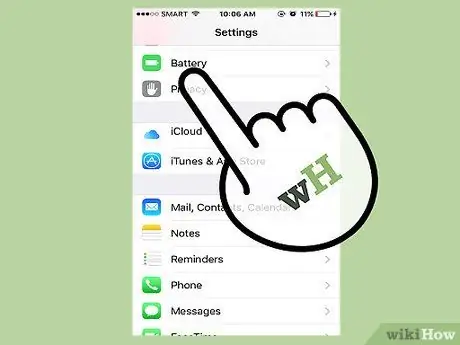
Trinn 3. Lad enheten til 100% en gang i måneden
På denne måten vil systembatteriets minne bli kalibrert på nytt slik at batteriet kan lades fullstendig over lengre tid.
Batteriet lades ikke helt opp (100%) mer enn en gang i måneden. Du bør imidlertid ikke bli vant til å lade enheten fullstendig hver gang du lader den
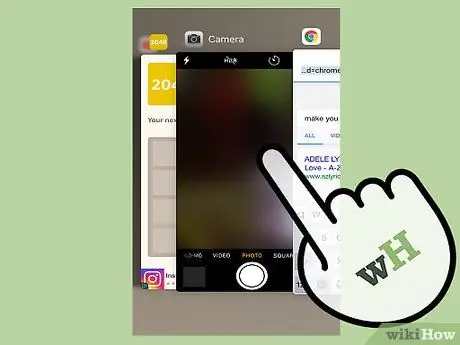
Trinn 4. Lukk ubrukte apper
Når du er ferdig med å bruke en app, bør du alltid lukke den for å redusere prosessorkraft og batteribruk.
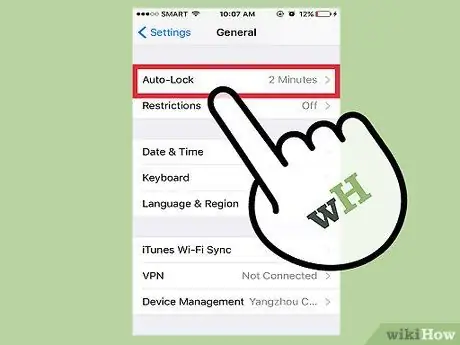
Trinn 5. Lås skjermen når du ikke bruker iPod
Hvis du lar skjermen være på lenge, kan batteriet tømmes raskt. Lås derfor skjermen når du ikke bruker enheten til å spare batteri.
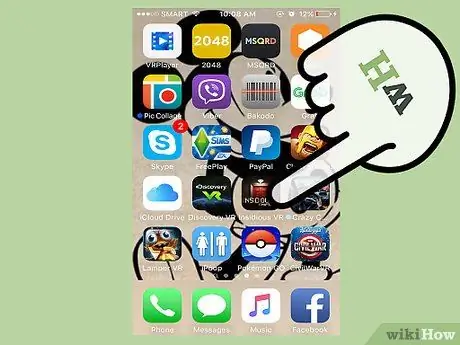
Trinn 6. Avstå fra å spille spill eller bruke apper med høy ytelse
Apper som Mail, Safari og de fleste underholdningsbaserte programmer kan tømme iPod Touch-batteriet raskt.
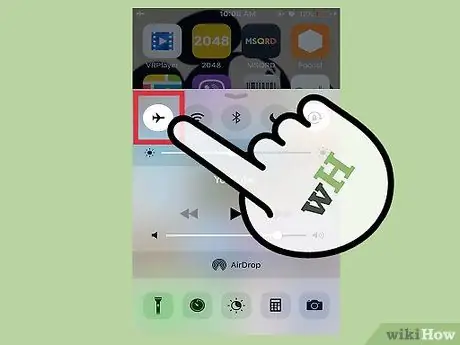
Trinn 7. Slå på flymodus for å raskt slå av WiFi, mobildata og Bluetooth -bruk
Du kan aktivere denne modusen ved å dra bunnen av skjermen oppover og deretter trykke på flyikonet. Med flymodus kan du ikke sende eller motta meldinger, appdata og forskjellige andre medier.
Metode 2 av 9: Deaktivering av Bluetooth -radio og AirDrop -funksjoner
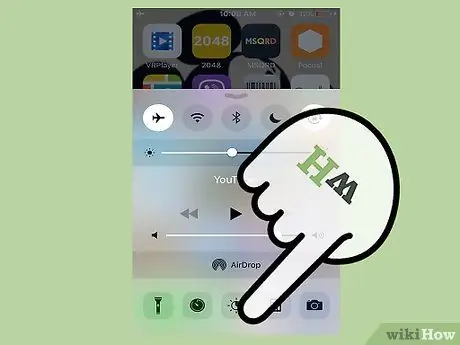
Trinn 1. Sveip opp fra bunnen av skjermen
En hurtig tilgang -meny åpnes der du kan deaktivere Bluetooth -radioen og Airdrop -funksjonene på enheten.
Du kan få tilgang til denne menyen fra låsesiden uten å angi passordet
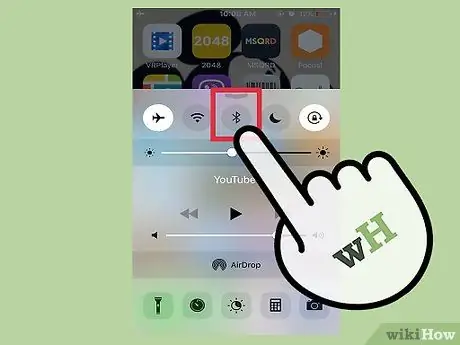
Trinn 2. Trykk på Bluetooth -ikonet for å slå av Bluetooth -radioen
Det er et sirkelikon øverst på menyen. Hvis ikonet er nedtonet, er Bluetooth -radioen slått av.
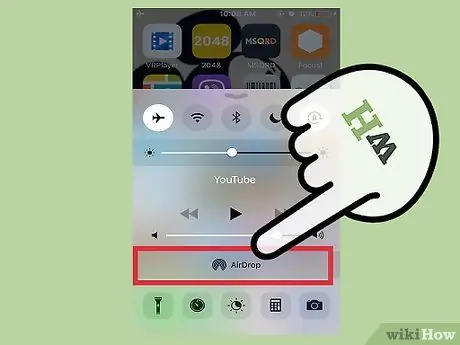
Trinn 3. Trykk på "Airdrop" -alternativet under volumkontroll
Etter det vises en ny meny.
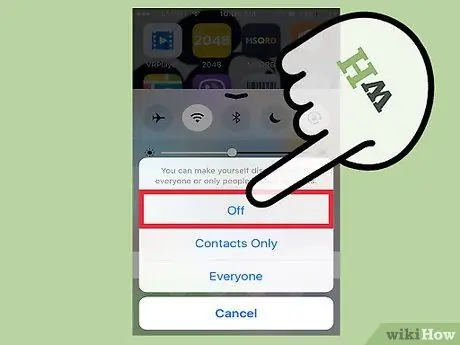
Trinn 4. Trykk på “Av” for å deaktivere AirDrop
AirDrop -funksjonen er en tjeneste som lar deg utveksle informasjon eller data med andre iOS -brukere i nærheten. På grunn av den konstante skanningen av enheten bruker AirDrop mye strøm på enheten.
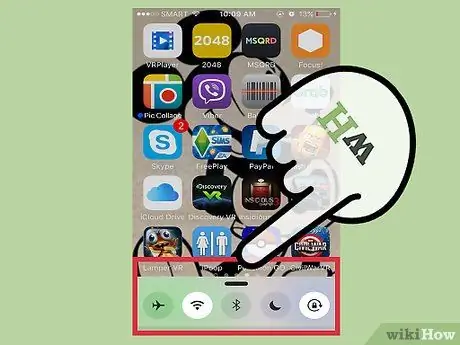
Trinn 5. Sveip ned fra toppen av menyen for å lukke den
Bluetooth -radioen og AirDrop -funksjonene er nå deaktivert.
Metode 3 av 9: Aktivering av lav strømmodus

Trinn 1. Åpne innstillingsmenyen ("Innstillinger")
Innstillingsmenyen eller "Innstillinger" indikeres med et grått tannhjulikon. Du kan se det på enhetens startskjerm.
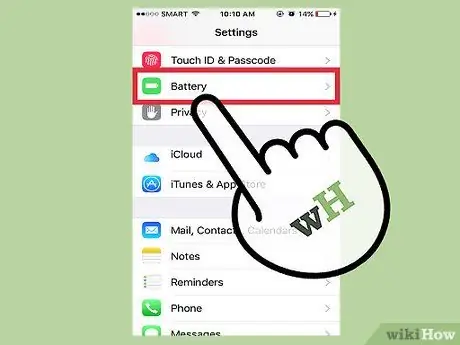
Trinn 2. Åpne segmentet "Batteri"
Fra dette segmentet kan du aktivere modus for lav strøm eller "Lav strømmodus" som automatisk justerer enhetsinnstillingene for å spare mer strøm.
- For å bruke denne funksjonen trenger du iOS 9 eller nyere.
- Du kan også aktivere alternativet "Batteriprosent" fra denne menyen. Dette alternativet viser et tall som viser enhetens gjenværende strøm (i prosent), slik at du kan administrere eller tildele tilgjengelig strøm mer effektivt.
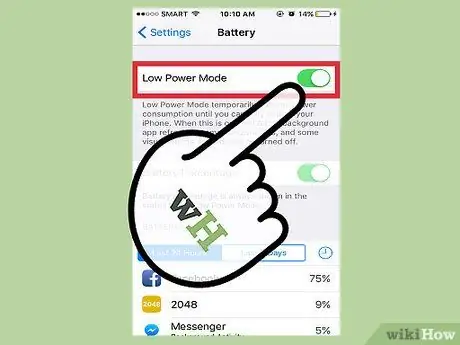
Trinn 3. Trykk på bryteren ved siden av "Low Power Mode" for å aktivere den
Selv om det ikke nødvendigvis sparer enhetens batteri i stor stil, optimaliserer det systempreferanser (f.eks. Lysstyrke på skjermen, oppdateringshastighet for appdata og systemanimasjoner), slik at du kan se betydelige endringer i enhetens strøm.
Applikasjoner med høy ytelse, for eksempel spill eller andre avanserte programmer, kan oppleve betydelig ytelsesnedgang når lavspenningsmodus er aktivert
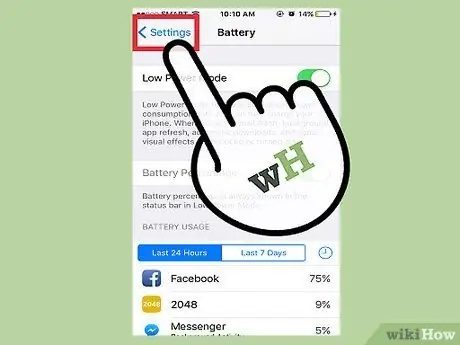
Trinn 4. Lukk innstillingsmenyen eller “Innstillinger”
Nå er lav strømmodus aktivert på iPod Touch!
Metode 4 av 9: Deaktivering av nettverkssøk

Trinn 1. Åpne innstillingsmenyen eller “Innstillinger”
Denne menyen er angitt med et grått tannhjulikon. Du kan se det på enhetens startskjerm.
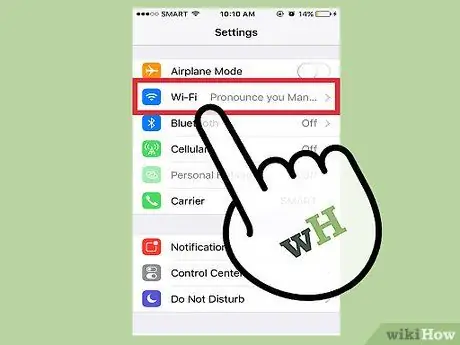
Trinn 2. Trykk på "Wi-Fi" -fanen
Du kan deaktivere WiFi eller slå av visse WiFi -innstillinger i denne menyen.
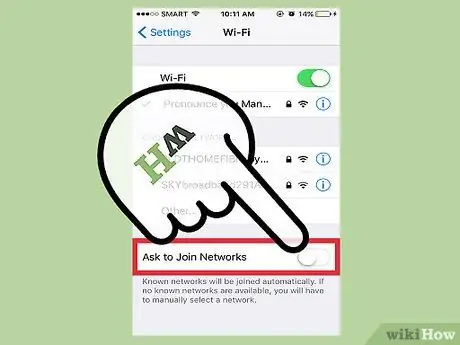
Trinn 3. Deaktiver alternativet "Be om å bli med i nettverk"
Når alternativet er aktivert, søker telefonen kontinuerlig etter tilgjengelige WiFi -nettverk rundt deg. Ved å deaktivere det kan du spare batteri på enheten.
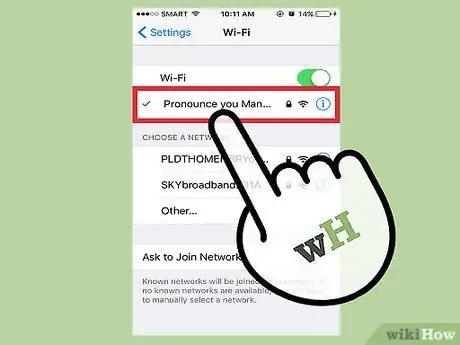
Trinn 4. Hvis du er på et sted som har et WiFi -nettverk, berører du nettverksnavnet for å koble iPod til en WiFi -tilkobling
Å bruke WiFi i stedet for mobildata hjelper til med å spare batteri. Bortsett fra det kan du også få raskere opplasting og nedlasting.
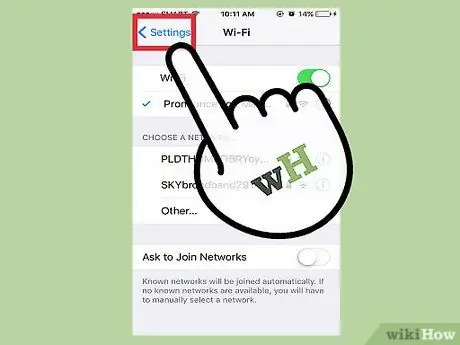
Trinn 5. Lukk innstillingsmenyen eller “Innstillinger”
Nettverkssøkfunksjonen på iPod er nå deaktivert!
Metode 5 av 9: Justere skjermens lysstyrke

Trinn 1. Åpne innstillingsmenyen eller “Innstillinger”
Denne menyen er angitt med et grått tannhjulikon. Du kan se det på enhetens startskjerm.
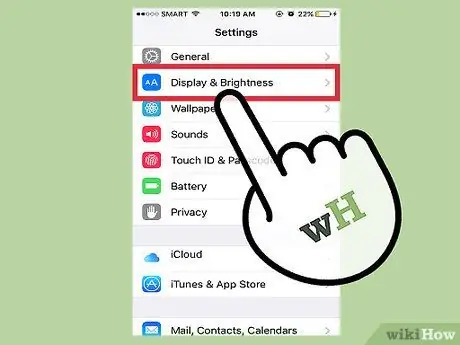
Trinn 2. Trykk på "Display & Brightness" -fanen
Denne fanen er like under kategorien "Generelt".
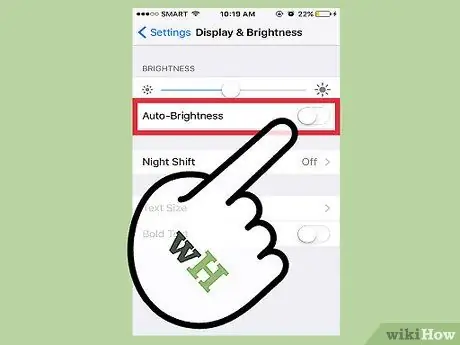
Trinn 3. Skyv bryteren ved siden av "Automatisk lysstyrke" til "Av" -posisjon
“Auto-lysstyrke” -funksjonen lyser eller demper skjermen basert på lysstyrkenivået i rommet som er oppdaget av iPod. Denne funksjonen tapper imidlertid strømmen til enheten betydelig.
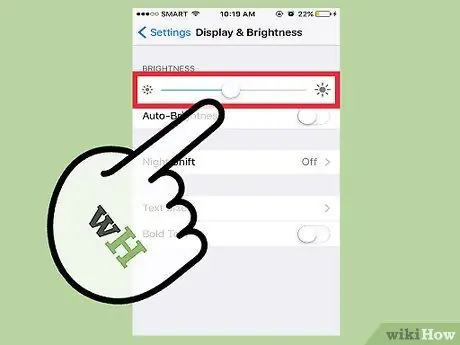
Trinn 4. Skyv glidebryteren for justering av lysstyrke helt til venstre
Etter det vil skjermen dempe.
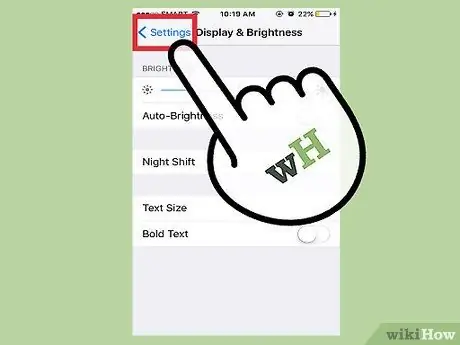
Trinn 5. Lukk innstillingsmenyen eller “Innstillinger”
Du kan når som helst justere lysstyrken på skjermen via hurtigmenyen som du kan få tilgang til ved å sveipe opp fra bunnen av skjermen.
Metode 6 av 9: Deaktivering av bakgrunnsapp -oppdateringer

Trinn 1. Åpne innstillingsmenyen eller “Innstillinger”
Denne menyen er angitt med et grått tannhjulikon. Du kan se det på enhetens startskjerm.
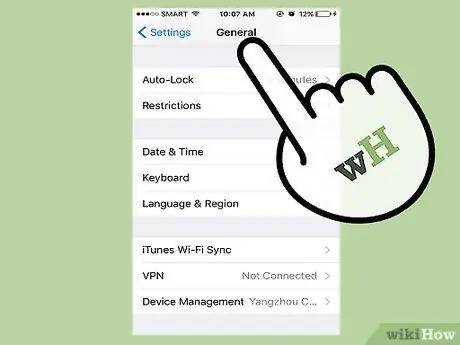
Trinn 2. Finn og åpne kategorien "Generelt"
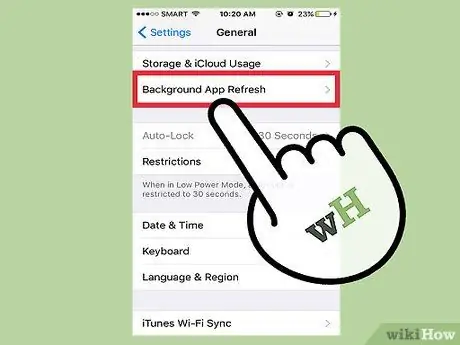
Trinn 3. Trykk på "Oppdater bakgrunnsapp"
Du kan deaktivere oppdatering av appdata i bakgrunnen via denne menyen.
Bakgrunnsdataoppdateringer skjer når et program som fortsatt er åpent (men ikke brukes aktivt) oppdaterer informasjonen eller dataene, enten via mobildata eller et WiFi -nettverk. Denne funksjonen bruker enhetens strøm betydelig
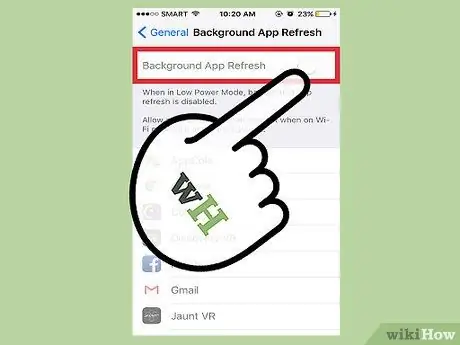
Trinn 4. Skyv bryteren ved siden av "Oppdater bakgrunnsapp" til posisjonen av eller "Av"
Oppdateringer av bakgrunnsappdata blir deaktivert.
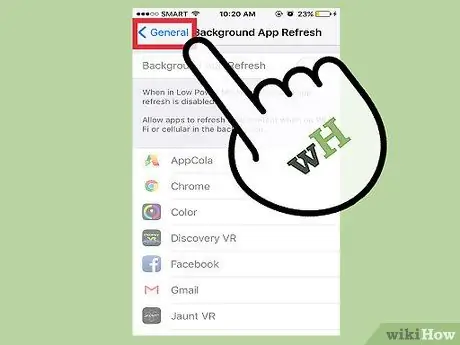
Trinn 5. Lukk innstillingsmenyen eller “Innstillinger”
Nå vil ikke appdataene lenger bli oppdatert i bakgrunnen.
Metode 7 av 9: Deaktivering av appikonbevegelser

Trinn 1. Åpne innstillingsmenyen eller “Innstillinger”
Denne menyen er angitt med et grått tannhjulikon. Du kan se det på enhetens startskjerm.
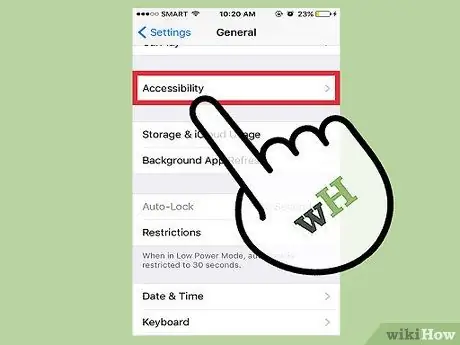
Trinn 2. Gå tilbake til "Generelt" -menyen, finn og velg "Tilgjengelighet"
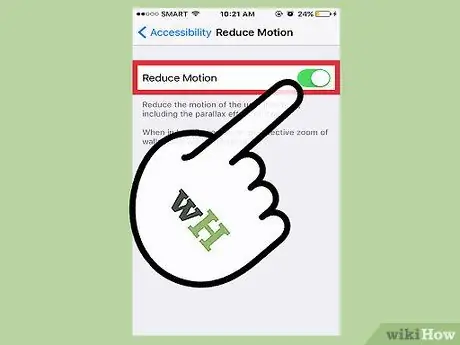
Trinn 3. Rull på skjermen til du finner kategorien "Reduser bevegelse", og velg deretter fanen
Du vil legge merke til at appikonene skifter litt når du flytter telefonen. Du kan deaktivere funksjonen fra denne menyen.
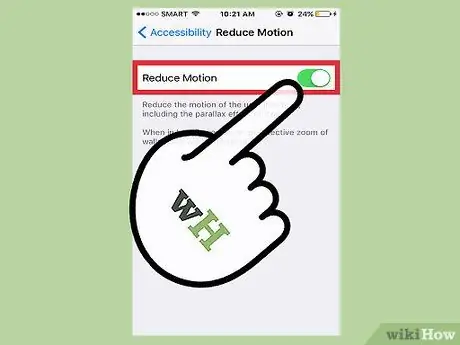
Trinn 4. Skyv bryteren ved siden av "Reduser bevegelse" til på eller "på" posisjon
Ikonbevegelser og brukergrensesnitt deaktiveres.
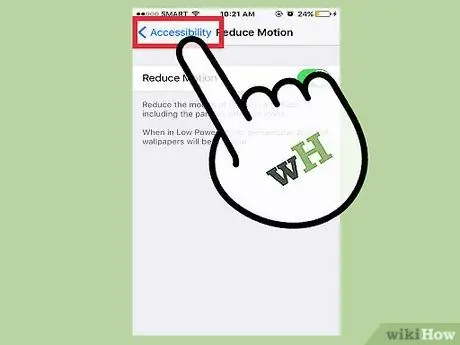
Trinn 5. Lukk innstillingsmenyen eller “Innstillinger”
Appikonene og brukergrensesnittet forblir stille til du deaktiverer alternativet "Reduser bevegelse".
Metode 8 av 9: Deaktivering av automatiske nedlastinger

Trinn 1. Åpne innstillingsmenyen eller “Innstillinger”
Denne menyen er angitt med et grått tannhjulikon. Du kan se det på enhetens startskjerm.
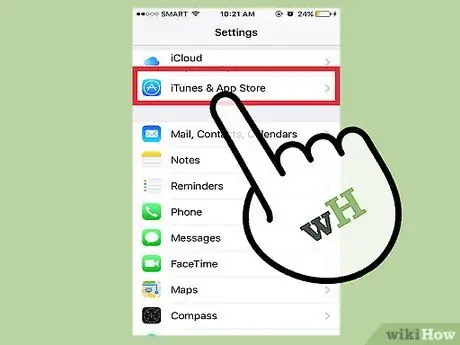
Trinn 2. Rull ned til du finner alternativet "iTunes & App Store", og velg det
Fra dette alternativet kan du deaktivere automatiske appoppdateringer.
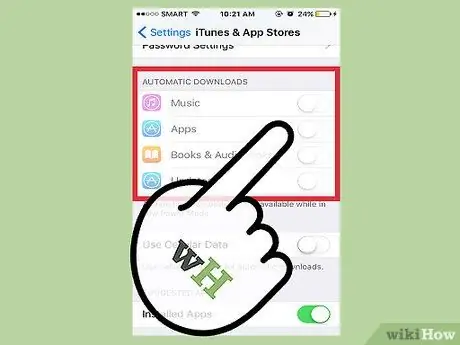
Trinn 3. Trykk på bryteren ved siden av "Oppdateringer" i kategorien "Automatiske nedlastinger"
Automatiske oppdateringer av appen blir deaktivert etter det.
Hvis du vanligvis ikke oppdaterer manuelt, ikke glem å aktivere denne funksjonen på nytt når det er nødvendig
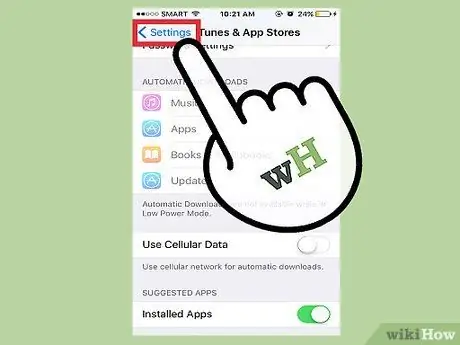
Trinn 4. Lukk innstillingsmenyen eller “Innstillinger”
Automatiske nedlastinger på iPod Touch er nå stoppet eller deaktivert!
Metode 9 av 9: Deaktivering av beliggenhetstjenester

Trinn 1. Åpne innstillingsmenyen eller “Innstillinger”
Denne menyen er angitt med et grått tannhjulikon. Du kan se det på enhetens startskjerm.
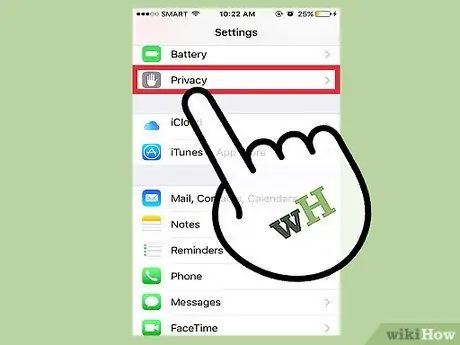
Trinn 2. Finn og trykk på "Personvern" -alternativet
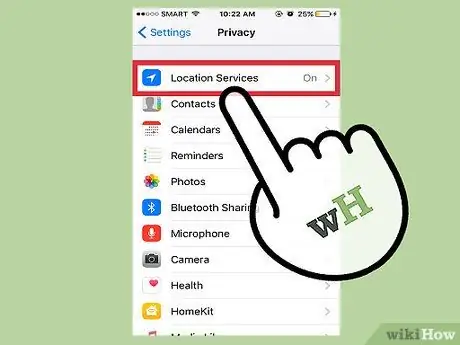
Trinn 3. Trykk på "Location Services" -alternativet øverst på menyen
Du kan deaktivere eller endre posisjonsinnstillingene fra dette segmentet.
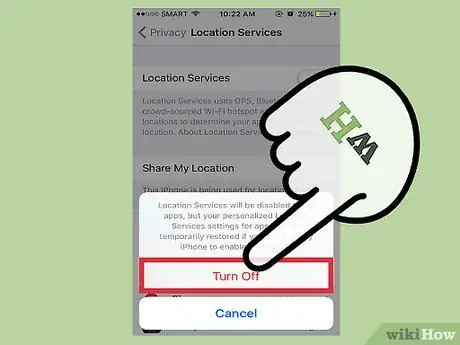
Trinn 4. Skyv bryteren ved siden av "Location Services" til "Off" -posisjonen
Plasseringstjenester oppdaterer enhetens posisjonsinformasjon med din nåværende posisjon via GPS og cellesignaltårn, noe som tapper batteriet betydelig. Ved å deaktivere denne bakgrunnstjenesten, kan du forlenge strømmen til enheten.
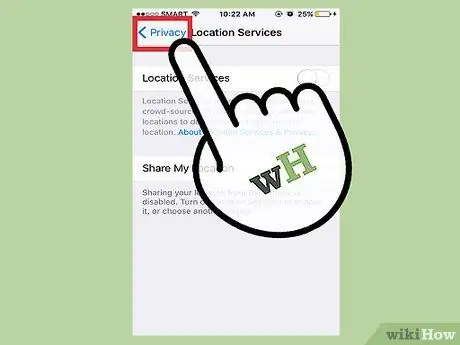
Trinn 5. Lukk innstillingsmenyen eller “Innstillinger”
Enhetens plasseringstjenester er nå deaktivert.
Tips
- Disse metodene kan også følges på en iOS -telefon eller et nettbrett.
- Ha alltid med deg en lader når du planlegger å forlate huset i mer enn noen få timer. På den måten kan du lade på farten.
Advarsel
- Hold iPod unna ekstreme temperaturer (under 0 grader Celsius eller over 35 grader Celsius), da ekstreme temperaturer kan forkorte enhetens strøm og forårsake permanent batteriskade.
- Ikke glem å aktivere viktige apper og datainnstillinger på nytt når du ikke lenger trenger å spare batteri.






